Emula i clic della tastiera e del mouse con Actionaz

Vuoi eseguire automaticamente alcune attività ripetute? Invece di dover cliccare manualmente più volte su un pulsante, non sarebbe meglio se un'applicazione...
Il browser Beaker è un browser Web "sperimentale" di nuova generazione per Mac, Linux e Windows che, una volta installato, consente agli utenti di ospitare, scaricare e distribuire pagine Web e file. Tutti i dati in Beaker sono distribuiti con il protocollo Dat P2P. Questo protocollo è ancora relativamente nuovo ma promette di consentire a chiunque di creare e condividere dati online senza doversi preoccupare della privacy o dei costi.
Beaker ha un eccellente supporto Linux e gli sviluppatori lo chiariscono con la loro documentazione. In questa guida, ti mostreremo come far funzionare l'app su tutti i principali sistemi operativi Linux.
Istruzioni Ubuntu/Debian
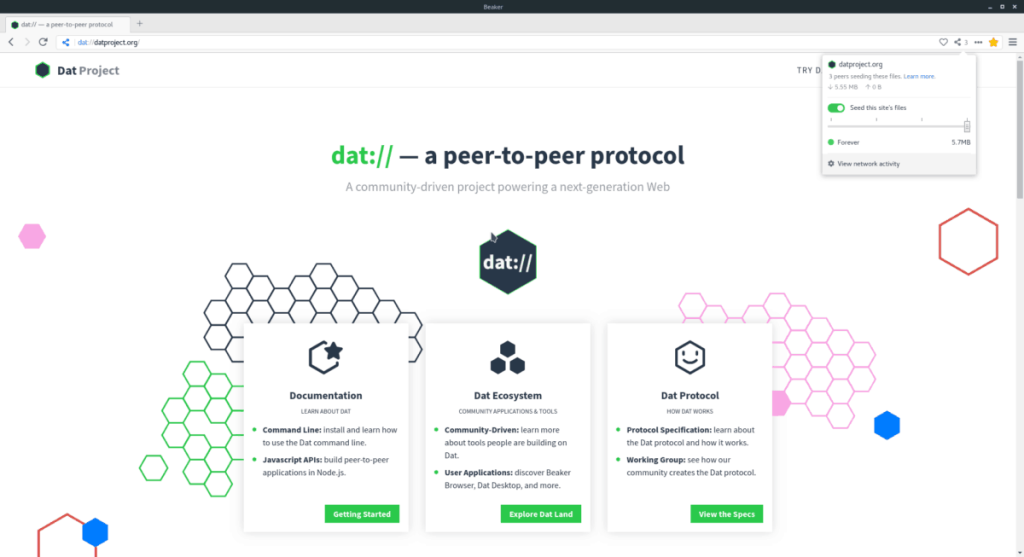
Beaker non ha un file del pacchetto DEB scaricabile disponibile per il download. Quindi, se sei un utente Ubuntu o Debian e stai cercando di far funzionare una versione nativa del browser senza AppImage, devi compilare il codice sorgente.
La compilazione del codice sorgente del browser Beaker è piuttosto semplice. Ha pochissime dipendenze, quindi è garantito che funzioni.
Per ottenere le dipendenze installate su Ubuntu o Debian Linux, avvia una finestra di terminale premendo Ctrl + Alt + T o Ctrl + Maiusc + T . Quindi, inserisci i comandi nella finestra della console.
sudo apt install libtool m4 make g++ git npm
Oppure, per Debian, eseguire:
sudo apt-get install libtool m4 make g++ git npm
Con le dipendenze necessarie per creare il browser Beaker installato e pronto per l'uso, è il momento di scaricare il codice sorgente dalla pagina GitHub del progetto.
git clone https://github.com/beakerbrowser/beaker.git
Usando il comando CD , cambia la directory di lavoro del tuo terminale dalla cartella home (~/) alla directory "beaker" appena creata.
cd ~/becher
All'interno della nuova cartella del codice "beaker", utilizzare npm install per installare tutti i moduli necessari.
installazione npm
Al termine del comando npm install , utilizzare npm run build per completare il processo di creazione del codice.
npm esegui ricostruzione
Dopo che il codice è stato risolto, è necessario creare uno script di avvio con i comandi seguenti. Tuttavia, tieni presente che quando arrivi al quinto comando, modifica e cambia "nome utente" con il nome utente effettivo del tuo PC Linux./home/username/beaker
sudo -s
touch /usr/bin/beaker-browser echo '#!/bin/bash/' > /usr/bin/beaker-browser echo ' ' >> /usr/bin/beaker-browser echo 'cd /home/ username /beaker /' >> /usr/bin/beaker-browser echo ' ' >> /usr/bin/beaker-browser echo 'npm start' >> /usr/bin/beaker-browser chmod +x /usr/bin/beaker- browser
Disconnettersi dall'utente root eseguendo il comando exit . Quindi, usa wget per catturare l'immagine dell'icona del browser Beaker.
Uscita
cd ~/becher wget https://i.imgur.com/3mCUpiH.png -O beaker.png
Crea un nuovo collegamento sul desktop con il comando touch . Quindi, apri Beaker.desktop con Nano.
sudo touch /usr/share/applications/beaker-browser.desktop
sudo nano /usr/share/applications/beaker-browser.desktop
Incolla il seguente codice nell'editor di testo Nano. Assicurati di guardare e trovare e scambiare "nome utente" con il nome utente del tuo computer Linux.Icon=/home/username/beaker/beaker.png
[Desktop Entry]
Name=Beaker Browser
Comment=An Experimental Peer-to-Peer Web Browser.
Exec="/usr/bin/beaker-browser" %U
Terminal=false
Type=Application
Icon=/home/username/beaker/beaker.png
GenericName=Web Browser
MimeType=text/html;text/xml;application/xhtml+xml;application/xml;application/rss+xml;application/rdf+xml;image/gif;image/jpe$
Categories=Network;
Salva le modifiche su Nano premendo Ctrl + O sulla tastiera. Quindi, chiudi Nano con Ctrl + X .
Una volta chiuso Nano, usa il comando chmod per aggiornare i permessi del collegamento. Quindi, aggiorna le autorizzazioni del collegamento sul desktop di Beaker utilizzando il comando chmod .
sudo chmod +x /usr/share/applications/beaker-browser.desktop
Con i permessi aggiornati, sarai in grado di avviare il browser web Beaker P2P su Ubuntu o Debian andando su "Internet" nel menu dell'applicazione sul desktop.
Istruzioni per Arch Linux
Beaker è sull'AUR , come ci si potrebbe aspettare. Se vuoi farlo funzionare, dovrai installare alcuni pacchetti. In particolare, Git e Base-devel. Per installare questi pacchetti, avvia una finestra di terminale. Quindi, inserisci il comando del pacchetto Pacman di seguito.
sudo pacman -S git base-devel
Una volta installati i due pacchetti, scarica e crea l'helper Trizen AUR con il comando git clone . Renderà l'installazione di Beaker, insieme alle sue dipendenze di build, molto più veloce.
git clone https://aur.archlinux.org/trizen.git cd trizen makepkg -sri
Con Trizen configurato, usalo per installare il pacchetto Beaker AUR. Tieni presente che quando utilizzi questo strumento, scaricherà e otterrà anche le dipendenze necessarie per il tempo di compilazione.
trizen -S becher-browser-bin
Istruzioni Fedora/OpenSUSE
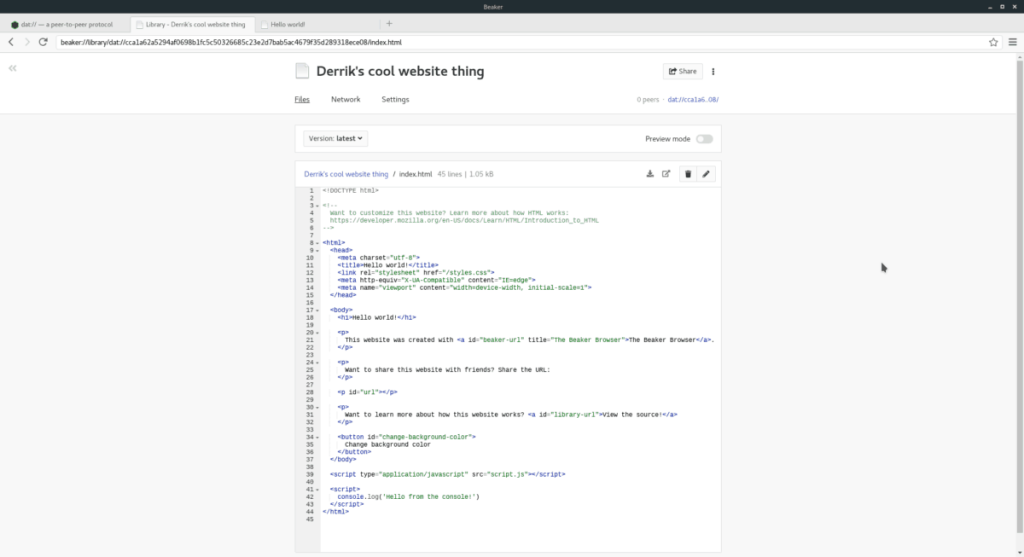
Se sei un utente Fedora o OpenSUSE e sei interessato a utilizzare il browser Beaker, ma non ti piace AppImage, la creazione dal codice sorgente è l'unico modo. Per fortuna, lo sviluppatore delinea i file di dipendenza di cui hanno bisogno gli utenti della distribuzione Linux basata su Redhat.
Per installare le dipendenze, è necessario avviare una sessione di terminale con la combinazione di tasti Ctrl + Alt + T o Ctrl + Maiusc + T.
Una volta aperta una sessione del terminale, segui le istruzioni di installazione per Fedora o OpenSUSE.
Fedora
sudo dnf install libtool m4 make gcc-c++ git npm
OpenSUSE
sudo zypper install libtool m4 make gcc-c++ npm8
Le dipendenze sono impostate. Ora è il momento di utilizzare il comando git clone per scaricare l'ultima versione di Beaker dal GitHub del progetto.
git clone https://github.com/beakerbrowser/beaker.git
cd ~/beaker npm install
Crea una versione di Beaker usando il comando npm run build .
npm esegui ricostruzione
Quindi, crea uno script di avvio.
Nota: modifica nella quinta riga in basso e cambialo con il nome utente sul computer su cui stai utilizzando Beaker./home/username/beaker
su-
touch /usr/bin/beaker-browser echo '#!/bin/bash/' > /usr/bin/beaker-browser echo ' ' >> /usr/bin/beaker-browser echo 'cd /home/ username /beaker /' >> /usr/bin/beaker-browser echo ' ' >> /usr/bin/beaker-browser echo 'npm start' >> /usr/bin/beaker-browser chmod +x /usr/bin/beaker- browser
Uscire dall'utente root utilizzando il comando exit .
Uscita
Scarica il file dell'icona nella cartella ~/beaker usando wget .
cd ~/becher wget https://i.imgur.com/3mCUpiH.png -O beaker.png
Usa il comando touch e crea un nuovo file di collegamento Beaker.
sudo touch /usr/share/applications/beaker-browser.desktop
Apri il file in Nano.
sudo nano /usr/share/applications/beaker-browser.desktop
Incolla il codice qui sotto in Nano.
Nota: trova e cambia "nome utente" con il nome utente del tuo PC Linux.Icon=/home/username/beaker/beaker.png
[Desktop Entry]
Name=Beaker Browser
Comment=An Experimental Peer-to-Peer Web Browser.
Exec="/usr/bin/beaker-browser" %U
Terminal=false
Type=Application
Icon=/home/username/beaker/beaker.png
GenericName=Web Browser
MimeType=text/html;text/xml;application/xhtml+xml;application/xml;application/rss+xml;application/rdf+xml;image/gif;image/jpe$
Categories=Network;
Salva le modifiche su Nano premendo Ctrl + O ed esci dall'editor con Ctrl + X . Quindi, aggiorna le autorizzazioni del collegamento sul desktop di Beaker utilizzando il comando chmod .
sudo chmod +x /usr/share/applications/beaker-browser.desktop
Se le autorizzazioni si aggiornano correttamente, sarai in grado di avviare il browser Beaker aprendo la sezione "Internet" del menu dell'app.
Istruzioni per l'immagine dell'app
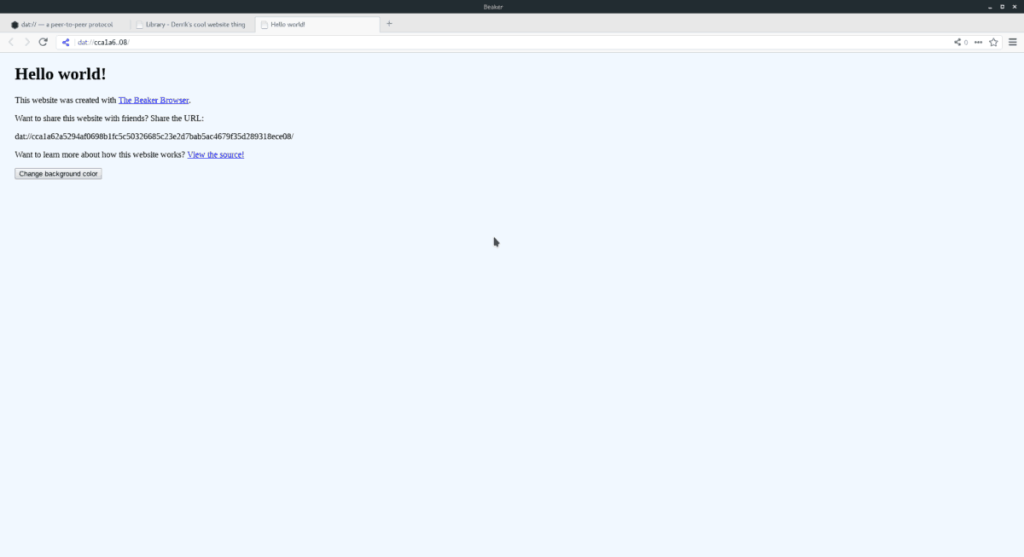
Il modo preferito per utilizzare Beaker, almeno secondo lo sviluppatore, è tramite il file AppImage sul loro sito web. È comprensibile il motivo per cui vorrebbero che gli utenti scaricassero il loro programma in questo modo. AppImages elimina la necessità di compilare il codice. Per mettere le mani sulla versione di AppImage, avvia una finestra di terminale. Quindi, usa il comando wget per scaricare il file.
wget https://github.com/beakerbrowser/beaker/releases/download/0.8.2/beaker-browser-0.8.2-x86_64.AppImage
Sposta il file Beaker AppImage in una nuova cartella "AppImages" per proteggerlo da cancellazioni accidentali.
mkdir -p ~/AppImages mv beaker-browser-0.8.2-x86_64.AppImage ~/AppImages
Aggiorna i permessi della versione di AppImage usando chmod .
sudo chmod +x ~/AppImages/beaker-browser-0.8.2-x86_64.AppImage
Avviare il programma per la prima volta con i seguenti comandi.
cd ~/AppImages ./beaker-browser-0.8.2-x86_64.AppImage
Seleziona l'opzione "sì" nel prompt che appare sullo schermo per consentire alla finestra di dialogo AppImage di creare un nuovo collegamento sul desktop. Quindi, torna al terminale e premi Ctrl + C per chiuderlo. D'ora in poi, dovresti essere in grado di avviare "Beaker" andando alla sezione "Internet" nel menu dell'app.
Vuoi eseguire automaticamente alcune attività ripetute? Invece di dover cliccare manualmente più volte su un pulsante, non sarebbe meglio se un'applicazione...
iDownloade è uno strumento multipiattaforma che consente agli utenti di scaricare contenuti senza DRM dal servizio iPlayer della BBC. Può scaricare video in formato .mov.
Abbiamo trattato le funzionalità di Outlook 2010 in modo molto dettagliato, ma poiché non verrà rilasciato prima di giugno 2010, è tempo di dare un'occhiata a Thunderbird 3.
Ogni tanto tutti abbiamo bisogno di una pausa, se cercate un gioco interessante, provate Flight Gear. È un gioco open source multipiattaforma gratuito.
MP3 Diags è lo strumento definitivo per risolvere i problemi nella tua collezione audio musicale. Può taggare correttamente i tuoi file mp3, aggiungere copertine di album mancanti e correggere VBR.
Proprio come Google Wave, Google Voice ha generato un certo fermento in tutto il mondo. Google mira a cambiare il nostro modo di comunicare e poiché sta diventando
Esistono molti strumenti che consentono agli utenti di Flickr di scaricare le proprie foto in alta qualità, ma esiste un modo per scaricare i Preferiti di Flickr? Di recente siamo arrivati
Cos'è il campionamento? Secondo Wikipedia, "È l'atto di prendere una porzione, o campione, di una registrazione sonora e riutilizzarla come strumento o
Google Sites è un servizio di Google che consente agli utenti di ospitare un sito web sul server di Google. Ma c'è un problema: non è integrata alcuna opzione per il backup.
Google Tasks non è così popolare come altri servizi Google come Calendar, Wave, Voice, ecc., ma è comunque ampiamente utilizzato e costituisce parte integrante della vita delle persone.


![Scarica FlightGear Flight Simulator gratuitamente [Divertiti] Scarica FlightGear Flight Simulator gratuitamente [Divertiti]](https://tips.webtech360.com/resources8/r252/image-7634-0829093738400.jpg)





