Emula i clic della tastiera e del mouse con Actionaz

Vuoi eseguire automaticamente alcune attività ripetute? Invece di dover cliccare manualmente più volte su un pulsante, non sarebbe meglio se un'applicazione...
Il Raspberry Pi 4 è davvero impressionante, con alcuni notevoli miglioramenti hardware rispetto al Pi 3. Di conseguenza, molti lo scelgono per usarlo come computer Linux. Uno dei migliori sistemi operativi da eseguire su Pi 4 è Rasberry Pi OS. Ecco come configurarlo.
Prima di poter iniziare con Raspberry Pi Desktop, è necessario scaricarlo. Attualmente, il luogo per ottenere questo sistema operativo per il tuo Raspberry Pi 4 è tramite il sito Web della Raspberry Pi Foundation, nella pagina "Sistemi operativi" .
Una volta nella pagina Sistemi operativi, scorrere verso il basso la pagina fino a individuare "Raspberry Pi Desktop". Successivamente, vedrai un modello Raspberry Pi 4, seguito da diversi link per il download.
Seleziona il secondo link di download che dice "Raspberry Pi OS con desktop" e fai clic sul pulsante blu di download per avviare il processo di download. Oppure, se disponi di un client torrent e preferisci eseguire il torrent sul sistema operativo, fai clic sul pulsante "Scarica torrent" e verrà avviato all'interno di un'app torrent e scaricato.
Il download dovrebbe richiedere solo pochi minuti, poiché ha una dimensione di soli 1.180 MB. Al termine del processo, vai alla sezione successiva della guida per creare l'immagine di installazione del sistema operativo Raspberry Pi.
Raspberry Pi OS è un sistema operativo Raspberry Pi e deve essere installato su una scheda SD da un computer. Il processo di installazione è chiamato "lampeggiante". In sostanza, prendendo il sistema operativo dal sito Web di download, installandolo sulla scheda SD utilizzando uno strumento flash.
Esistono molti modi per eseguire il flashing dell'immagine di installazione del sistema operativo Raspberry Pi su una scheda SD da utilizzare sul Raspberry Pi 4. In questa guida, ci concentreremo sull'applicazione Etcher. Come mai? Etcher è multipiattaforma, il che significa che funziona allo stesso modo su Linux, Mac OS e Windows, quindi riceverai le istruzioni esatte indipendentemente dal computer che utilizzi per creare la scheda SD di installazione.
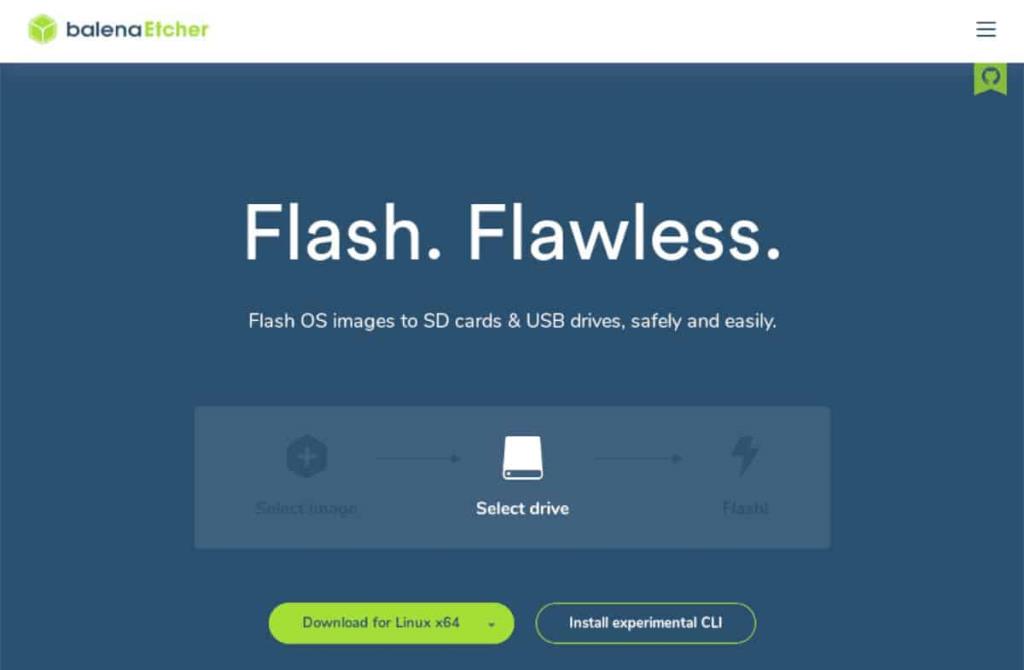
Per iniziare, scarica l'ultima versione dell'app Etcher sul tuo computer visitando il sito Web ufficiale di Etcher . Quindi, avvia l'app e collega la scheda SD Raspberry Pi 4 al computer utilizzando il lettore di schede.
Una volta che Etcher è aperto e il lettore di schede SD è collegato, trova il pulsante "Flash da file" e seleziona l'archivio ZIP del sistema operativo Raspberry Pi che hai scaricato. Quindi, trova il pulsante "Seleziona obiettivo".
Quando scegli il pulsante "Seleziona destinazione", dovrai selezionare la tua scheda SD nell'interfaccia utente. Dopo aver scelto la tua scheda SD, trova il "Flash!" e selezionalo con il mouse per avviare il processo di flashing.
Il processo di lampeggio non richiederà molto tempo. Al termine del processo, passare alla sezione successiva della guida per continuare il processo di installazione.
Inserisci la tua scheda SD nel Raspberry Pi 4, collega la tastiera, il mouse, il cavo di alimentazione, ecc. e accendilo. Una volta acceso, sii paziente! Il primo avvio potrebbe richiedere un po' di tempo.
Quando il sistema operativo Raspberry Pi termina l'avvio per la prima volta, vedrai un messaggio che dice "Benvenuto nel desktop Raspberry Pi!". Fare clic sul pulsante "Avanti" nella parte inferiore di questa finestra per continuare.
Nella pagina successiva, dovrai selezionare il paese, la lingua e il fuso orario. Ad esempio, se sei americano, seleziona la casella "Usa tastiera americana". Quando hai impostato tutto, fai clic sul pulsante "Avanti" per continuare.
Dovrai cambiare la password desktop del sistema operativo Raspberry Pi predefinita con qualcosa che preferisci utilizzare nella terza pagina di configurazione. Usando il mouse, fai clic sulla casella di testo "Inserisci nuova password" e inserisci la tua password. Quindi, fai clic su "Conferma nuova password" per inserirla una seconda volta. Al termine, fai clic su "Avanti".
Ora dovrai configurare il modo in cui Raspberry Pi OS Desktop gestisce il layout dello schermo. Se vedi barre nere su entrambi i lati dello schermo, seleziona la casella "Questa schermata mostra un bordo nero intorno al desktop". In caso contrario, lascialo vuoto e fai clic sul pulsante "Avanti" per continuare.
Con lo schermo configurato, il passo successivo è configurare il WiFi. Usa l'interfaccia utente, collega il tuo Raspberry Pi 4 alla rete tramite WiFi e premi il pulsante "Avanti" per continuare.
Nota: se hai collegato il tuo Raspberry Pi 4 tramite Ethernet, questo passaggio non si applica a te. Fare clic sul pulsante "Salta" per ignorarlo.
Una volta connesso il WiFi, dovrai aggiornare il sistema operativo. Nella finestra "Aggiorna software", fare clic sul pulsante "Avanti" per iniziare a controllare gli aggiornamenti e installarli.
Quando tutti gli aggiornamenti sono installati, il processo di configurazione iniziale per Raspberry Pi OS Desktop è completo. Da qui, fai clic sul pulsante "Riavvia" per riavviare la macchina.
Vuoi eseguire automaticamente alcune attività ripetute? Invece di dover cliccare manualmente più volte su un pulsante, non sarebbe meglio se un'applicazione...
iDownloade è uno strumento multipiattaforma che consente agli utenti di scaricare contenuti senza DRM dal servizio iPlayer della BBC. Può scaricare video in formato .mov.
Abbiamo trattato le funzionalità di Outlook 2010 in modo molto dettagliato, ma poiché non verrà rilasciato prima di giugno 2010, è tempo di dare un'occhiata a Thunderbird 3.
Ogni tanto tutti abbiamo bisogno di una pausa, se cercate un gioco interessante, provate Flight Gear. È un gioco open source multipiattaforma gratuito.
MP3 Diags è lo strumento definitivo per risolvere i problemi nella tua collezione audio musicale. Può taggare correttamente i tuoi file mp3, aggiungere copertine di album mancanti e correggere VBR.
Proprio come Google Wave, Google Voice ha generato un certo fermento in tutto il mondo. Google mira a cambiare il nostro modo di comunicare e poiché sta diventando
Esistono molti strumenti che consentono agli utenti di Flickr di scaricare le proprie foto in alta qualità, ma esiste un modo per scaricare i Preferiti di Flickr? Di recente siamo arrivati
Cos'è il campionamento? Secondo Wikipedia, "È l'atto di prendere una porzione, o campione, di una registrazione sonora e riutilizzarla come strumento o
Google Sites è un servizio di Google che consente agli utenti di ospitare un sito web sul server di Google. Ma c'è un problema: non è integrata alcuna opzione per il backup.
Google Tasks non è così popolare come altri servizi Google come Calendar, Wave, Voice, ecc., ma è comunque ampiamente utilizzato e costituisce parte integrante della vita delle persone.


![Scarica FlightGear Flight Simulator gratuitamente [Divertiti] Scarica FlightGear Flight Simulator gratuitamente [Divertiti]](https://tips.webtech360.com/resources8/r252/image-7634-0829093738400.jpg)





