Emula i clic della tastiera e del mouse con Actionaz

Vuoi eseguire automaticamente alcune attività ripetute? Invece di dover cliccare manualmente più volte su un pulsante, non sarebbe meglio se un'applicazione...
Il tema Cabinet GTK è un bellissimo e moderno tema GTK per il desktop Linux. Prende ispirazione da molti temi GTK in stile piatto su Linux (come Adapta, Materia, ecc.) E aggiunge nuovi accenti di colore come blu, arancione e verde. In questa guida, ti mostreremo come farlo funzionare su Linux.
Scaricare Cabinet GTK
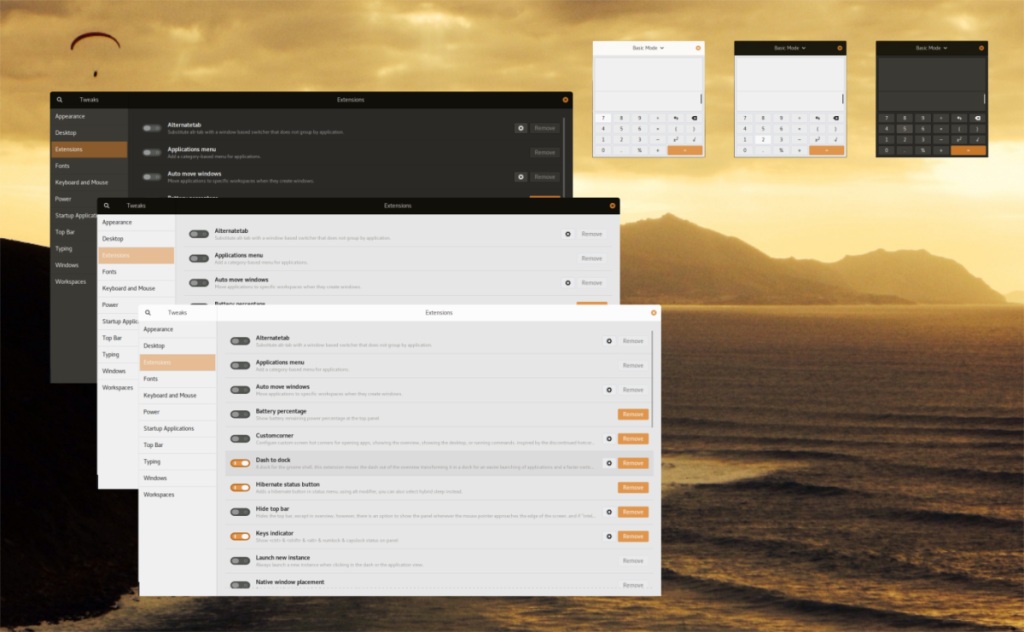
Gli sviluppatori di Cabinet lo ospitano su Gnome-look.org . Per metterci le mani sopra, vai alla pagina del tema Cabinet GTK qui . Una volta nella pagina del tema, cerca la scheda "File" e fai clic su di essa con il mouse.
Ci sono molti download disponibili per il tema Cabinet GTK e sono disponibili in molti colori unici. Per ottenere il tema Cabinet GTK, che desideri utilizzare sul tuo PC, cerca il pulsante blu di download nella colonna "DL" e fai clic su di esso con il mouse. Dopo aver cliccato su di esso con il mouse, sullo schermo apparirà una finestra pop-up. Da lì, fai clic su "Download" e il file verrà salvato sul tuo PC Linux.
Dopo aver scaricato il tema Cabinet GTK sul tuo computer, passa alla sezione successiva della guida per imparare come estrarre i file per il tema sul tuo sistema Linux.
Armadio Estrattore GTK
Il tema Cabinet GTK, come molti altri temi GTK per Linux, è contenuto in un archivio TarXZ. Prima di poter esaminare come impostare il tema sul tuo sistema Linux, dobbiamo esaminare come estrarre il file TarXZ.
Per estrarre il file Cabinet GTK TarXZ sul tuo computer, devi utilizzare il comando tar nel terminale. Per aprire una finestra di terminale premendo Ctrl + Alt + T o Ctrl + Maiusc + T sulla tastiera. Una volta aperta la finestra del terminale, usa il comando tar per estrarre l'archivio dei temi che hai scaricato.
Armadio verde scuro
cd ~/Download tar xvf Cabinet-Dark-Green.tar.xz
Cabinet Verde Scuro
cd ~/Download tar xvf Cabinet-Darker-Green.tar.xz
Armadio verde chiaro
cd ~/Download tar xvf Cabinet-Light-Green.tar.xz
Cabinet blu più scuro
cd ~/Download tar xvf Cabinet-Darker-Blue.tar.xz
Armadio Arancione Chiaro
cd ~/Download tar xvf Cabinet-Light-Orange.tar.xz
Mobiletto Arancione Scuro
cd ~/Download tar xvf Cabinet-Dark-Orange.tar.xz
Armadio Arancione Scuro
cd ~/Download tar xvf Cabinet-Darker-Orange.tar.xz
Armadio Azzurro
cd ~/Download tar xvf Cabinet-Light-Blue.tar.xz
Armadio blu scuro
cd ~/Download tar xvf Cabinet-Dark-Blue.tar.xz
Una volta che il file del tema è stato estratto nella cartella "Download" sul tuo PC Linux, puoi eliminare il file TarXZ dal tuo PC. Per eliminarlo, usa il seguente comando rm in un terminale.
rm Cabinet-*.tar.xz
Dopo aver eliminato il tema Cabinet GTK dal tuo sistema Linux, passa alla sezione di installazione della guida per imparare come installare il tema Cabinet GTK su Linux.
Installa l'armadio GTK
Il tema Cabinet GTK ha diversi metodi di installazione su Linux. Il primo metodo di installazione per questo tema è per utente singolo, il che fa in modo che solo l'utente che imposta il tema possa accedervi. Il secondo metodo di installazione è a livello di sistema, che consente all'utente di condividere il tema installato con ogni utente sul sistema, anziché solo con la persona che lo installa.
In questa guida, esamineremo come installare Cabinet in entrambi i modi, in modo che tu possa ottenere il massimo da esso. Per avviare l'installazione, apri una finestra di terminale premendo Ctrl + Alt + T o Ctrl + Maiusc + T sulla tastiera. Successivamente, segui le istruzioni di installazione della riga di comando di seguito che corrispondono allo stile di installazione che desideri eseguire.
Installazione per utente singolo
Per installare il tema Cabinet GTK in modalità utente singolo, inizia creando una nuova cartella chiamata ".themes". Questa cartella è dove devono andare i file del tema Cabinet GTK se scegli di installare il tema in modalità utente singolo. Usando il comando mkdir , crea la nuova cartella.
mkdir -p ~/.themes
Dopo aver creato la nuova cartella, utilizzare il comando CD per spostare la sessione del terminale dalla directory home (~) alla directory "Download" in cui si trovano i file del tema Cabinet GTK.
cd ~/Download
Una volta all'interno della directory "Download", l'installazione può iniziare. Usando il comando mv , posiziona i file del tema Cabinet GTK nella nuova .themesdirectory.
mv Cabinet-*/ ~/.themes
Installazione a livello di sistema
Per avviare l'installazione del tema Cabinet GTK in modalità a livello di sistema, utilizzare il comando CD per spostare il terminale nella directory "Download".
cd ~/Download
Con la sessione del terminale all'interno della directory "Download", eleva il tuo account utente a root usando il comando sudo -s .
sudo -s
Infine, installa i file del tema Cabinet GTK nella directory /usr/share/themes/ usando il comando mv .
mv Cabinet-*/ /usr/share/themes/
Armadio di attivazione GTK
Hai appena finito di installare il tema Cabinet GTK sul tuo PC Linux, ma il processo di installazione non è ancora completo. Devi comunque attivare Cabinet come tema GTK predefinito. Per farlo, apri "Impostazioni" e cerca "Aspetto" o "Temi". Quindi, cambia il tema GTK predefinito in "Cabinet" per usarlo.
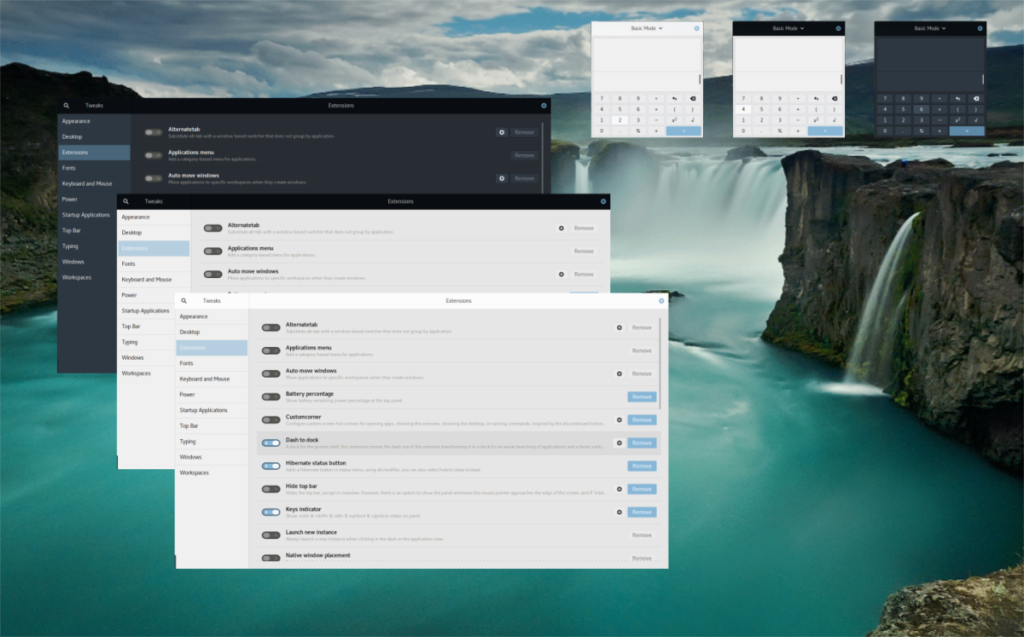
Se non riesci a capire come cambiare il tema GTK predefinito sul tuo PC Linux, non preoccuparti! Possiamo aiutare! Dai un'occhiata ai collegamenti nell'elenco seguente per sapere come modificare il tema predefinito sul desktop Linux.
Vuoi eseguire automaticamente alcune attività ripetute? Invece di dover cliccare manualmente più volte su un pulsante, non sarebbe meglio se un'applicazione...
iDownloade è uno strumento multipiattaforma che consente agli utenti di scaricare contenuti senza DRM dal servizio iPlayer della BBC. Può scaricare video in formato .mov.
Abbiamo trattato le funzionalità di Outlook 2010 in modo molto dettagliato, ma poiché non verrà rilasciato prima di giugno 2010, è tempo di dare un'occhiata a Thunderbird 3.
Ogni tanto tutti abbiamo bisogno di una pausa, se cercate un gioco interessante, provate Flight Gear. È un gioco open source multipiattaforma gratuito.
MP3 Diags è lo strumento definitivo per risolvere i problemi nella tua collezione audio musicale. Può taggare correttamente i tuoi file mp3, aggiungere copertine di album mancanti e correggere VBR.
Proprio come Google Wave, Google Voice ha generato un certo fermento in tutto il mondo. Google mira a cambiare il nostro modo di comunicare e poiché sta diventando
Esistono molti strumenti che consentono agli utenti di Flickr di scaricare le proprie foto in alta qualità, ma esiste un modo per scaricare i Preferiti di Flickr? Di recente siamo arrivati
Cos'è il campionamento? Secondo Wikipedia, "È l'atto di prendere una porzione, o campione, di una registrazione sonora e riutilizzarla come strumento o
Google Sites è un servizio di Google che consente agli utenti di ospitare un sito web sul server di Google. Ma c'è un problema: non è integrata alcuna opzione per il backup.
Google Tasks non è così popolare come altri servizi Google come Calendar, Wave, Voice, ecc., ma è comunque ampiamente utilizzato e costituisce parte integrante della vita delle persone.


![Scarica FlightGear Flight Simulator gratuitamente [Divertiti] Scarica FlightGear Flight Simulator gratuitamente [Divertiti]](https://tips.webtech360.com/resources8/r252/image-7634-0829093738400.jpg)





