Emula i clic della tastiera e del mouse con Actionaz

Vuoi eseguire automaticamente alcune attività ripetute? Invece di dover cliccare manualmente più volte su un pulsante, non sarebbe meglio se un'applicazione...
Il tema dell'icona di Boston è un bellissimo tema piatto simile a un mac per Linux. Si concentra su forme di base e una tavolozza di colori ridotta per trasmettere un aspetto minimalista. In questa guida, esamineremo come configurarlo su Linux.
Per mettere le mani sul tema dell'icona di Boston, vai alla sua pagina su Gnome-look.org . Una volta su Gnome-look.org , cerca la scheda "File" e fai clic su di essa con il mouse.
Nell'area "File" della pagina Boston Gnome-look.org , fare clic sull'icona blu nella colonna "DL". Quindi, fai clic sul pulsante di download che appare nella finestra pop-up per scaricare l'ultima versione del tema dell'icona di Boston.
Il tema dell'icona di Boston è disponibile anche su GitHub se la versione in stile Gnome non fa per te. Tuttavia, tieni presente che questa guida si concentra sulla versione Gnome-look di Boston e non su quella di GitHub.
Il tema dell'icona di Boston è distribuito come archivio TarXZ. Il contenuto del file TarXZ deve essere estratto prima che possa avvenire l'installazione di Boston. Per estrarre l'archivio TarXZ, apri una finestra di terminale. Per aprire una finestra di terminale, premi Ctrl + Alt + T o Ctrl + Maiusc + T sulla tastiera. Quindi, usa il comando tar xvf per estrarre il contenuto di Boston-Icons-0.7.tar.xz.
cd ~/Download tar xvf Boston-Icons-0.7.tar.xz
Quando l'archivio viene decompresso, verrà creata una nuova directory con il nome di "Boston" nella directory "Download". Puoi dare un'occhiata al contenuto di questa directory usando il comando ls .
ls Boston/
I temi delle icone su Linux possono essere installati in due diversi metodi. Il primo metodo per installare un tema di icone su Linux è chiamato modalità utente singolo. La modalità utente singolo significa che il tema dell'icona è installato nella directory home dell'utente e solo quell'utente ha accesso ad esso, anziché tutti gli utenti del sistema. Il secondo metodo per installare i temi delle icone su Linux è la modalità a livello di sistema. A livello di sistema, il tema dell'icona è disponibile per l'intero sistema operativo Linux, anziché per un solo utente.
Coloro che condividono un computer dovrebbero considerare l'installazione di icone in modalità System-wide, mentre coloro che non condividono i computer dovrebbero considerare single-wide. Nel tutorial per l'impostazione del tema dell'icona di Boston, tratteremo entrambi i metodi di installazione.
Per installare il tema dell'icona Boston come utente singolo, inizia aprendo una finestra di terminale. Quindi, usa il comando mkdir per creare la ~/.iconsdirectory. Questa cartella è dove sono archiviati tutti i file delle icone per la modalità utente singolo.
mkdir -p ~/.icons
Dopo aver creato la ~/.iconscartella, sposta la sessione del terminale nella directory ~/Downloads utilizzando il comando CD .
cd ~/Download
All'interno della ~/Downloadscartella, usa il comando mv per posizionare la cartella del tema dell'icona di Boston nella ~/.icondirectory della tua cartella home.
mv Boston/ ~/.icons
Una volta che la Boston/cartella è nella ~/.iconsdirectory, il tema dell'icona Boston viene installato sul tuo PC Linux in modalità utente singolo. Per verificare che l'installazione sia andata a buon fine, puoi eseguire il comando ls .
ls ~/.icons
Per installare il tema dell'icona Boston in modalità a livello di sistema, inizia aprendo una finestra di terminale. Quindi, una volta aperta la finestra del terminale, utilizzare il comando CD per spostare la sessione del terminale nella ~/Downloadsdirectory in cui si trova la cartella del tema dell'icona di Boston.
cd ~/Download
Una volta all'interno della ~/Downloadsdirectory, dovrai elevare la sessione del terminale da un normale account utente all'utente root. La ragione? L'installazione di temi di icone in modalità a livello di sistema richiede i privilegi di superutente.
Per ottenere l'accesso root nel terminale, utilizzare il comando sudo -s .
sudo -s
Dopo aver ottenuto l'accesso come root nella sessione del terminale, utilizzare il comando mv per spostare la Boston/cartella del tema dell'icona dalla ~/Downloadsdirectory alla /usr/share/icons/cartella nel filesystem di root.
mv Boston/ /usr/share/icons/
Per verificare che l'installazione sia andata a buon fine, eseguire il comando ls sulla /usr/share/icons/directory.
ls /usr/share/icons/ | grep Boston
Il tema dell'icona Boston è installato sul tuo PC Linux. Tuttavia, la semplice installazione non le renderà le icone predefinite sul tuo sistema. È necessario modificare il tema dell'icona predefinito sul desktop Linux con il tema dell'icona Boston.
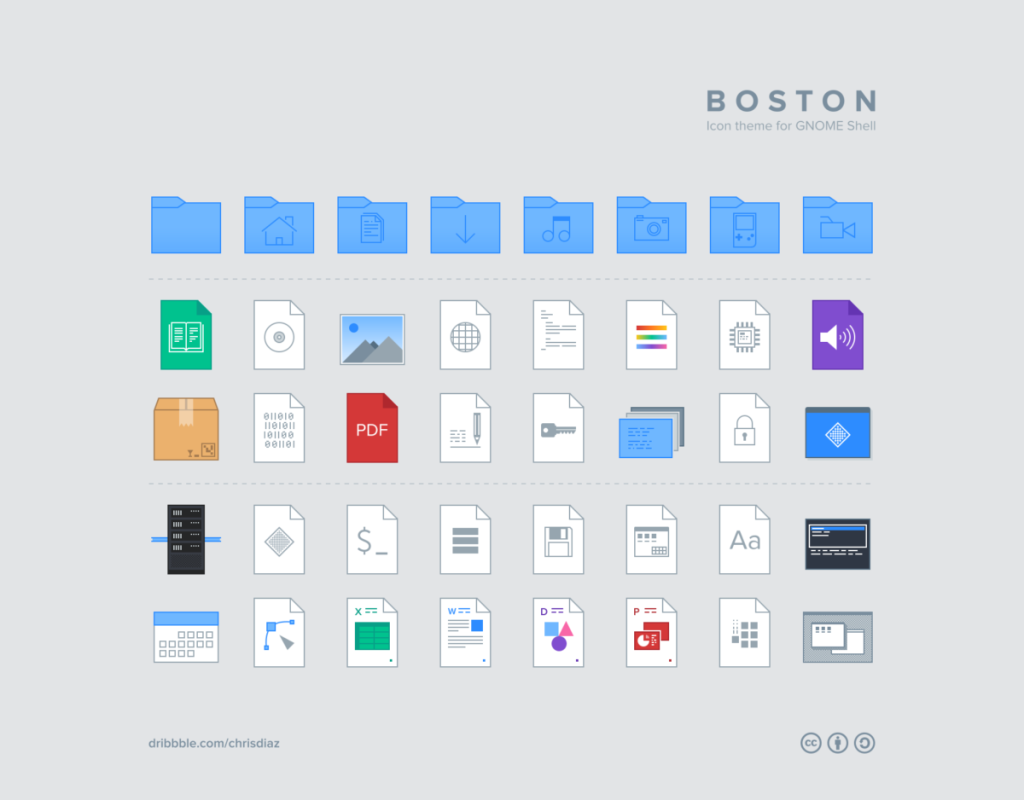
Per cambiare il tema dell'icona predefinito in Boston, inizia aprendo "Impostazioni di sistema". Quindi, una volta aperta la finestra "Impostazioni di sistema", cerca "Aspetto" o "Icone" e cambia il tema dell'icona predefinito con il tema dell'icona Boston appena installato.
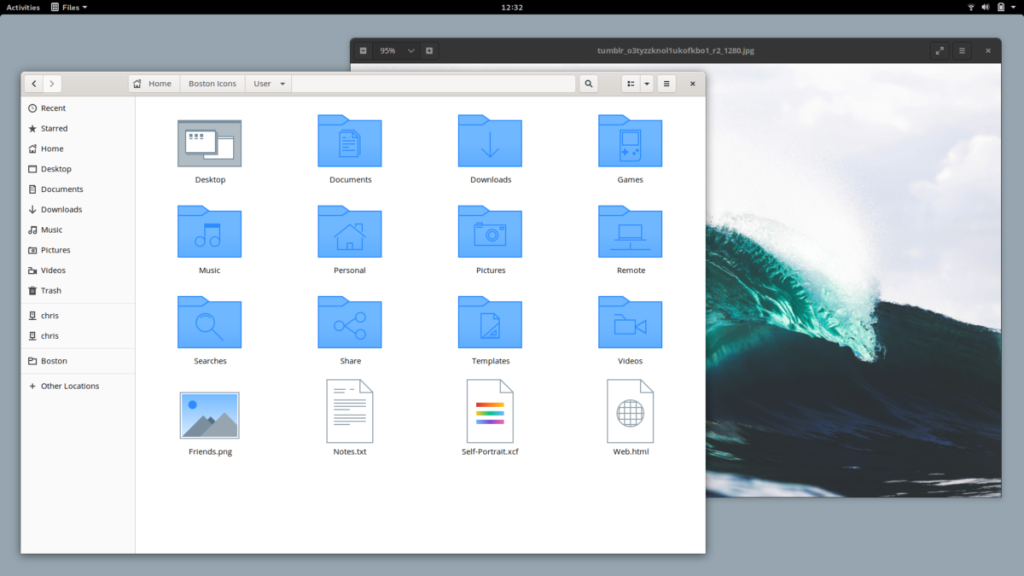
Hai problemi a configurare il tema dell'icona Boston sul tuo PC Linux? Dai un'occhiata ai link sottostanti per sapere come cambiare il tema dell'icona predefinito.
Vuoi eseguire automaticamente alcune attività ripetute? Invece di dover cliccare manualmente più volte su un pulsante, non sarebbe meglio se un'applicazione...
iDownloade è uno strumento multipiattaforma che consente agli utenti di scaricare contenuti senza DRM dal servizio iPlayer della BBC. Può scaricare video in formato .mov.
Abbiamo trattato le funzionalità di Outlook 2010 in modo molto dettagliato, ma poiché non verrà rilasciato prima di giugno 2010, è tempo di dare un'occhiata a Thunderbird 3.
Ogni tanto tutti abbiamo bisogno di una pausa, se cercate un gioco interessante, provate Flight Gear. È un gioco open source multipiattaforma gratuito.
MP3 Diags è lo strumento definitivo per risolvere i problemi nella tua collezione audio musicale. Può taggare correttamente i tuoi file mp3, aggiungere copertine di album mancanti e correggere VBR.
Proprio come Google Wave, Google Voice ha generato un certo fermento in tutto il mondo. Google mira a cambiare il nostro modo di comunicare e poiché sta diventando
Esistono molti strumenti che consentono agli utenti di Flickr di scaricare le proprie foto in alta qualità, ma esiste un modo per scaricare i Preferiti di Flickr? Di recente siamo arrivati
Cos'è il campionamento? Secondo Wikipedia, "È l'atto di prendere una porzione, o campione, di una registrazione sonora e riutilizzarla come strumento o
Google Sites è un servizio di Google che consente agli utenti di ospitare un sito web sul server di Google. Ma c'è un problema: non è integrata alcuna opzione per il backup.
Google Tasks non è così popolare come altri servizi Google come Calendar, Wave, Voice, ecc., ma è comunque ampiamente utilizzato e costituisce parte integrante della vita delle persone.


![Scarica FlightGear Flight Simulator gratuitamente [Divertiti] Scarica FlightGear Flight Simulator gratuitamente [Divertiti]](https://tips.webtech360.com/resources8/r252/image-7634-0829093738400.jpg)





