Il tema dell'icona di Delft è un fork del famoso tema dell'icona di Faenza. È incredibilmente elegante e si adatta perfettamente a qualsiasi desktop Linux. Se desideri provare il tema dell'icona di Delft sul tuo sistema, segui le istruzioni in questa guida!
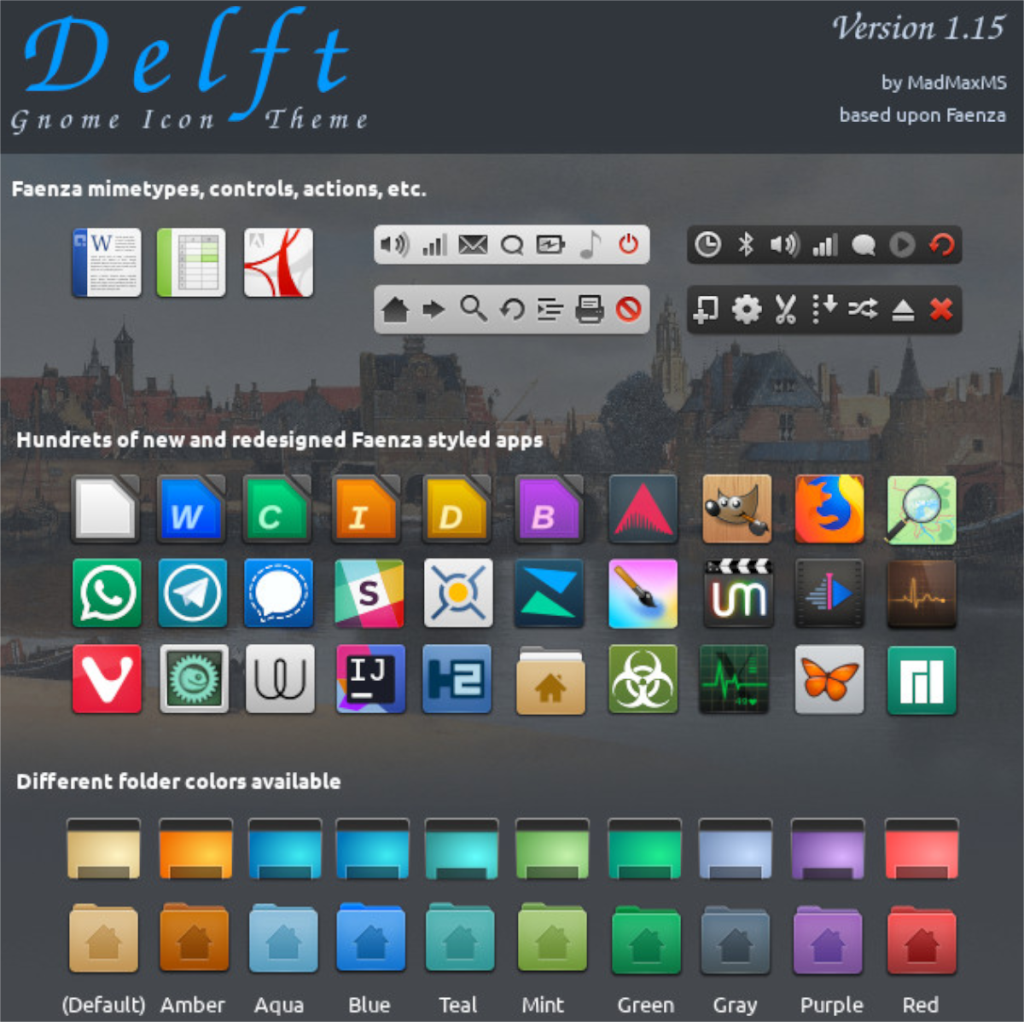
Download del tema dell'icona di Delft
Puoi mettere le mani sul tema dell'icona di Delft tramite Gnome-look.org, un sito Web dedicato ai temi delle icone e ai temi GTK. Per avviare il download, vai alla pagina ufficiale di Delft Gnome-look .
Una volta che sei nella pagina di Delft, individua la scheda "File" e selezionala con il mouse. Quando selezioni questa scheda, rivelerai le opzioni di download per il tema dell'icona. Da lì, fai clic sull'icona di download nella colonna "DL".
Quando si fa clic sull'icona nella colonna "DL", sullo schermo verrà visualizzato un pop-up di download. Fare clic sul pulsante "Download" per avviare il processo di download. Il download richiederà solo un paio di secondi, poiché la dimensione del file è ridotta.
Scarica GitHub
Anche se il tema dell'icona di Delft è disponibile tramite Gnome-look, il download stesso proviene da GitHub. Se preferisci usare GitHub piuttosto che la pagina con l'aspetto di Delft Gnome, fai clic su questo link .
Facendo clic sul collegamento sopra, il tema dell'icona di Delft dovrebbe essere scaricato direttamente da GitHub. Se hai problemi con questo link, assicurati di controllare anche la pagina "release".
Estrazione del tema dell'icona di Delft
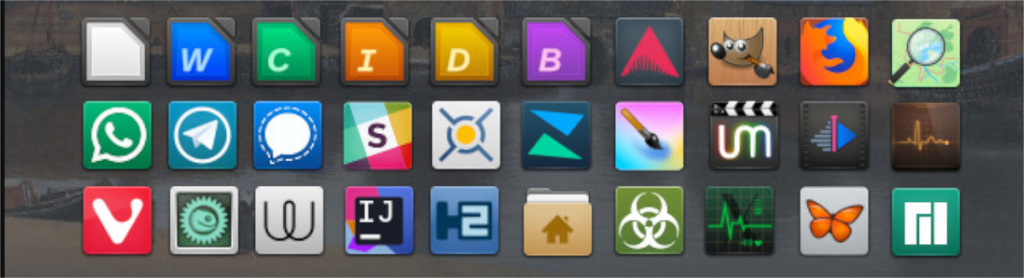
Il tema dell'icona di Delft viene fornito all'interno di un file di archivio TarXZ. Questo file di archivio non può essere utilizzato nella cartella "icone", poiché è compresso e Linux non può interagire direttamente con gli archivi compressi quando si tratta di temi di icone.
Di conseguenza, è necessario decomprimere il file di archivio TarXZ prima di tentare di installarlo. L'archivio dei temi delle icone di Delft viene gestito al meglio tramite il terminale, quindi è necessario aprire una finestra del terminale.
Per aprire una finestra del terminale sul desktop Linux, premi Ctrl + Alt + T sulla tastiera o cerca l'app "Terminale" nel menu e avviala in questo modo. Una volta aperta la finestra del terminale, utilizzare il comando CD per spostarsi nella directory "Download", dove si trova il file TarXZ.
cd ~/Download
All'interno della directory "Download", utilizzare il comando tar xvf per decomprimere l'archivio "delft-iconpack.tar.xz". La decompressione richiederà un po' di tempo e creerà diverse cartelle di temi di icone di Delft nella directory di download.
Per visualizzare i diversi temi dell'icona "Delft" nella finestra del terminale, eseguire il seguente comando ls di seguito.
ls | grep Delft
Dopo aver visualizzato i file con il comando ls , passa alla sezione successiva della guida per sapere come installare il tema dell'icona di Delft.
Installazione del tema dell'icona di Delft
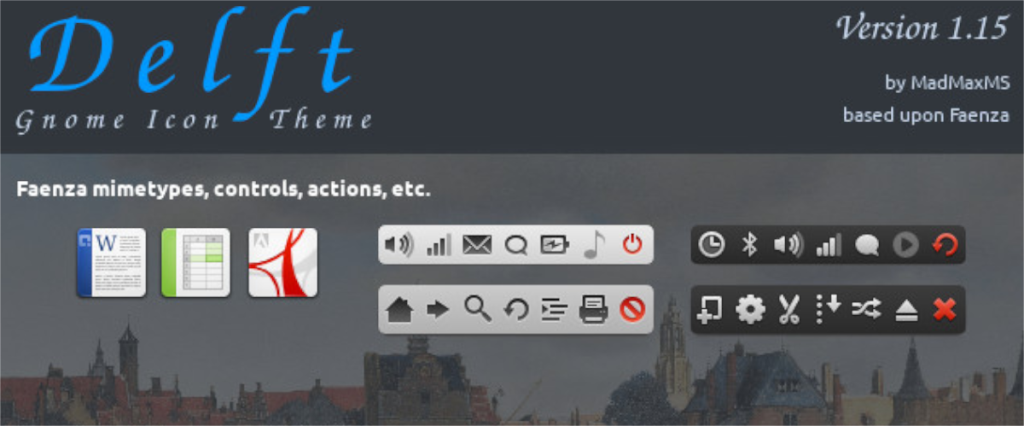
Esistono due modi per installare il tema dell'icona di Delft su Linux. Il primo modo è noto come "Utente singolo" e consente l'accesso solo all'utente che installa Delft. Il secondo metodo di installazione è chiamato "a livello di sistema", che garantisce a tutti gli utenti l'accesso a Delft, anche se non l'hanno installato.
In questa guida, esamineremo come installare il tema dell'icona di Delft in entrambi i metodi. Per avviare l'installazione, dovrai aprire una finestra di terminale sul desktop Linux. Per farlo, premi Ctrl + Alt + T sulla tastiera o cerca "Terminale" nel menu dell'app e avvialo in questo modo.
Singolo utente
Per installare il tema dell'icona di Delft in modalità utente singolo, inizia accedendo alla directory "Download" in cui si trovano le cartelle delle icone di Delft estratte. Per accedere a questa cartella, utilizzare il seguente comando CD .
cd ~/Download
Una volta all'interno della directory "Download", utilizza il comando mkdir e crea una nuova cartella nella directory home (~) con il nome di "icons". Questa cartella è fondamentale, in quanto non sarà possibile installarla in modalità utente singolo senza di essa.
mkdir -p ~/.icons/
Dopo aver creato la nuova cartella, usa il comando mv per posizionare tutte le cartelle dei temi delle icone di Delft nella nuova cartella. Inserendo i file qui, Delft verrà installato in modalità utente singolo.
mv Delft-*/ ~/.icons/ mv Delft/ ~/.icons/
A livello di sistema
Per installare il tema dell'icona di Delft in modalità a livello di sistema, iniziare utilizzando il comando CD per spostarsi nella directory "Download". Una volta che sei in quella cartella, dovrai entrare in root con il comando sudo .
cd ~/Download sudo -s
Una volta nella root, l'installazione di Delft può iniziare. Usando il comando mv , posiziona tutti i file in /usr/share/icons/.
mv Delft-*/ /usr/share/icons/
mv Delft/ /usr/condividi/icone/
Attivazione del tema dell'icona di Delft
Il tema dell'icona di Delft è ora installato sul tuo PC Linux, ma non è tutto ciò che devi fare per farlo funzionare. Devi anche attivare questo tema affinché funzioni. L'attivazione dei temi delle icone su Linux varia a seconda del desktop.
Apri l'area delle impostazioni, individua "Aspetto" o "Icone" e cambia il tema dell'icona predefinito in "Delft". Non appena lo fai, il tuo sistema inizierà a utilizzare il tema dell'icona di Delft.
Non riesci a capire come cambiare i temi delle icone sul tuo desktop Linux? Non preoccuparti; ti abbiamo preso! Dai un'occhiata all'elenco dei link qui sotto. Ogni collegamento punta a una guida approfondita che ti insegnerà come modificare il tema dell'icona.

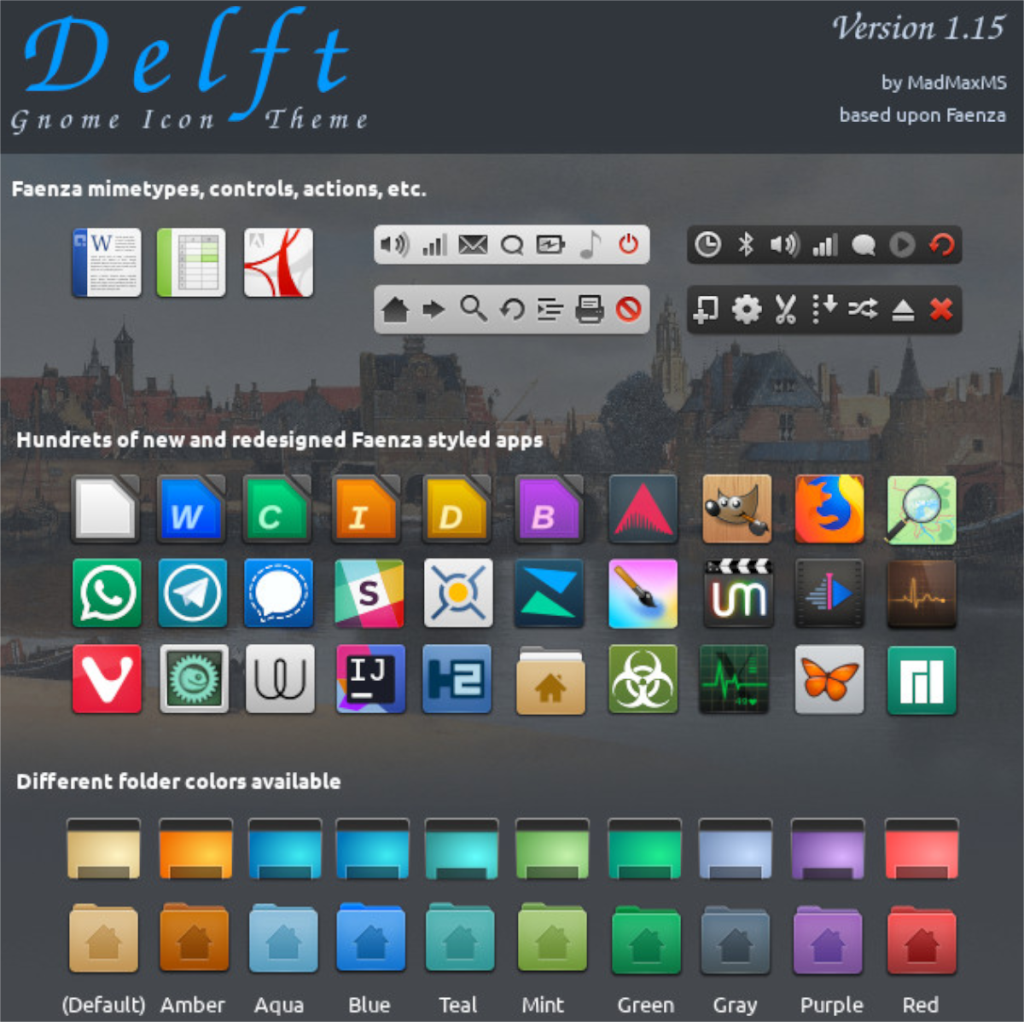
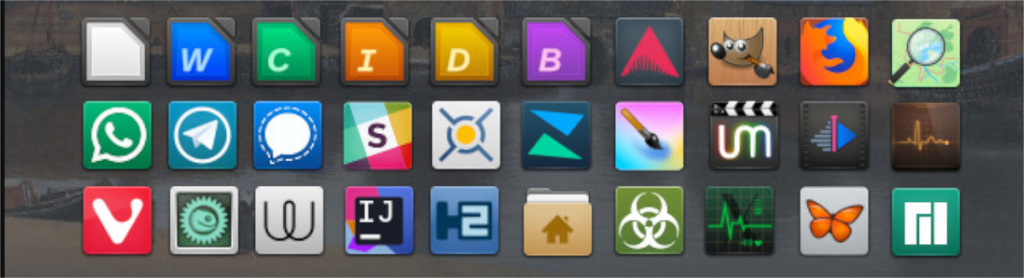
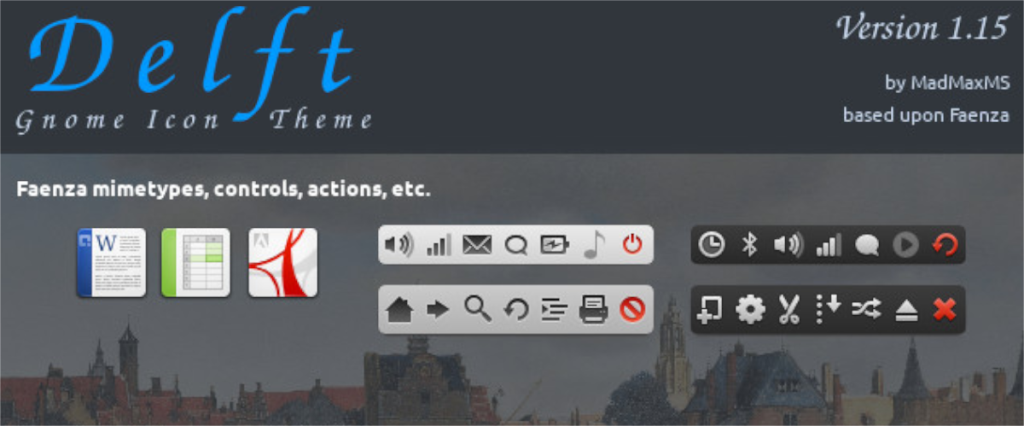
![Scarica FlightGear Flight Simulator gratuitamente [Divertiti] Scarica FlightGear Flight Simulator gratuitamente [Divertiti]](https://tips.webtech360.com/resources8/r252/image-7634-0829093738400.jpg)






![Come recuperare partizioni perse e dati del disco rigido [Guida] Come recuperare partizioni perse e dati del disco rigido [Guida]](https://tips.webtech360.com/resources8/r252/image-1895-0829094700141.jpg)
