LightningBug è un bellissimo tema GTK giallastro per Linux. È disponibile in due varianti: scuro e chiaro. Il design ricorda Mac OS ma con una sfumatura gialla unica. Ecco come installarlo su Linux!
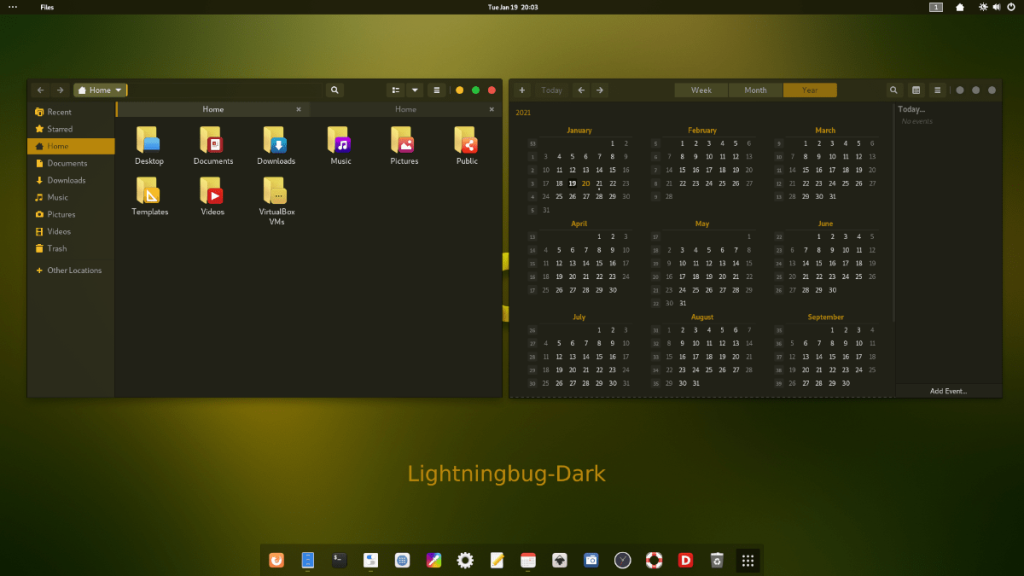
Download di LightningBug
Il tema LightningBug GTK è disponibile per tutti gli utenti Linux tramite il sito Web del tema Gnome-look.org. Per mettere le mani su questo tema, inizia andando alla pagina LightningBug Gnome-look.org .
Una volta nella pagina LightningBug, trova il pulsante "File". L'area "File" ha un'ampia varietà di file del pacchetto di temi LightningBug da scaricare. Le scelte includono LightningBug Dark, LightningBug Light, LightningBug Light Solid e LightningBug Dark Solid.
All'interno dell'area "File", guarda la colonna "DL". Una volta in questa colonna, fai clic sul pulsante blu "DL" accanto al tema che desideri scaricare per ottenere il pacchetto di temi LightningBug.
Estrazione di LightningBug
Il tema LightningBug è distribuito su Internet tramite gli archivi Tar XZ. Questi archivi sono utili e consentono ai creatori di Linux di distribuire i file dei temi in modo efficiente. Tuttavia, non è possibile utilizzare file di temi compressi nel formato Tar XZ. Devono essere estratti prima.
Per avviare il processo di estrazione sul tuo computer, devi avviare una finestra di terminale. Per avviare una finestra di terminale sul desktop Linux, premi la combinazione di tasti Ctrl + Alt + T. Oppure, cerca "Terminale" nel menu dell'app e avvialo in questo modo.
Quando la finestra del terminale è aperta e pronta per l'uso, utilizzare il comando CD per accedere alla directory "Download" in cui è stato scaricato il pacchetto del tema LightningBug.
cd ~/Download
All'interno della directory “Downloads” può iniziare l'estrazione. Usando il comando tar per decomprimere il pacchetto di temi LightningBug che hai scaricato da Gnome-look.org.
Per estrarre il pacchetto del tema LightningBug Dark GTK, utilizza il comando seguente.
tar xvf Lightningbug-Dark.tar.xz
Per estrarre il pacchetto del tema LightningBug Light GTK sul tuo computer, esegui il seguente comando da terminale.
tar xvf Lightningbug-Light.tar.xz
Per estrarre il pacchetto del tema LightningBug Light Solid sul tuo computer, dovrai eseguire il comando seguente.
tar xvf Lightningbug-Light-Solid.tar.xz
Vuoi estrarre il tema LightningBug Dark Solid GTK sul tuo computer? Esegui il comando sottostante.
tar xvf Lightningbug-Dark-Solid.tar.xz
Installazione di LightningBug
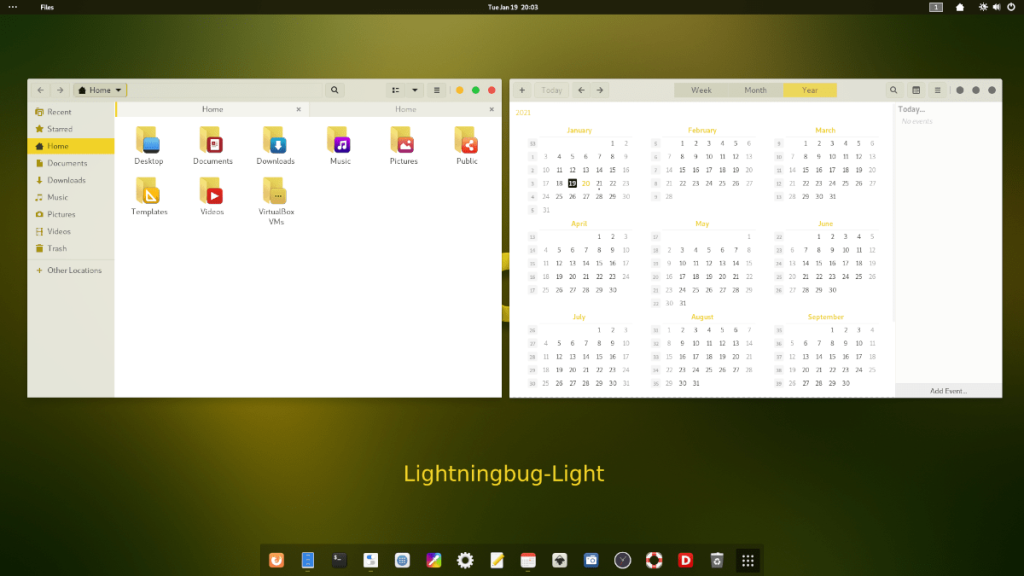
Ora che il tema LightningBug GTK è completamente estratto nella cartella "Download", l'installazione del tema può iniziare. Esistono due modi per installare il tema LightningBug GTK su Linux. Questi due metodi di installazione sono noti come "utente singolo" e "a livello di sistema".
Il metodo di installazione per utente singolo è ideale per gli utenti Linux che non condividono un PC e non desiderano che altri utenti accedano al tema LightningBug GTK. Il metodo di installazione a livello di sistema è il migliore per gli utenti che hanno più account sul proprio sistema Linux e desiderano che ogni utente acceda al tema LightningBug.
In questa guida, tratteremo entrambi i metodi. Per avviare il processo di installazione, apri una finestra di terminale sul desktop Linux. Puoi aprire una finestra di terminale sul desktop premendo Ctrl + Alt + T o cercando "Terminale" nel menu dell'app.
Singolo utente
Il primo passo per installare LightningBug in modalità utente singolo è creare una nuova cartella con il nome ".themes" nella tua home directory. Questa cartella consentirà agli ambienti desktop Linux di caricare temi solo per il tuo account utente.
Per creare la nuova cartella, usa il comando mkdir di seguito.
mkdir -p ~/.themes/
Dopo aver creato la nuova cartella del tema, utilizzare il comando CD per spostare la finestra del terminale nella directory "Download" in cui è stato precedentemente estratto il tema LightningBug GTK.
cd ~/Download/
Una volta all'interno della directory "Download", utilizzare il comando mv per installare il tema LightningBug GTK nella cartella ".themes".
mv Lightningbug*/ ~/.themes/
Al termine del comando, l'installazione è terminata. Confermare che l'installazione è andata a buon fine eseguendo il comando ls di seguito.
ls ~/.temi
A livello di sistema
Per installare il tema LightningBug GTK in modalità a livello di sistema, inizia accedendo alla directory "Download" nella tua cartella home, dove è stato precedentemente estratto il pacchetto del tema.
cd ~/Download
Una volta nella cartella "Download", è necessario accedere all'account utente root, poiché l'installazione in modalità a livello di sistema richiede la modifica di alcune cartelle di sistema.
sudo -s
Ora che il terminale ha accesso root, installa il tema LightningBug GTK nella /usr/share/themes/cartella utilizzando il comando mv di seguito.
mv Lightningbug*/ /usr/condividi/temi/
Al termine del comando, viene installato il tema LightningBug GTK. Da qui, usa il comando ls per confermare che ha avuto successo.
ls /usr/condividi/temi/
Attivazione di LightningBug
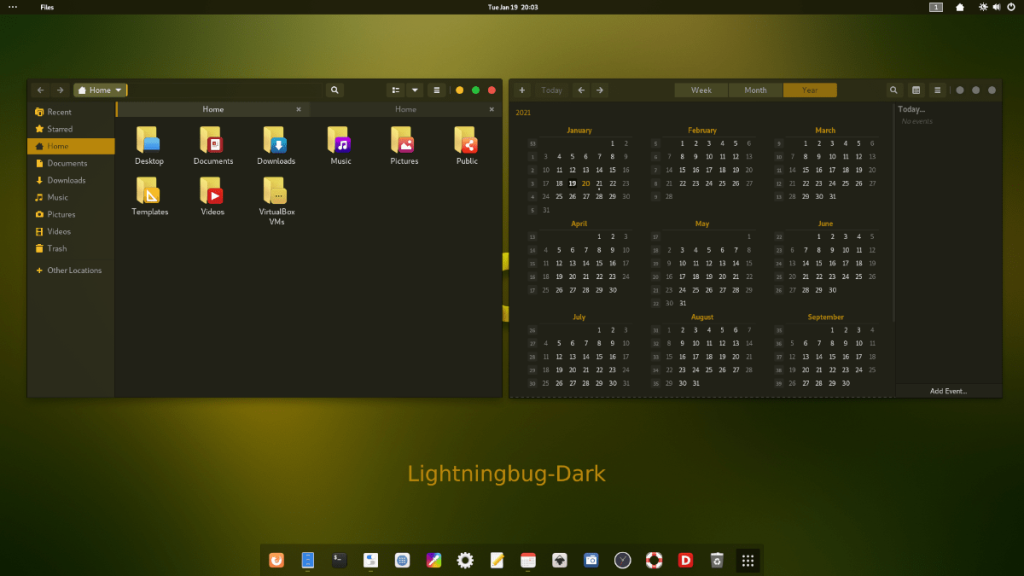
Il tema LightningBug GTK è ora installato sul tuo PC Linux, ma non è il tema GTK predefinito. La ragione di ciò è che la semplice installazione di un tema GTK non lo rende l'aspetto predefinito sul desktop Linux. Queste cose devono essere modificate manualmente.
Se non sei sicuro di come cambiare il tuo tema GTK predefinito su Linux in LightningBug, possiamo aiutarti! Segui una delle guide collegate di seguito per scoprire come cambiare il tema GTK predefinito su Linux!

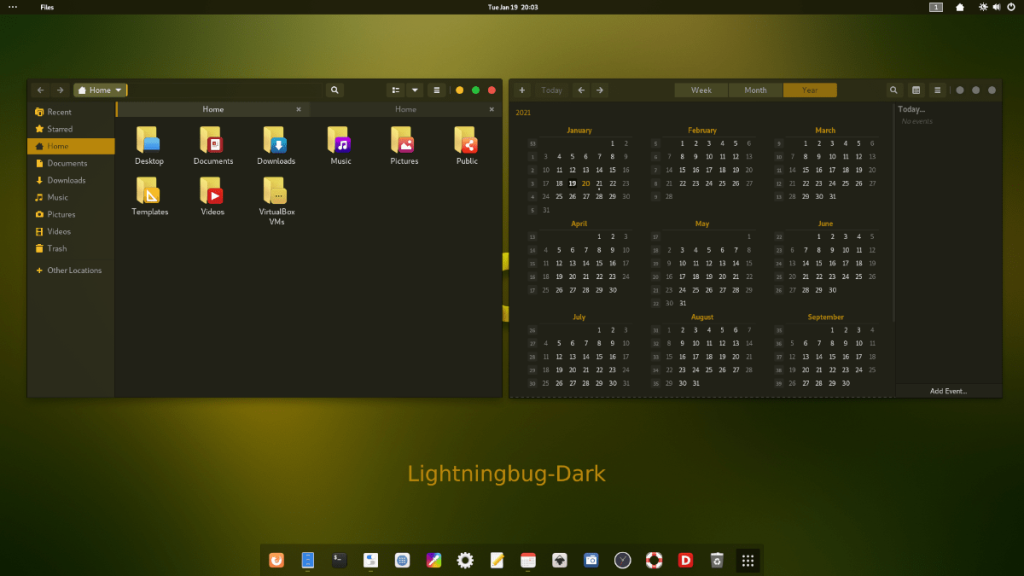
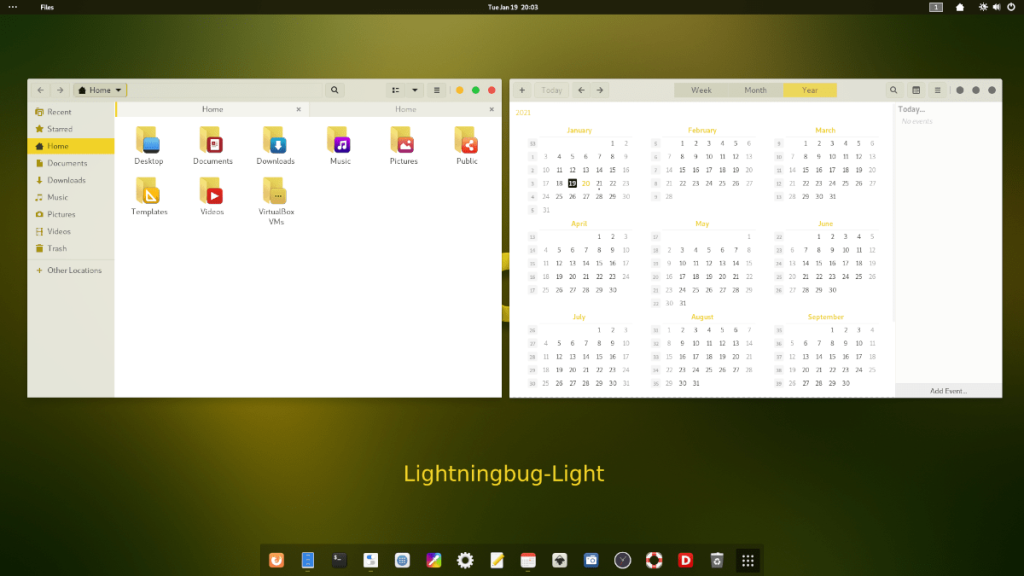
![Scarica FlightGear Flight Simulator gratuitamente [Divertiti] Scarica FlightGear Flight Simulator gratuitamente [Divertiti]](https://tips.webtech360.com/resources8/r252/image-7634-0829093738400.jpg)






![Come recuperare partizioni perse e dati del disco rigido [Guida] Come recuperare partizioni perse e dati del disco rigido [Guida]](https://tips.webtech360.com/resources8/r252/image-1895-0829094700141.jpg)
