Emula i clic della tastiera e del mouse con Actionaz

Vuoi eseguire automaticamente alcune attività ripetute? Invece di dover cliccare manualmente più volte su un pulsante, non sarebbe meglio se un'applicazione...
Il tema McMojave GTK consente agli utenti Linux di trasformare il proprio ambiente desktop in qualcosa che si avvicina al nuovo aggiornamento di Mac OS Mojave. Supporta tutti i desktop Linux (purché supportino l'ultimo GTK2 o GTK3), inclusi Gnome Shell, XFCE4, Cinnamon e altri.
McMojave viene fornito con alcune varianti, tra cui Mojave Light, Mojave Dark, Mojave Light trasparente, Mojave Dark trasparente e altro ancora. Ecco come far funzionare il pacchetto di temi McMojave Linux sul tuo PC Linux!
Nota: il tema McMojave è costruito con GTK. Di conseguenza, non funzionerà bene con l'ambiente desktop KDE Plasma 5 o con l'ambiente desktop LXQt.
Ogni tema McMojave deve essere scaricato in modo indipendente, poiché il creatore del tema non ha un "pacchetto di temi" in cui gli utenti possono prendere tutti i diversi temi GTK in una volta.
In questa sezione della guida, ti mostreremo come ottenere tutti i diversi temi McMojave disponibili.
Il tema Mojave Light è uno da installare se preferisci il tema bianco di Mac OS Mojave. Per scaricare il tema McMojave, vai su Gnome-look.org e fai clic sul pulsante "File". Una volta nell'area "file", cerca "Mojave-light-solid.tar.xz" e fai clic sul pulsante blu accanto ad esso per avviare il download.
Ti piace l'aspetto bianco fornito da Mac OS ma vorresti che fosse trasparente? Se è così, metti le mani sul tema trasparente Mojave Light. Offre lo stesso stile di Mojave Light, ma con un tocco trasparente.
Per scaricare Mojave Light trasparente, visita la pagina del tema McMojave su Gnome-look.org , fai clic su "File" e scarica "Mojave-light.tar.xz".
Una delle cose più eccitanti di Mac OS Mojave è il tema scuro con cui viene fornito. Se desideri provare questo aspetto sul tuo PC Linux, devi scaricare Mojave Dark. Per fare ciò, fare clic qui per accedere a Gnome-look.org . Quindi, fai clic su "File" e scarica "Mojave-dark-solid.tar.xz".
Il tema scuro di McMojave sembra buono, ma se preferisci che il tema sia trasparente, per aggiungere effetti visivi, considera invece di ottenere Mojave Dark trasparente. Per scaricare Mojave Dark trasparente, fare clic su questo collegamento per accedere a Gnome-look.org . Quindi, seleziona "File" e scarica "Mojave-dark.tar.xz".
Ora che hai scaricato il tema McMojave che desideri utilizzare sul tuo PC Linux, è il momento di installare il tema sul sistema, in modo che possa essere utilizzato come aspetto predefinito del tuo sistema operativo Linux.
Per avviare il processo di installazione, apri una finestra di terminale. L'apertura di una finestra di terminale può essere facilmente eseguita premendo Ctrl + Alt + T o Ctrl + Maiusc + T sulla tastiera.
L'installazione del tema McMojave a livello di sistema è un buon modo per garantire che ogni singolo utente sul tuo PC Linux abbia accesso ai temi e possa utilizzarli, poiché tutti questi file di temi sono inseriti in /usr/share/themes/ .
Nota: l'installazione di temi GTK a livello di sistema implica l'utilizzo di superutente. Per questo motivo, assicurati di avere accesso a sudo o su prima di continuare.
Per avviare il processo di installazione, utilizzare il comando CD per spostarsi nella cartella "Download", dove si trova il file McMojave TarXZ scaricato.
cd ~/Download
All'interno della cartella "Download", utilizzare il comando tar per estrarre i file del tema McMojave compressi, in modo che possano essere accessibili al sistema.
tar xvf Mojave-*.tar.xz
Con tutto estratto, posiziona il tema McMojave nella directory del tema usando il comando mv .
sudo mv Mojave-* /usr/share/themes/
Per installare qualsiasi tema McMojave per un singolo utente, inizia spostando la finestra del terminale dalla directory principale alla cartella "Download" con il comando CD .
cd ~/Download
Nella cartella "Download", estrai il file McMojave TarXZ utilizzando il comando tar .
tar xvf Mojave-*.tar.xz
Una volta completata l'estrazione, usa il comando mkdir per creare una cartella ".themes" nella tua directory home (~/).
Nota: se il tuo PC Linux ha già questa cartella, il comando mkdir genererà un errore. Questo errore è innocuo e sicuro da ignorare.
mkdir -p ~/.themes
Da qui, usa il comando mv per posizionare i file del tema nella cartella del tema appena creata.
mv Mojave-* ~/.themes
Per utilizzare uno qualsiasi dei temi McMojave trattati in questo tutorial, devono essere attivati. L'attivazione dei temi sugli ambienti desktop è diversa, a seconda dell'ambiente desktop, ma in genere i temi vengono modificati all'interno delle impostazioni "Aspetto" della maggior parte degli ambienti desktop.
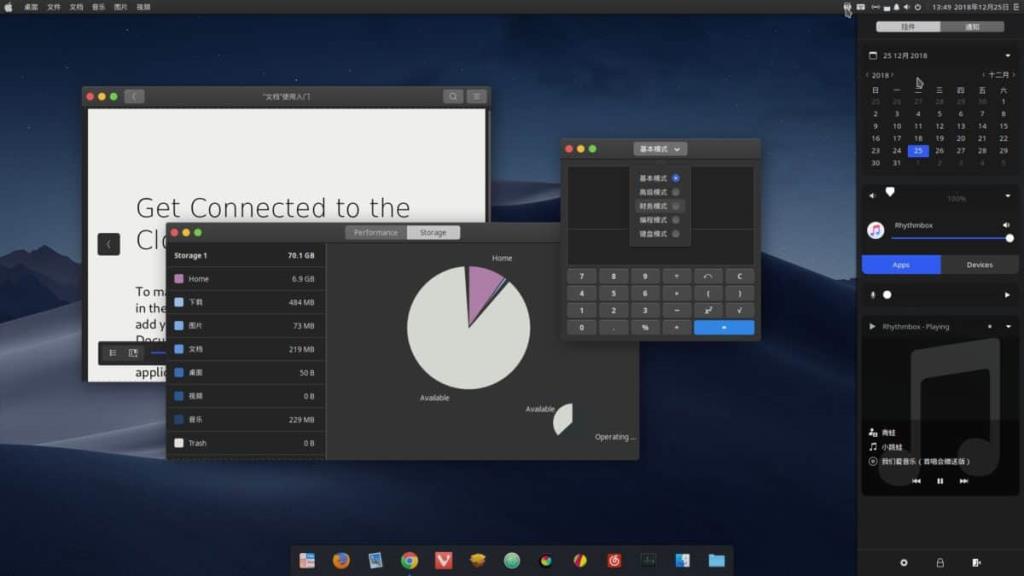
Non sei sicuro di dove siano le impostazioni "Aspetto" sul tuo desktop Linux? Fatti un favore e controlla i link qui sotto. Ogni elemento nell'elenco si collega a istruzioni dettagliate su come personalizzare e abilitare temi personalizzati!
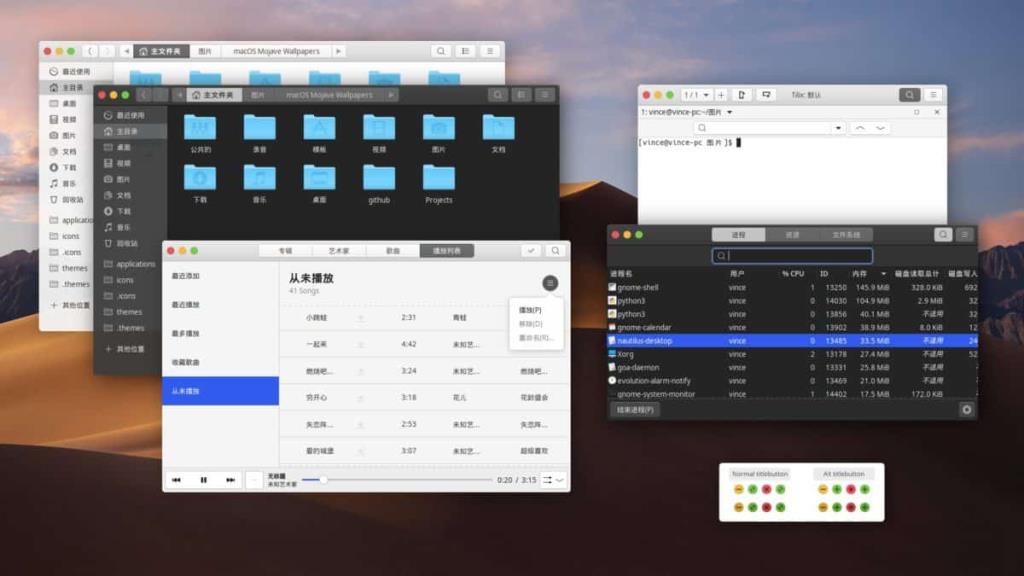
Vuoi eseguire automaticamente alcune attività ripetute? Invece di dover cliccare manualmente più volte su un pulsante, non sarebbe meglio se un'applicazione...
iDownloade è uno strumento multipiattaforma che consente agli utenti di scaricare contenuti senza DRM dal servizio iPlayer della BBC. Può scaricare video in formato .mov.
Abbiamo trattato le funzionalità di Outlook 2010 in modo molto dettagliato, ma poiché non verrà rilasciato prima di giugno 2010, è tempo di dare un'occhiata a Thunderbird 3.
Ogni tanto tutti abbiamo bisogno di una pausa, se cercate un gioco interessante, provate Flight Gear. È un gioco open source multipiattaforma gratuito.
MP3 Diags è lo strumento definitivo per risolvere i problemi nella tua collezione audio musicale. Può taggare correttamente i tuoi file mp3, aggiungere copertine di album mancanti e correggere VBR.
Proprio come Google Wave, Google Voice ha generato un certo fermento in tutto il mondo. Google mira a cambiare il nostro modo di comunicare e poiché sta diventando
Esistono molti strumenti che consentono agli utenti di Flickr di scaricare le proprie foto in alta qualità, ma esiste un modo per scaricare i Preferiti di Flickr? Di recente siamo arrivati
Cos'è il campionamento? Secondo Wikipedia, "È l'atto di prendere una porzione, o campione, di una registrazione sonora e riutilizzarla come strumento o
Google Sites è un servizio di Google che consente agli utenti di ospitare un sito web sul server di Google. Ma c'è un problema: non è integrata alcuna opzione per il backup.
Google Tasks non è così popolare come altri servizi Google come Calendar, Wave, Voice, ecc., ma è comunque ampiamente utilizzato e costituisce parte integrante della vita delle persone.


![Scarica FlightGear Flight Simulator gratuitamente [Divertiti] Scarica FlightGear Flight Simulator gratuitamente [Divertiti]](https://tips.webtech360.com/resources8/r252/image-7634-0829093738400.jpg)





