Scarica FlightGear Flight Simulator gratuitamente [Divertiti]
![Scarica FlightGear Flight Simulator gratuitamente [Divertiti] Scarica FlightGear Flight Simulator gratuitamente [Divertiti]](https://tips.webtech360.com/resources8/r252/image-7634-0829093738400.jpg)
Ogni tanto tutti abbiamo bisogno di una pausa, se cercate un gioco interessante, provate Flight Gear. È un gioco open source multipiattaforma gratuito.
MGT è un tema moderno basato sul tema Materia GTK. È disponibile in 4 colori diversi (grigio, semi-scuro, chiaro e scuro) e porta l'aspetto di Google Material Design che molti utenti Linux adorano. In questa guida, ti mostreremo come installare il tema MGT GTK su Linux.
Il tema MGT GTK è disponibile per il download tramite Gnome-look.org, un popolare sito di download di temi per gli utenti Linux. Per mettere le mani su MGT, procedi come segue.
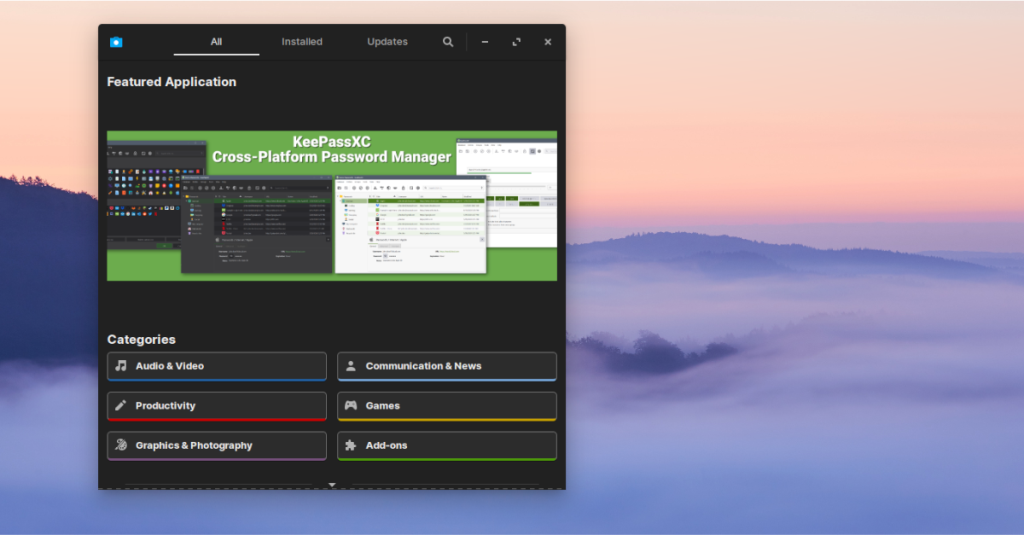 Per prima cosa, vai alla pagina MGT Gnome-look.org e fai clic sulla scheda "File". All'interno della scheda "File", vedrai quattro scelte di download disponibili. Fare clic sul pulsante blu nella colonna "DL" per scaricare la versione di MGT che ti piace.
Per prima cosa, vai alla pagina MGT Gnome-look.org e fai clic sulla scheda "File". All'interno della scheda "File", vedrai quattro scelte di download disponibili. Fare clic sul pulsante blu nella colonna "DL" per scaricare la versione di MGT che ti piace.
Una volta completato il processo di download, apri una finestra di terminale e passa alla sezione successiva della guida.
Il tema MGT GTK viene fornito come archivio ZIP. Di conseguenza, dobbiamo dimostrare come installare l'utilità Unzip prima di continuare con questa guida. Per installare l'utility Unzip sul tuo computer, avvia una finestra di terminale.
Una volta aperta la finestra del terminale, seguire le istruzioni di installazione della riga di comando in basso che corrispondono al sistema operativo Linux attualmente in uso.
Se stai usando Ubuntu, sarai in grado di far funzionare Unzip usando il comando Apt di seguito.
sudo apt install unzip
Sei un utente Debian Linux? Devi far funzionare Unzip? Prova a eseguire il seguente comando Apt-get in un terminale.
sudo apt-get install unzip
Quelli su Arch Linux possono installare l'ultima versione di Unzip usando il seguente comando Pacman in una finestra di terminale.
sudo pacman -S unzip
Se sei un fan di Fedora e hai bisogno di far funzionare Unzip, esegui il seguente comando Dnf in una finestra di terminale.
sudo dnf install unzip
Coloro che utilizzano OpenSUSE Linux possono far funzionare l'applicazione Unzip utilizzando il seguente comando Zypper .
sudo zypper install unzip
Dopo aver installato l'utility Unzip sul tuo computer, utilizza il comando CD per spostarti nella directory "Download" in cui è stato precedentemente scaricato il file del tema MGT GTK.
cd ~/Download
All'interno della directory “Downloads” può iniziare il processo di estrazione. Usando il comando unzip di seguito, estrai l'archivio ZIP del tema MGT.
decomprimere MGT-*.zip
Al termine dell'utilità Unzip, passa alla sezione successiva della guida.
Il tema MGT GTK può essere installato su sistemi Linux in due modi. Il primo modo per installare il tema è noto come "utente singolo", il che significa che solo l'utente che lo installa ha accesso ad esso. Il secondo modo di installazione è "a livello di sistema", il che significa che tutti gli utenti possono accedere al tema, indipendentemente da chi lo ha installato.
In questa guida, ti mostreremo come installare il tema MGT GTK in entrambi i modi. Per avviare il processo di installazione, aprire una finestra di terminale e seguire le istruzioni di installazione in basso.
Per installare il tema MGT GTK in modalità utente singolo, inizia creando la directory ".themes" nella tua cartella home. Questa cartella contiene tutti i file dei temi per la modalità utente singolo.
mkdir -p ~/.themes
Dopo aver creato la nuova cartella ".themes", utilizzare il comando mv e spostare i file del tema MGT GTK dalla directory "Download" nella cartella ".themes" appena creata.
cd ~/Download
mv MGT-*/ ~/.themes/
Dopo aver spostato i file del tema MGT nella cartella ".themes" appena creata, l'installazione è completa. Ora puoi dare un'occhiata alla cartella ".themes" per confermare che i file sono effettivamente lì.
ls ~/.themes | grep MGT
Per installare il tema MGT GTK in modalità a livello di sistema, inizia utilizzando il comando CD per spostarti nella directory "Download" in cui risiedono i file del tema MGT GTK sul tuo computer.
cd ~/Download
Una volta all'interno della directory "Download", utilizzare il comando sudo -s per accedere all'account root senza lasciare la directory "Download" dell'account utente in cui risiedono i file del tema MGT GTK.
sudo -s
Dopo aver elevato il terminale all'account root, utilizzare il comando mv per posizionare i file del tema nella directory /usr/share/themes/.
mv MGT-*/ /usr/condividi/temi/
Una volta spostati i file, l'installazione è completa. Per verificare che l'installazione sia andata a buon fine, eseguire il comando ls nella directory del tema.
ls /usr/share/themes/ | grep MGT
Il tema MGT GTK è ora installato sul tuo PC Linux, ma non puoi ancora usarlo. Prima di poter godere di MGT, è necessario modificare le impostazioni predefinite sul desktop Linux per utilizzare MGT come tema predefinito.
Per modificare il tema predefinito sul desktop Linux, procedi come segue. Innanzitutto, apri l'area "Impostazioni di sistema". Una volta nell'area "Impostazioni di sistema", cerca "Tema" o "Aspetto" e cambia il tema predefinito in MGT per iniziare a utilizzare MGT.
Se non riesci a capire come modificare il tema predefinito sul desktop Linux che stai attualmente utilizzando, dai un'occhiata all'elenco seguente come guida.
Ogni tanto tutti abbiamo bisogno di una pausa, se cercate un gioco interessante, provate Flight Gear. È un gioco open source multipiattaforma gratuito.
MP3 Diags è lo strumento definitivo per risolvere i problemi nella tua collezione audio musicale. Può taggare correttamente i tuoi file mp3, aggiungere copertine di album mancanti e correggere VBR.
Proprio come Google Wave, Google Voice ha generato un certo fermento in tutto il mondo. Google mira a cambiare il nostro modo di comunicare e poiché sta diventando
Esistono molti strumenti che consentono agli utenti di Flickr di scaricare le proprie foto in alta qualità, ma esiste un modo per scaricare i Preferiti di Flickr? Di recente siamo arrivati
Cos'è il campionamento? Secondo Wikipedia, "È l'atto di prendere una porzione, o campione, di una registrazione sonora e riutilizzarla come strumento o
Google Sites è un servizio di Google che consente agli utenti di ospitare un sito web sul server di Google. Ma c'è un problema: non è integrata alcuna opzione per il backup.
Google Tasks non è così popolare come altri servizi Google come Calendar, Wave, Voice, ecc., ma è comunque ampiamente utilizzato e costituisce parte integrante della vita delle persone.
Nella nostra precedente guida sulla cancellazione sicura del disco rigido e dei supporti rimovibili tramite Ubuntu Live e CD di avvio DBAN, abbiamo discusso del fatto che il disco basato su Windows
Stai cercando di registrare la tua voce sul tuo PC Linux? Scopri i migliori software e come utilizzarli con la nostra guida dettagliata.
Birdtray è un






![Come recuperare partizioni perse e dati del disco rigido [Guida] Come recuperare partizioni perse e dati del disco rigido [Guida]](https://tips.webtech360.com/resources8/r252/image-1895-0829094700141.jpg)

