PurpIE (AKA Rounded-Rectangle-Purple) è un tema Gnome Shell che trasforma il tuo desktop Gnome dai colori base nero/grigio/blu a un viola rinfrescante. In questa guida, ti mostreremo come installare PurpIE e impostarlo come tema predefinito.
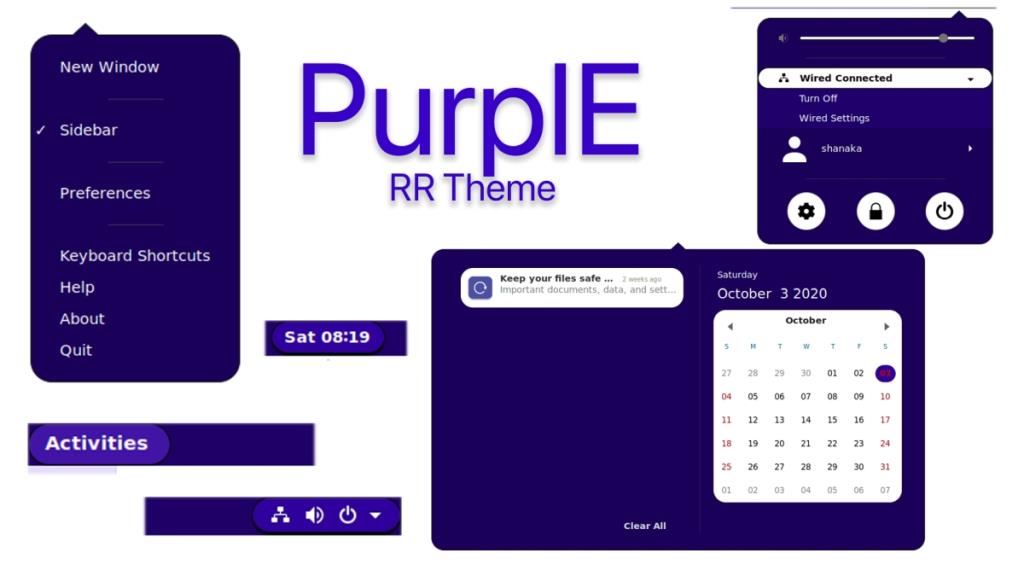
Download di PurpIE
Il tema PurpIE Gnome Shell è disponibile per il download in più punti online. Questa sezione della guida illustrerà come scaricare il tema PurpIE per il desktop Gnome Shell in entrambi i metodi (Gnome-look e GitHub).
Per avviare il processo di download, segui le istruzioni in basso che corrispondono al metodo di download che preferisci.
Look da gnomo
Forse il modo più semplice per mettere le mani sul tema PurpIE Gnome Shell è andare su Gnome-look.org , un popolare sito Web di temi. Per avviare il download, trova la scheda "file" nella pagina di PurpIE .
All'interno della scheda "File", vedrai un singolo file disponibile per il download. Guarda la colonna blu "DL" e fai clic sulla freccia. Dopo aver cliccato sulla freccia, apparirà una finestra pop-up. In questa finestra pop-up, seleziona l'opzione di download per consentire a PurpIE di scaricare direttamente sul tuo PC Linux.
GitHub
Se l'aspetto di Gnome non è il tuo stile, sarai anche in grado di scaricare il tema PurpIE Gnome Shell tramite GitHub tramite il comando git clone . Alcuni utenti possono scegliere di utilizzare Git su Gnome-look, poiché non è necessario estrarre alcun file del tema una volta scaricato.
Per scaricare il tema PurpIE da GitHub, devi prima installare lo strumento "Git" sul tuo PC Linux. Questo programma è piccolo e facile da installare e ti permetterà di interagire con repository Git come questo.
Per installare Git, apri una finestra di terminale e segui le istruzioni di installazione di seguito.
Ubuntu
sudo apt install git
Debian
sudo apt-get install git
Arch Linux
sudo pacman -S git
Fedora
sudo dnf install git
OpenSUSE
sudo zypper install git
Dopo aver installato lo strumento Git sul tuo computer, scaricare PurpIE è facile come un singolo comando. Usando il comando git clone in una finestra di terminale, scarica i file del tema.
git clone https://github.com/metro2222/-rounded-rectangle-purple-theme-.git PurpIE/
Sposta i file del tema fuori dalla cartella PurpIE usando il comando mv .
mv Viola/Rettangolo-Arrotondato-Viola/ ~/
Elimina la cartella PurpIE con rm .
rm viola/
Estrarre il viola
Se hai scelto di scaricare PurpIE tramite il metodo Gnome-look, i file del tema vengono impacchettati all'interno di un archivio TarXZ. Questo file di archivio deve essere decompresso prima che l'installazione possa iniziare.
Per decomprimere i file del tema, apri una finestra di terminale. Una volta aperta la finestra del terminale, utilizzare il comando CD per spostarsi nella directory "Download". Quindi, esegui il comando tar xvf per estrarre il contenuto dell'archivio.
cd ~/Download tar xvf Rounded-Rectangle-Purple.tar.xz
Al termine del processo di estrazione, nella directory "Download" verrà visualizzata una cartella con il nome "Rounded-Rectangle-Purple". "Rounded-Rectangle-Purple" è l'altro nome per il tema PurpIE.
Installazione di PurpIE
Il tema PurpIE Gnome Shell è installabile in due modi su Linux. La prima modalità di installazione è nota come modalità utente singolo, il che significa che solo l'utente che installa il tema può accedervi. Il secondo metodo è a livello di sistema, il che significa che, indipendentemente dall'utente che installa PurpIE, tutti avranno accesso ad esso.
In questa guida, ti mostreremo come installare PurpIE in entrambi i metodi. Per avviare l'installazione, segui le istruzioni seguenti che corrispondono alla configurazione che preferisci.
Singolo utente
Installando il tema PurpIE Gnome Shell in modalità utente singolo, inizia a utilizzare il comando mkdir per creare una nuova directory ".themes". Questa nuova cartella verrà creata nella tua directory home e gestirà i file del tema per il tuo utente.
mkdir -p ~/.themes
Dopo aver creato la nuova cartella, esegui il comando seguente per installare il tema in modalità utente singolo.
mv ~/Downloads/Rounded-Rectangle-Purple/ ~/.themes/
Oppure, se hai scaricato il tema PurpIE tramite GitHub, esegui:
mv ~/Rounded-Rectangle-Purple/ ~/.themes/
A livello di sistema
Per installare il tema PurpIE Gnome Shell in modalità a livello di sistema, inizia accedendo alla directory "Download" in cui si trovano i file del tema.
cd ~/Download
Dopo esserti spostato nella directory "Download", puoi iniziare a installare i file del tema utilizzando i comandi seguenti.
sudo -s mv Rounded-Rectangle-Purple/ /usr/share/themes/
Oppure, se hai scaricato i file da GitHub, procedi come segue.
cd ~/ sudo -s mv Rounded-Rectangle-Purple/ /usr/share/themes/
Abilitazione di PurpIE
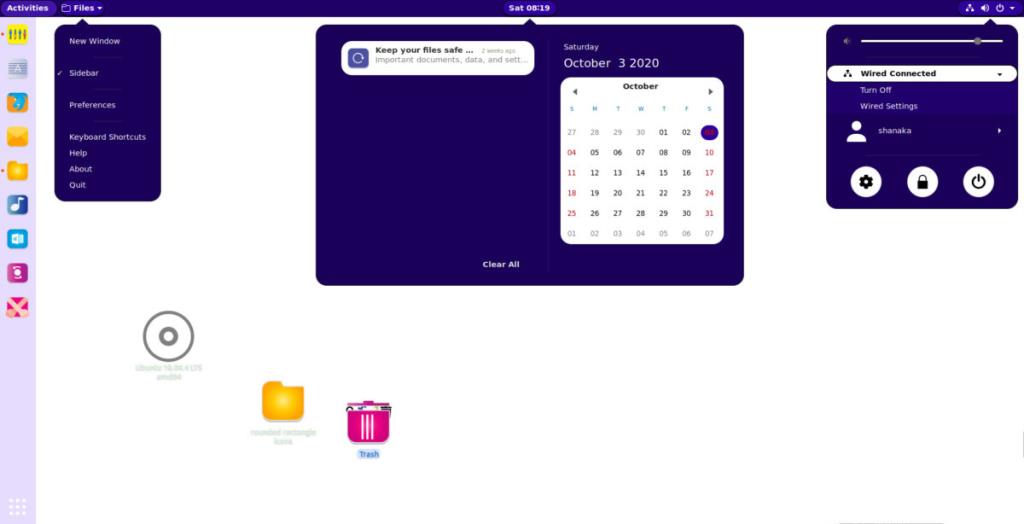
Il tema PurpIE deve essere impostato come tema predefinito di Gnome Shell prima di poterlo utilizzare. Ecco come farlo. Innanzitutto, installa l'applicazione Gnome Tweaks con i comandi seguenti.
Ubuntu
sudo apt install gnome-tweaks
Debian
sudo apt-get install gnome-tweaks
Arch Linux
sudo pacman -S gnome-tweaks
Fedora
sudo dnf install gnome-tweaks
OpenSUSE
sudo zypper install gnome-tweaks
Avvia l'app Gnome Tweaks sul tuo computer cercando "Tweaks" nel menu dell'app Gnome. Quindi, segui questa guida per far funzionare le estensioni di Gnome sul tuo sistema (se non lo hai già configurato).
Una volta configurate le estensioni di Gnome , installa questa estensione di Gnome che consente temi di shell personalizzati. Quindi, in Tweaks, seleziona "Aspetto", seguito da "Shell" e cambialo dall'impostazione predefinita a "Rounded-Rectangle-Purple" per attivare PurpIE.

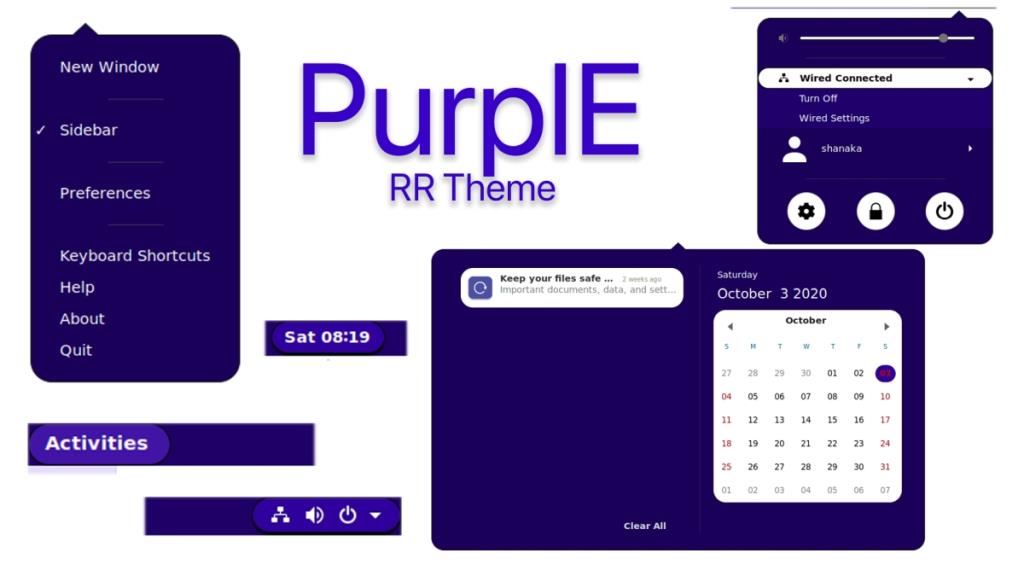
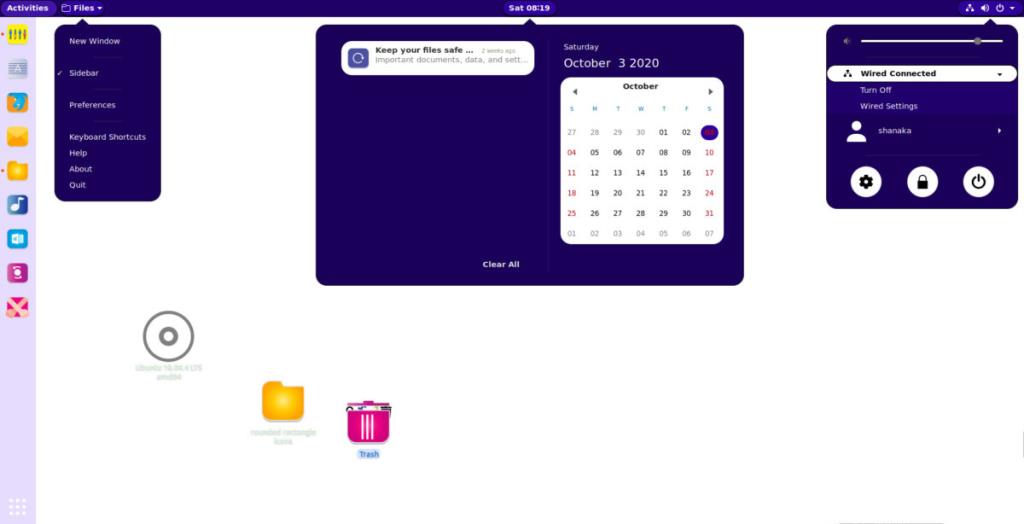
![Scarica FlightGear Flight Simulator gratuitamente [Divertiti] Scarica FlightGear Flight Simulator gratuitamente [Divertiti]](https://tips.webtech360.com/resources8/r252/image-7634-0829093738400.jpg)






![Come recuperare partizioni perse e dati del disco rigido [Guida] Come recuperare partizioni perse e dati del disco rigido [Guida]](https://tips.webtech360.com/resources8/r252/image-1895-0829094700141.jpg)
