Scaricatore BBC iPlayer per iPhone

iDownloade è uno strumento multipiattaforma che consente agli utenti di scaricare contenuti senza DRM dal servizio iPlayer della BBC. Può scaricare video in formato .mov.
L'installazione delle estensioni di Gnome Shell di solito comporta la configurazione di un browser Web, l'installazione dell'estensione ufficiale del browser Gnome Shell e l'impostazione del pacchetto "gnome-chrome-shell" che collega il browser al desktop. È noioso, soprattutto per i nuovi utenti.
Se ti piace installare le estensioni di Gnome Shell, ma vuoi che sia più accessibile, prova a dare un'occhiata a Extension Manager. Extension Manager è un programma che gli utenti possono installare su Linux che consente di installare rapidamente qualsiasi estensione di Gnome Shell senza un browser. Ecco come utilizzare Extension Manager sul tuo sistema.
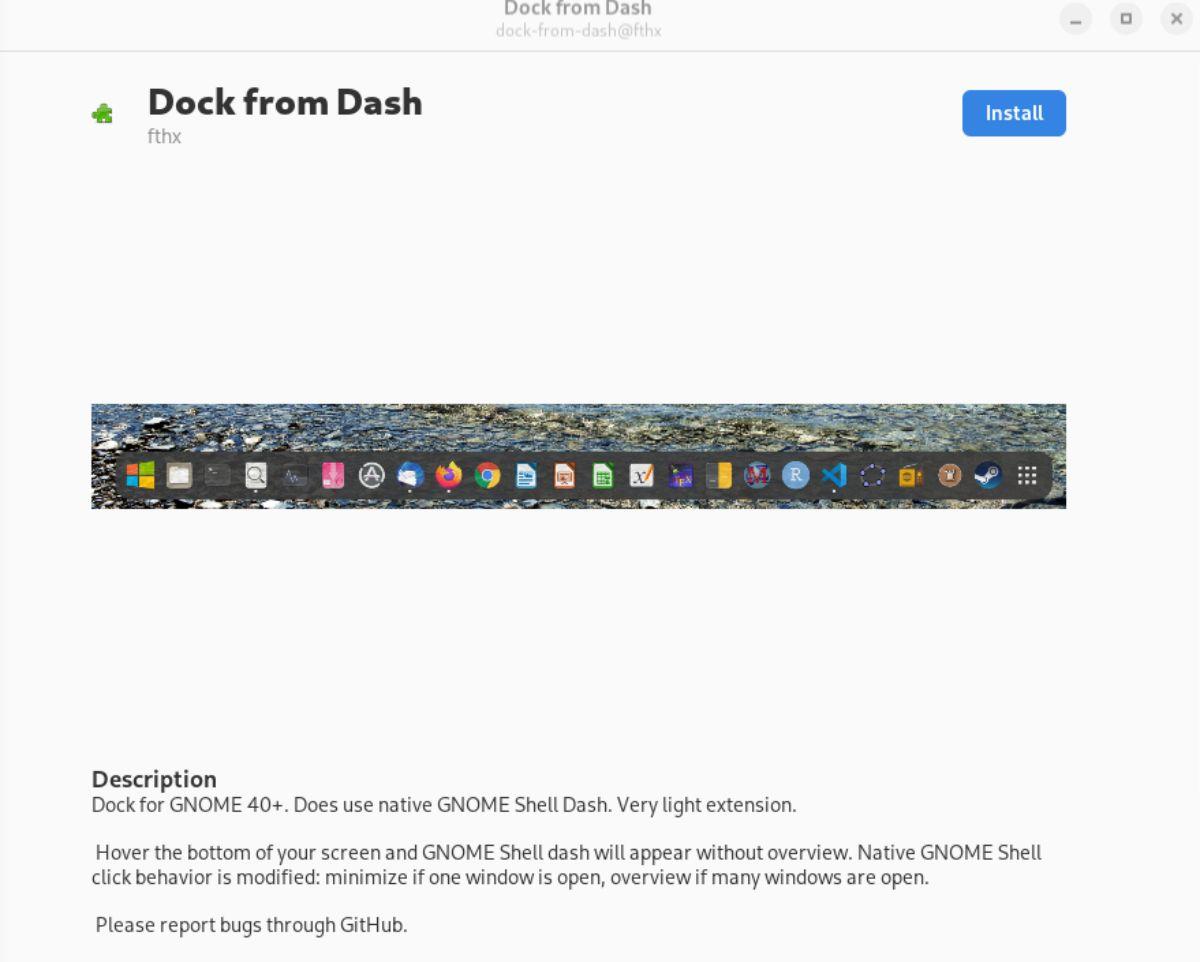
Installazione di Extension Manager su Linux
L'Extension Manager è supportato su Linux tramite Flatpak. Gli utenti possono anche configurare l'app tramite Arch Linux AUR. Apri una finestra di terminale sul desktop Linux per avviare l'installazione.
Come si apre una finestra di terminale? Premi Ctrl + Alt + T sulla tastiera. In alternativa, cerca "Terminale" nel menu dell'app e avvia in questo modo. Seguire le istruzioni di installazione riportate di seguito con la finestra del terminale aperta e pronta per l'uso.
Flatpack tramite Flathub
Il modo migliore per far funzionare Extension Manager sul tuo sistema Linux è installare l'app come Flatpak da Flathub. Per iniziare, devi installare il runtime di Flatpak sul tuo sistema.
Per configurare il runtime di Flatpak, installa il pacchetto "flatpak" sul tuo computer utilizzando il terminale. Se riscontri problemi con la configurazione del runtime di Flatpak sul tuo sistema, segui il nostro tutorial su come farlo funzionare .
Con il runtime Flatpak funzionante sul tuo sistema, puoi installare l'app store Flathub utilizzando il comando flatpak remote-add di seguito.
flatpak remote-add --if-not-exists flathub https://flathub.org/repo/flathub.flatpakrepo
Dopo aver aggiunto l'app store Flathub al tuo sistema, sarai in grado di installare il programma Extension Manager utilizzando il comando flatpak install in basso.
flatpak installa flathub com.mattjakeman.ExtensionManager
Flatpak tramite GitHub
Sebbene ti consigliamo di installare Extension Manager sul tuo sistema tramite l'app store di Flathub, questo non è l'unico modo per farlo funzionare. È anche possibile scaricare Extension Manager come Flatpak autonomo direttamente da GitHub.
Nota: l'installazione di Extension Manager come Flatpak da GitHub dovrebbe essere eseguita solo se non è possibile installare la versione Flathub dell'app.
Per avviare l'installazione, utilizzare il comando wget e scaricare l'ultima versione di Extension Manager sul computer.
wget https://github.com/mjakeman/extension-manager/releases/download/v0.2.1/extension-manager.flatpak
Dopo aver scaricato il pacchetto Flatpak di Extension Manager, puoi installarlo sul tuo computer utilizzando il comando flatpak install di seguito.
flatpak installa extension-manager.flatpak
L'installazione dovrebbe funzionare. Tuttavia, se Flatpak si rifiuta di installarlo, potrebbe essere che Flatpak non sia stato in grado di installare i runtime corretti.
ArcoLinux
Lo strumento Extension Manager è disponibile per l'installazione da parte degli utenti tramite Arch Linux User Repositor y. Per avviare il processo di installazione, utilizzare il comando pacman per configurare i pacchetti "git" e "base-devel".
sudo pacman -S git base-devel
Dopo l'installazione dei due pacchetti, installa lo strumento di supporto Trizen AUR . Questo programma renderà la configurazione di Extension Manager molto più accessibile.
clone di git https://aur.archlinux.org/trizen.git
cd trizen/
makepkg -sri
Infine, installa Extension Manager utilizzando il comando trizen -S .
trizen -S gestore dell'estensione
Come installare le estensioni di Gnome Shell in modo semplice con Extension Manager
Per installare le estensioni di Gnome Shell con Extensions Manager, avvia l'app. Quindi, segui le istruzioni dettagliate di seguito.
Passaggio 1: all'interno di Extension Manager, trova il pulsante "Sfoglia" e selezionalo per accedere all'area di ricerca delle estensioni nell'app. Quindi, fai clic sulla casella di ricerca e digita una parola chiave.
Ad esempio, se desideri cercare "Dock from Dash", digitalo nella casella di ricerca.
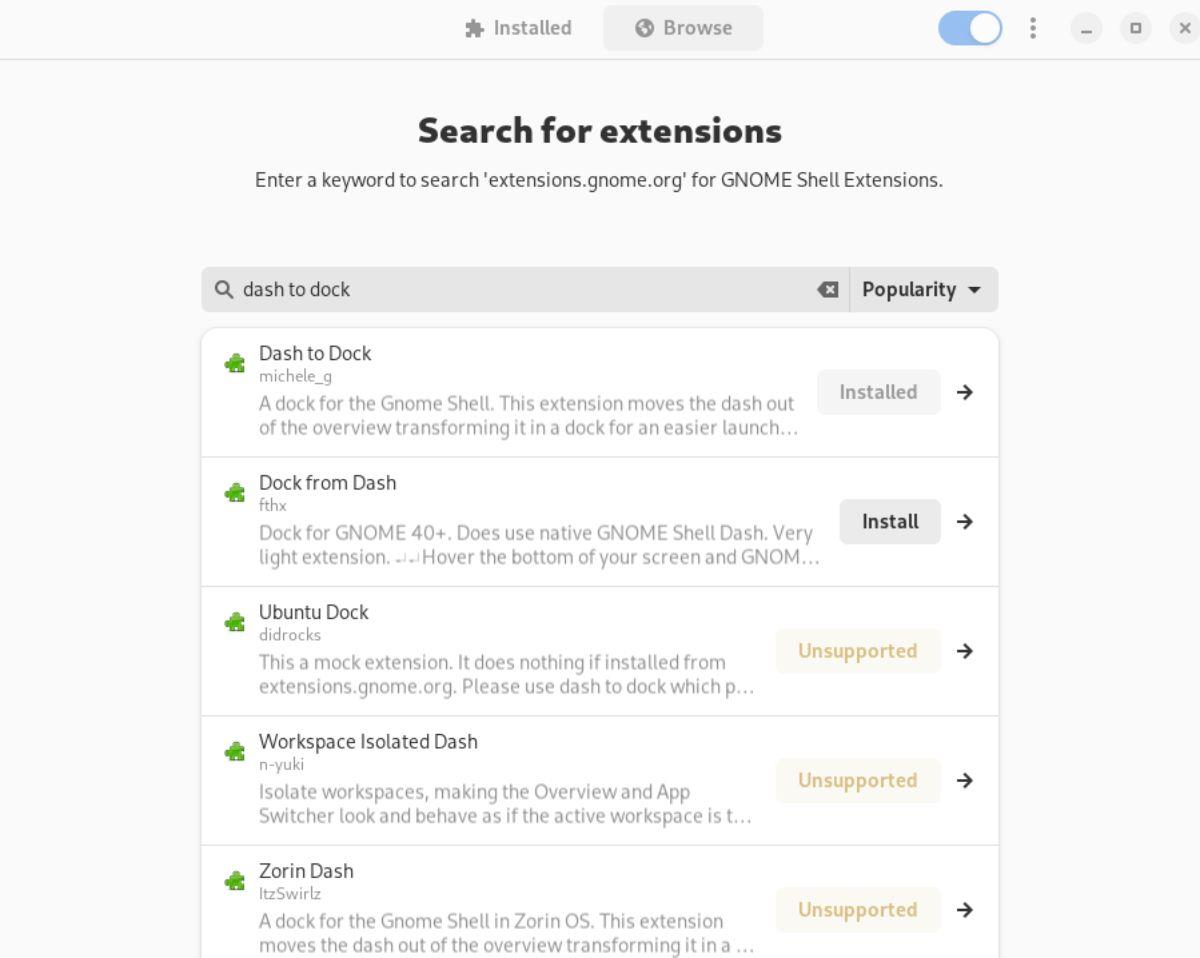
Passaggio 2: dopo aver digitato una parola chiave nella casella di ricerca, i risultati della ricerca vengono visualizzati immediatamente. Da qui, fai clic sull'estensione nel risultato della ricerca per accedere alla pagina di installazione dell'estensione.
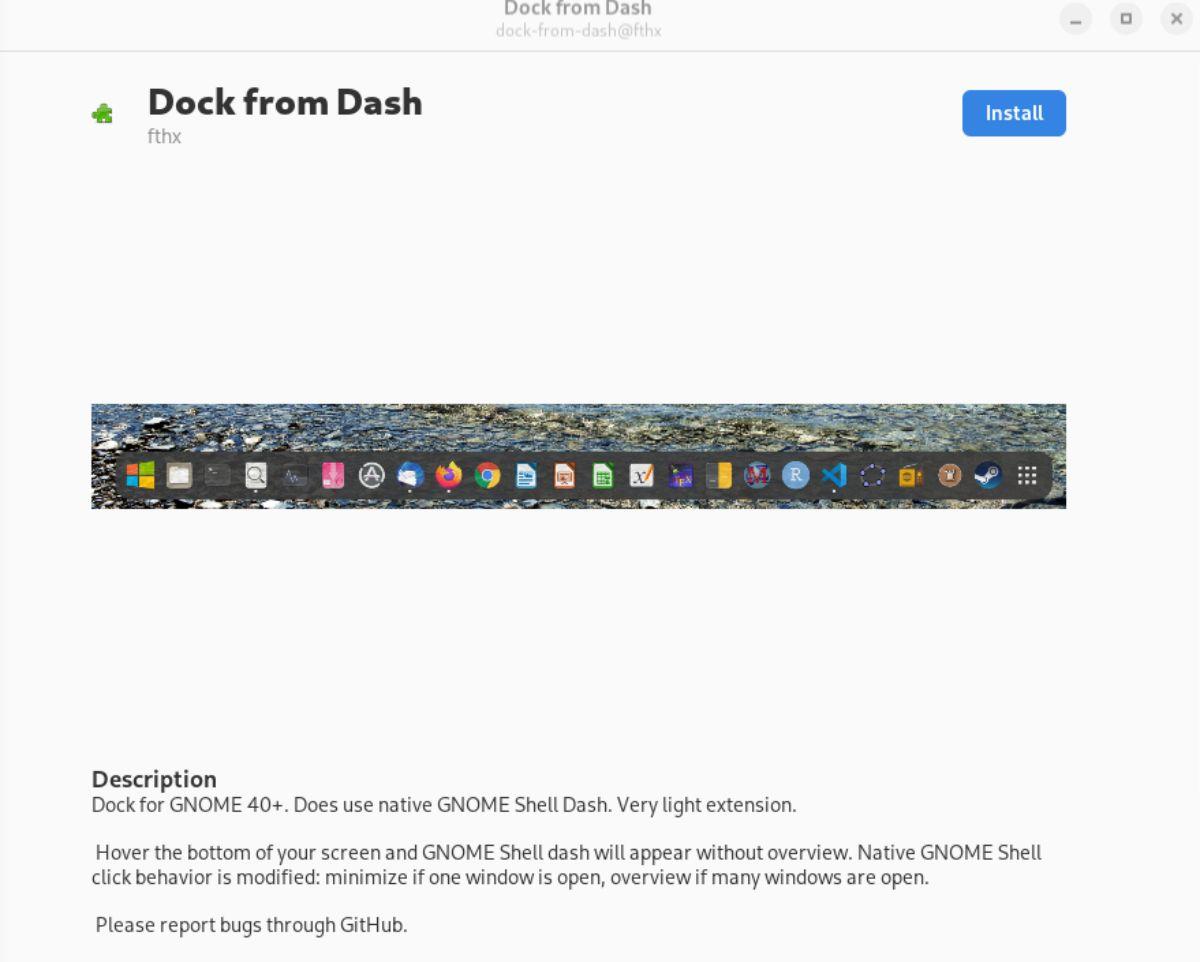
Passaggio 3: Dopo aver effettuato l'accesso alla pagina di installazione dell'estensione, individuare il pulsante "Installa" e selezionarlo con il mouse. Quando scegli il pulsante "Installa", scaricherà l'estensione Gnome Shell che verrà scaricata e installata sul tuo computer.
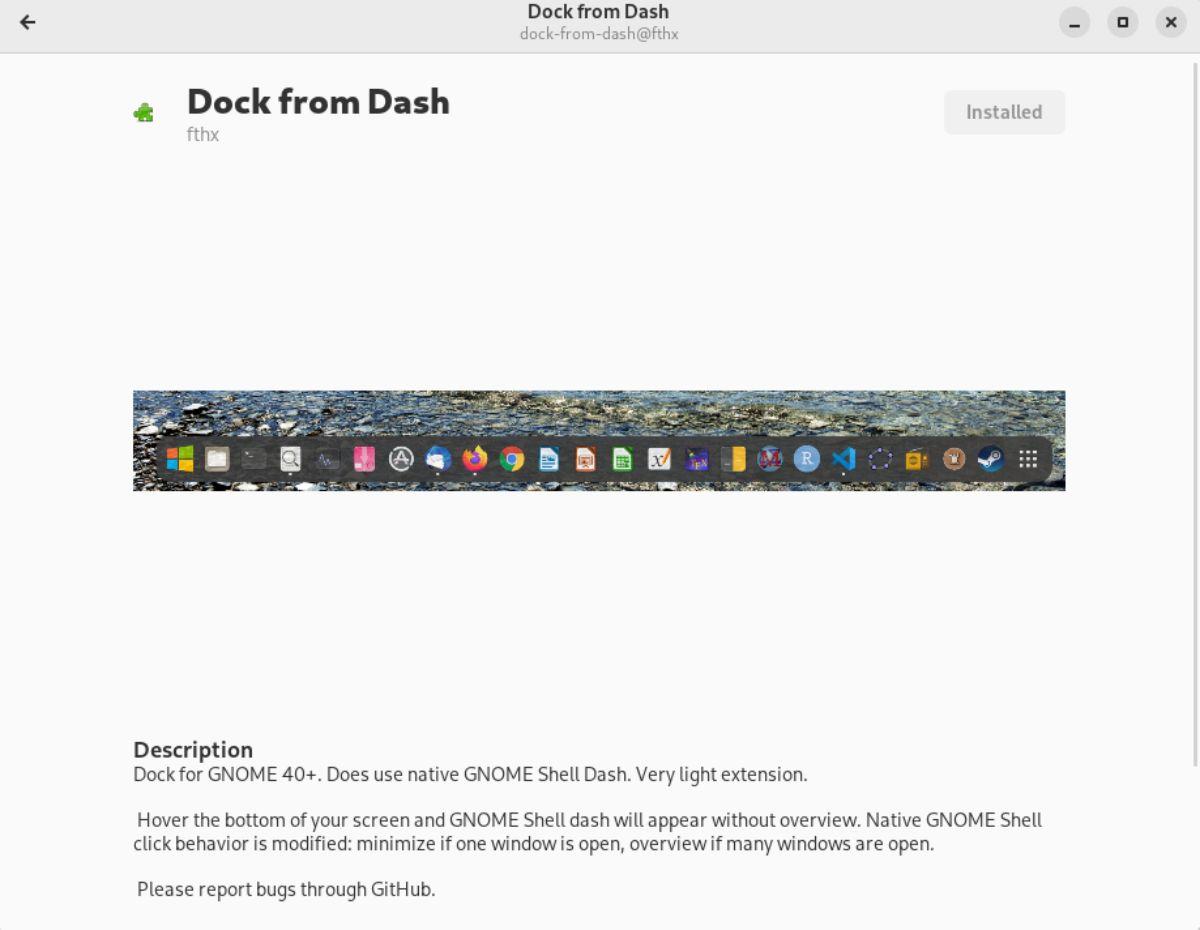
Disinstallazione delle estensioni
Rimuovere le estensioni installate tramite l'applicazione Extension Manager è facile. Per farlo, inizia caricando l'app Extension Manager. Una volta caricato, trova la sezione "Installato" dell'app e fai clic su di esso con il mouse.
Una volta all'interno della sezione "Installato" di Extension Manager, cerca l'estensione che desideri rimuovere dall'installazione di Gnome Shell. Una volta trovata l'estensione, selezionala con il mouse, seguita dal pulsante rosso “Rimuovi”.
Selezionando il pulsante rosso "Rimuovi" sotto l'estensione, i file verranno eliminati dal sistema e disinstallati completamente. Ripeti questo processo per sbarazzarti di tutte le estensioni di Gnome Shell che desideri rimuovere.
iDownloade è uno strumento multipiattaforma che consente agli utenti di scaricare contenuti senza DRM dal servizio iPlayer della BBC. Può scaricare video in formato .mov.
Abbiamo trattato le funzionalità di Outlook 2010 in modo molto dettagliato, ma poiché non verrà rilasciato prima di giugno 2010, è tempo di dare un'occhiata a Thunderbird 3.
Ogni tanto tutti abbiamo bisogno di una pausa, se cercate un gioco interessante, provate Flight Gear. È un gioco open source multipiattaforma gratuito.
MP3 Diags è lo strumento definitivo per risolvere i problemi nella tua collezione audio musicale. Può taggare correttamente i tuoi file mp3, aggiungere copertine di album mancanti e correggere VBR.
Proprio come Google Wave, Google Voice ha generato un certo fermento in tutto il mondo. Google mira a cambiare il nostro modo di comunicare e poiché sta diventando
Esistono molti strumenti che consentono agli utenti di Flickr di scaricare le proprie foto in alta qualità, ma esiste un modo per scaricare i Preferiti di Flickr? Di recente siamo arrivati
Cos'è il campionamento? Secondo Wikipedia, "È l'atto di prendere una porzione, o campione, di una registrazione sonora e riutilizzarla come strumento o
Google Sites è un servizio di Google che consente agli utenti di ospitare un sito web sul server di Google. Ma c'è un problema: non è integrata alcuna opzione per il backup.
Google Tasks non è così popolare come altri servizi Google come Calendar, Wave, Voice, ecc., ma è comunque ampiamente utilizzato e costituisce parte integrante della vita delle persone.
Nella nostra precedente guida sulla cancellazione sicura del disco rigido e dei supporti rimovibili tramite Ubuntu Live e CD di avvio DBAN, abbiamo discusso del fatto che il disco basato su Windows

![Scarica FlightGear Flight Simulator gratuitamente [Divertiti] Scarica FlightGear Flight Simulator gratuitamente [Divertiti]](https://tips.webtech360.com/resources8/r252/image-7634-0829093738400.jpg)






![Come recuperare partizioni perse e dati del disco rigido [Guida] Come recuperare partizioni perse e dati del disco rigido [Guida]](https://tips.webtech360.com/resources8/r252/image-1895-0829094700141.jpg)