Emula i clic della tastiera e del mouse con Actionaz

Vuoi eseguire automaticamente alcune attività ripetute? Invece di dover cliccare manualmente più volte su un pulsante, non sarebbe meglio se un'applicazione...
L'editor di codice GitHub Atom è un ottimo strumento di modifica del codice per Linux, Mac e Windows. GitHub lo sviluppa; è open source e ha tutta una serie di interessanti funzionalità per i programmatori.
Se sei entusiasta di provare l'editor di codice Atom sul tuo PC Linux ma non sei sicuro di come installarlo, possiamo aiutarti. Ecco come far funzionare l'editor di codice GitHub Atom su Linux!
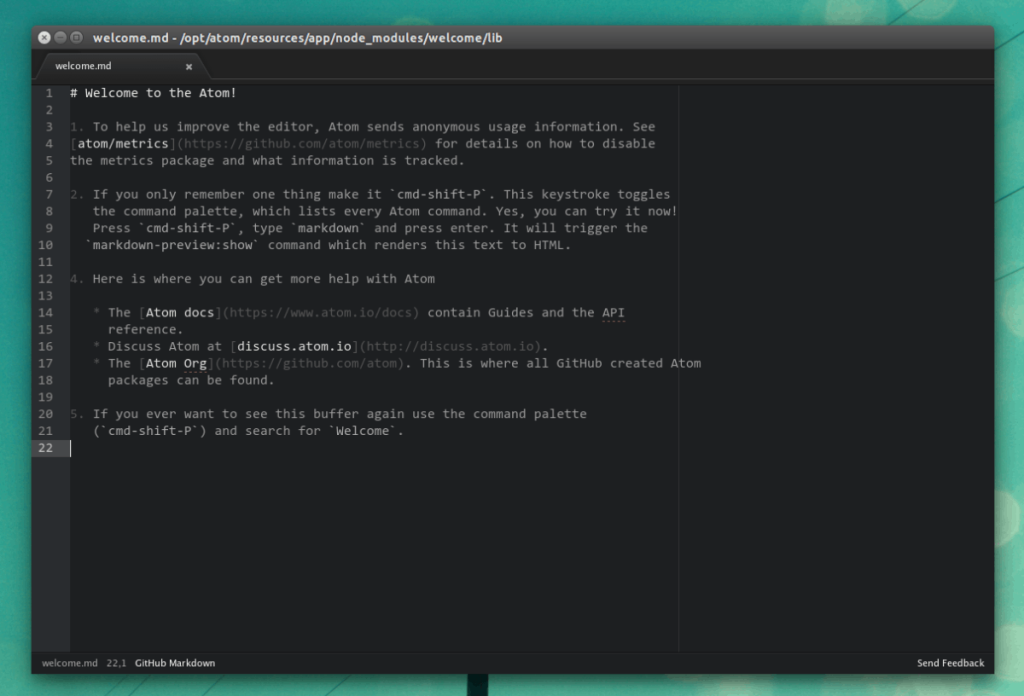
Nella code page di Atom, non vedrai alcun riferimento a nessun collegamento di pacchetto per Ubuntu o Debian. La mancanza di collegamenti per il download per le distribuzioni Linux è comprensibile, dato che Atom è un progetto a codice aperto rivolto agli sviluppatori (che sanno tutti come compilare il codice del programma).
Se sei uno sviluppatore che preferisce scaricare e installare su Ubuntu o Debian piuttosto che occuparsi del codice sorgente, sarai felice di sapere che è disponibile un pacchetto Atom DEB per il download nella pagina di rilascio del progetto.
Prendi il pacchetto DEB qui dalla pagina di rilascio . In alternativa, usa il comando wget di seguito per scaricarlo direttamente nella directory "Download".
wget https://github.com/atom/atom/releases/download/v1.35.1/atom-amd64.deb -P ~/Downloads
Ora che il pacchetto Atom DEB è stato scaricato sul tuo PC Ubuntu o Debian Linux, l'installazione può iniziare. Per iniziare, usa il comando CD per spostare la sessione del terminale dalla directory principale (~/) nella cartella "Download".
cd ~/Download
Avviare l'installazione del pacchetto utilizzando il comando dpkg .
sudo dpkg -i atom-amd64.deb
Dopo aver eseguito il comando dpkg , vedrai apparire alcuni errori. Non preoccuparti! Questi errori non significano che il tuo PC Ubuntu o Debian stia riscontrando un errore di sistema. Gli errori sullo schermo indicano che alcune dipendenze non sono state installate durante l'installazione di Atom. Sono facilmente corretti utilizzando il comando apt install .
sudo apt install -f
L'esecuzione del comando precedente installerà e correggerà automaticamente tutte le dipendenze di cui Atom ha bisogno per funzionare correttamente su Ubuntu o Debian. Quando il comando apt install è stato eseguito, il programma è pronto per l'uso!
Atom è disponibile per Arch Linux tramite Arch Linux User Repository . Per interagire con AUR, dovrai installare i pacchetti Base-devel e Git utilizzando il seguente comando Pacman .
sudo pacman -S base-devel git
Supponendo che Base-devel e Git siano impostati correttamente sul tuo PC Arch Linux, possiamo passare all'installazione dell'app Atom tramite AUR.
Di solito, quando si tratta di pacchetti AUR, è meglio estrarre il codice sorgente e creare manualmente ciascuno degli elementi. Sfortunatamente, Atom ha molte dipendenze e la costruzione di ognuna di esse, anche se gratificante, richiederà molto tempo. Quindi, invece, installeremo l'helper Trizen AUR per rendere le cose molto più gestibili.
Per ottenere Trizen, estrai il codice con git clone .
git clone https://github.com/trizen/trizen
Sposta il terminale nella cartella del codice Trizen con il CD e installalo usando makepkg.
cd trizen makepkg -sri
Quando l'helper Trizen AUR ha finito di configurarsi, usalo per scaricare e installare l'ultimo pacchetto di codice Atom.
trizen -S atomo-editor-git
Come Ubuntu e Debian, anche Fedora e OpenSUSE hanno un pacchetto scaricabile disponibile nascosto nella pagina di rilascio di Atom. Per ottenerlo sul tuo PC Fedora o SUSE, fai clic qui e scarica "atom.x86_64.rpm". In alternativa, usa il comando wget in una finestra di terminale.
wget https://github.com/atom/atom/releases/download/v1.35.1/atom.x86_64.rpm -P ~/Downloads
Una volta scaricato il pacchetto RPM, il processo di installazione per Fedora e OpenSUSE è pronto per essere avviato. La prima cosa che devi fare è usare il comando CD per spostare la sessione della riga di comando dalla directory home (~) a "Download".
cd ~/Download
Ora che il terminale è stato spostato nella cartella "Download", è possibile installare il file RPM sul sistema. Segui le istruzioni di seguito che corrispondono al tuo sistema operativo.
Fedora Linux
sudo dnf install atom.x86_64.rpm -y
OpenSUSE
sudo zypper install atom.x86_64.rpm
Atom è sullo store Snap! Ciò significa che se stai utilizzando un sistema operativo Linux che supporta il pacchetto Snap, sarai in grado di ottenere rapidamente e facilmente l'ultima versione dell'editor di codice Atom con poco sforzo.
Per avviare l'installazione, apri una finestra di terminale. Quindi, vai alla nostra guida su come configurare Snapd sul tuo sistema in modo che sia possibile eseguire Snap sul tuo sistema operativo Linux.
Dopo aver configurato Snapd sul tuo PC Linux, usa il comando di installazione rapida per ottenere l'ultima versione dell'editor di codice Atom.
sudo snap install atom
Sempre più applicazioni tradizionali si stanno facendo strada nell'app store Flathub sotto forma di pacchetti Flatpak. L'editor di codice Atom non è diverso ed è lì da un po' di tempo.
Se sei un fan dei Flatpak e desideri utilizzare la versione Flatpak dell'editor di codice Atom, consulta la nostra guida per sapere come configurare il runtime Flatpak sul tuo sistema . Quindi, usa i comandi seguenti per installare Atom.
flatpak remote-add --if-not-exists flathub https://flathub.org/repo/flathub.flatpakrepo sudo flatpak install flathub io.atom.Atom -y
Vuoi eseguire automaticamente alcune attività ripetute? Invece di dover cliccare manualmente più volte su un pulsante, non sarebbe meglio se un'applicazione...
iDownloade è uno strumento multipiattaforma che consente agli utenti di scaricare contenuti senza DRM dal servizio iPlayer della BBC. Può scaricare video in formato .mov.
Abbiamo trattato le funzionalità di Outlook 2010 in modo molto dettagliato, ma poiché non verrà rilasciato prima di giugno 2010, è tempo di dare un'occhiata a Thunderbird 3.
Ogni tanto tutti abbiamo bisogno di una pausa, se cercate un gioco interessante, provate Flight Gear. È un gioco open source multipiattaforma gratuito.
MP3 Diags è lo strumento definitivo per risolvere i problemi nella tua collezione audio musicale. Può taggare correttamente i tuoi file mp3, aggiungere copertine di album mancanti e correggere VBR.
Proprio come Google Wave, Google Voice ha generato un certo fermento in tutto il mondo. Google mira a cambiare il nostro modo di comunicare e poiché sta diventando
Esistono molti strumenti che consentono agli utenti di Flickr di scaricare le proprie foto in alta qualità, ma esiste un modo per scaricare i Preferiti di Flickr? Di recente siamo arrivati
Cos'è il campionamento? Secondo Wikipedia, "È l'atto di prendere una porzione, o campione, di una registrazione sonora e riutilizzarla come strumento o
Google Sites è un servizio di Google che consente agli utenti di ospitare un sito web sul server di Google. Ma c'è un problema: non è integrata alcuna opzione per il backup.
Google Tasks non è così popolare come altri servizi Google come Calendar, Wave, Voice, ecc., ma è comunque ampiamente utilizzato e costituisce parte integrante della vita delle persone.


![Scarica FlightGear Flight Simulator gratuitamente [Divertiti] Scarica FlightGear Flight Simulator gratuitamente [Divertiti]](https://tips.webtech360.com/resources8/r252/image-7634-0829093738400.jpg)





