Emula i clic della tastiera e del mouse con Actionaz

Vuoi eseguire automaticamente alcune attività ripetute? Invece di dover cliccare manualmente più volte su un pulsante, non sarebbe meglio se un'applicazione...
Hugin è uno strumento di modifica delle immagini open source per Linux, Mac OS, Windows e BSD. Consente agli utenti di unire insieme le fotografie e creare panorami digitali. In questa guida, ti mostreremo come installare Hugin su Linux.
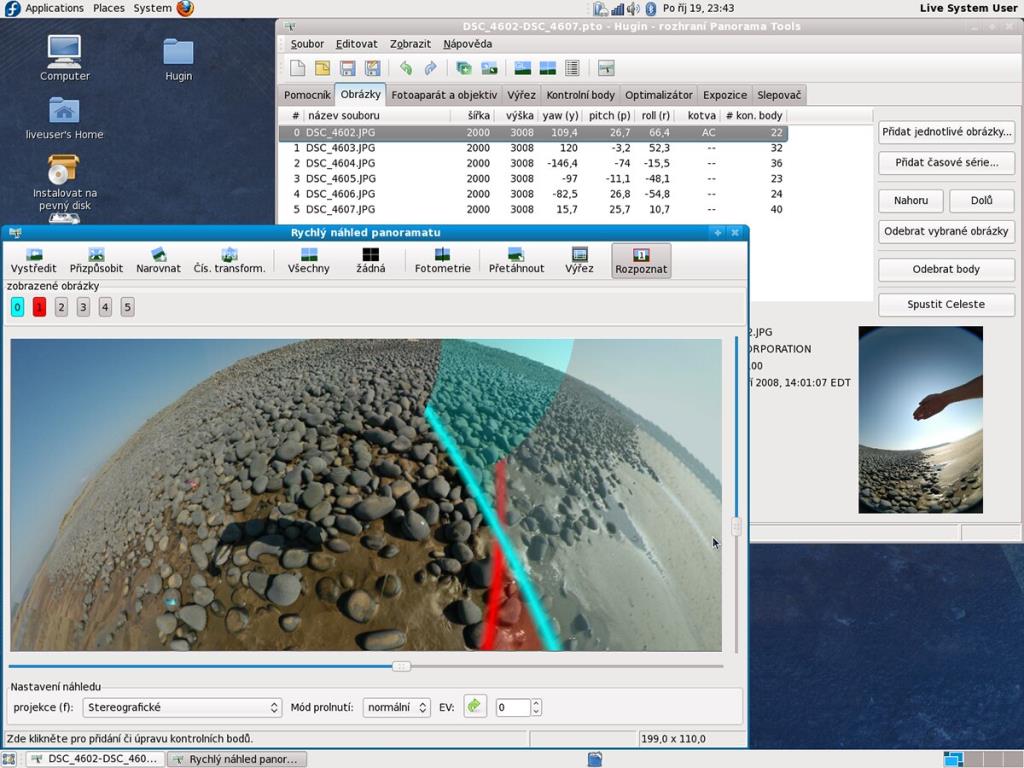
Istruzioni per l'installazione di Ubuntu
L'applicazione Hugin è disponibile per gli utenti Ubuntu Linux per l'utilizzo di Ubuntu 18.04 LTS o successivo. Per far funzionare l'applicazione Hugin sul tuo sistema Linux, dovrai aprire una finestra di terminale sul desktop Linux.
Non sei sicuro di come aprire una finestra di terminale? Premi Ctrl + Alt + T sulla tastiera. Oppure, cerca "Terminale" nel menu dell'app e avvialo in questo modo. Una volta aperta la finestra del terminale, è necessario abilitare il repository software "Universo".
Per abilitare il repository del software Ubuntu Universe, esegui il comando add-apt-repository in basso. Ubuntu Universe è necessario per accedere all'app Hugin.
sudo add-apt-repository universo
Dopo aver aggiunto il nuovo repository, esegui il comando apt update per aggiornare i sorgenti del software Ubuntu. Quindi, esegui il comando apt install per caricare l'ultima versione di Hugin sul tuo computer.
sudo apt update
sudo apt install hugin
Quando inserisci il comando apt install sopra, Ubuntu chiederà una password. Usando la tastiera, inserisci la password del tuo account utente e premi Invio . Premi Y per confermare che desideri installare Hugin su Ubuntu.
Istruzioni per l'installazione di Debian
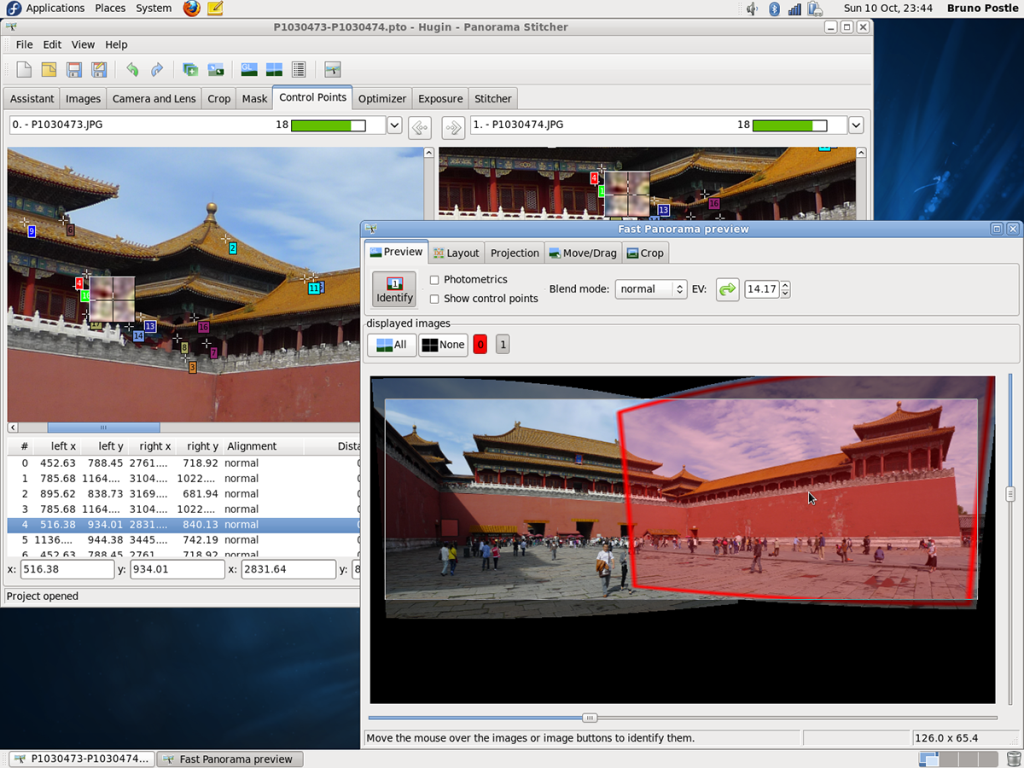
Debian 9.10, 11 e Sid hanno l'applicazione Hugin disponibile per gli utenti tramite il repository software "Main". Per farlo funzionare sul tuo sistema, dovrai avviare una finestra di terminale.
Non sei sicuro di come aprire un terminale su Debian? Premi Ctrl + Alt + T sulla tastiera. In alternativa, cerca "Terminale" nel menu delle applicazioni e avvialo. Esegui il comando apt-get install una volta aperta la finestra del terminale e installa il pacchetto "hugin".
sudo apt-get install hugin
Dopo aver inserito il comando sopra, Debian chiederà una password. Usando la tastiera, inserisci la password dell'account utente. Quindi, premere il tasto Invio per inviare la password. Infine, premi Y sulla tastiera per confermare che desideri installare Hugin.
Istruzioni per l'installazione di Arch Linux
L'app Hugin è disponibile su Arch Linux tramite il repository software "Community". Per far funzionare questa app sul tuo sistema Arch Linux, procedi come segue.
Innanzitutto, è necessario avviare una finestra di terminale sul desktop Linux. Puoi avviare una finestra di terminale premendo Ctrl + Alt + T sulla tastiera. Oppure, cerca "Terminale" nel menu dell'app e avvialo in questo modo.
Una volta aperta la finestra del terminale, inserisci il comando pacman -S e installa il pacchetto "hugin".
sudo pacman -S hugin
Quando inserisci il comando sopra, Arch Linux ti chiederà la password. Usando la tastiera, scrivi la tua password. Premi il tasto Invio per confermare la tua scelta.
Istruzioni per l'installazione di Fedora
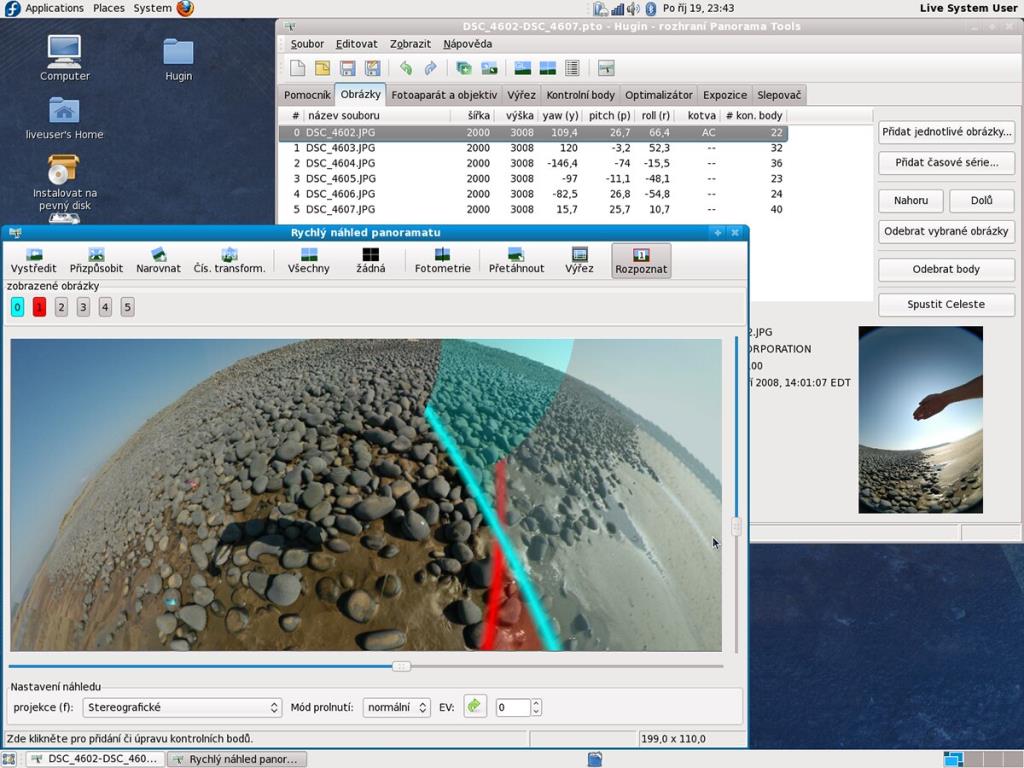
Gli utenti Fedora Linux possono installare l'applicazione Hugin direttamente attraverso i repository Fedora primari inclusi con il sistema operativo. Tuttavia, Hugin è disponibile solo per Fedora 35, 34, 33 e Rawhide, quindi tienilo a mente.
Per far funzionare l'ultima versione di Hugin sul tuo sistema Fedora, inizia ad aprire una finestra di terminale sul desktop. Puoi avviare una finestra di terminale sul desktop premendo Ctrl + Alt + T sulla tastiera o avviandola tramite il menu dell'applicazione.
Con la finestra del terminale aperta e pronta per l'uso, esegui il comando dnf install e imposta il pacchetto "hugin" sul tuo computer.
sudo dnf install hugin
Dopo aver eseguito il comando sopra, Fedora ti chiederà la tua password. Usando la tastiera, inserisci la password del tuo account utente. Quindi, premere il tasto Invio . Dopo aver confermato la tua password, Fedora ti chiederà di premere Y per continuare. Fallo per installare Hugin sul tuo computer.
Istruzioni per l'installazione di OpenSUSE
Se stai eseguendo OpenSUSE con l'ultimo repository software OpenSUSE OSS abilitato, sarai in grado di far funzionare Hugin senza problemi. Per avviare l'installazione, avviare una finestra di terminale.
Per aprire una finestra di terminale sul desktop di OpenSUSE, premi Ctrl + Alt + T sulla tastiera. In alternativa, cerca "Terminale" nel menu dell'app e avvialo. Quindi, usa il comando zypper install per impostare il pacchetto "hugin" sul tuo sistema.
sudo zypper install hugin
Quando esegui il comando zypper sopra, OpenSUSE ti chiederà la tua password. Usando la tastiera, inserisci la password del tuo account utente. Premere il tasto Invio per inviare la password. Quindi, premi il pulsante Y per confermare che desideri installare Hugin.
Istruzioni per l'installazione di Flatpak
Hugin è disponibile come Flatpak su Flathub. Quindi, se stai utilizzando una distribuzione Linux che supporta Flatpak, sarai in grado di far funzionare l'app abbastanza rapidamente. Per avviare il processo, apri una finestra di terminale.
Non riesci a capire come avviare un terminale? Premi Ctrl + Alt + T sulla tastiera. Oppure avvia l'app dal menu delle applicazioni. Quando la finestra del terminale è aperta, segui la nostra guida approfondita su come abilitare il runtime di Flatpak . Quindi, inserisci i due comandi seguenti per configurare Hugin.
flatpak remote-add --if-not-exists flathub https://flathub.org/repo/flathub.flatpakrepo flatpak installa flathub net.sourceforge.Hugin
Vuoi eseguire automaticamente alcune attività ripetute? Invece di dover cliccare manualmente più volte su un pulsante, non sarebbe meglio se un'applicazione...
iDownloade è uno strumento multipiattaforma che consente agli utenti di scaricare contenuti senza DRM dal servizio iPlayer della BBC. Può scaricare video in formato .mov.
Abbiamo trattato le funzionalità di Outlook 2010 in modo molto dettagliato, ma poiché non verrà rilasciato prima di giugno 2010, è tempo di dare un'occhiata a Thunderbird 3.
Ogni tanto tutti abbiamo bisogno di una pausa, se cercate un gioco interessante, provate Flight Gear. È un gioco open source multipiattaforma gratuito.
MP3 Diags è lo strumento definitivo per risolvere i problemi nella tua collezione audio musicale. Può taggare correttamente i tuoi file mp3, aggiungere copertine di album mancanti e correggere VBR.
Proprio come Google Wave, Google Voice ha generato un certo fermento in tutto il mondo. Google mira a cambiare il nostro modo di comunicare e poiché sta diventando
Esistono molti strumenti che consentono agli utenti di Flickr di scaricare le proprie foto in alta qualità, ma esiste un modo per scaricare i Preferiti di Flickr? Di recente siamo arrivati
Cos'è il campionamento? Secondo Wikipedia, "È l'atto di prendere una porzione, o campione, di una registrazione sonora e riutilizzarla come strumento o
Google Sites è un servizio di Google che consente agli utenti di ospitare un sito web sul server di Google. Ma c'è un problema: non è integrata alcuna opzione per il backup.
Google Tasks non è così popolare come altri servizi Google come Calendar, Wave, Voice, ecc., ma è comunque ampiamente utilizzato e costituisce parte integrante della vita delle persone.


![Scarica FlightGear Flight Simulator gratuitamente [Divertiti] Scarica FlightGear Flight Simulator gratuitamente [Divertiti]](https://tips.webtech360.com/resources8/r252/image-7634-0829093738400.jpg)





