Scaricatore BBC iPlayer per iPhone

iDownloade è uno strumento multipiattaforma che consente agli utenti di scaricare contenuti senza DRM dal servizio iPlayer della BBC. Può scaricare video in formato .mov.
Kali Linux è la distribuzione Linux leader nei test di sicurezza e penetrazione . Viene utilizzato da migliaia di professionisti per trovare vulnerabilità di sicurezza e altri problemi. In questo tutorial, ti mostreremo come far funzionare Kali sul tuo computer.
Scarica la ISO di Kali Linux
Kali Linux deve essere scaricato da Internet sotto forma di file ISO dal sito Web ufficiale. Per metterci le mani sopra, vai a questo link e scarica la versione Kali Linux a 64 bit o a 32 bit del sistema operativo.
Nota: Kali Linux supporta il download tramite Torrent. Seleziona il collegamento Torrent accanto alla versione a 64 o 32 bit del sistema operativo nella pagina di download.
In alternativa, se stai usando Linux e stai scaricando Kali Linux, puoi prendere il file ISO direttamente dalla finestra del terminale. Per avviare il download tramite terminale, utilizzare il comando wget di seguito.
wget https://cdimage.kali.org/kali-2019.4/kali-linux-2019.4-amd64.iso
o
wget https://cdimage.kali.org/kali-2019.4/kali-linux-2019.4-i386.iso
Creare un Kali USB avviabile
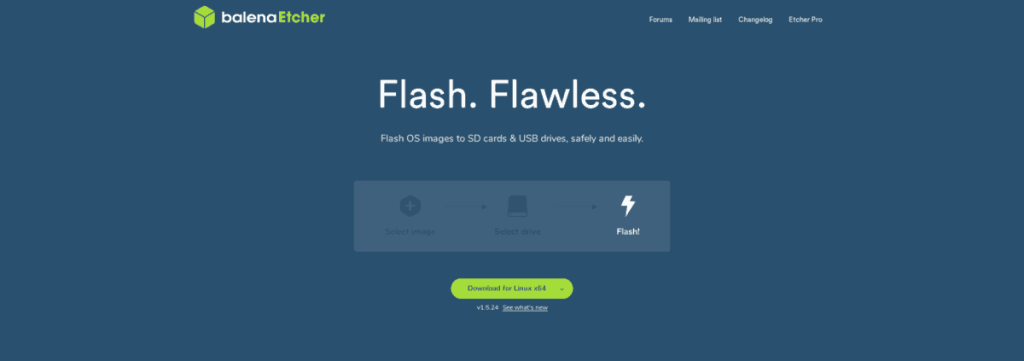
Con il download del file ISO di Kali Linux, è ora di creare un USB avviabile con Kali Linux su di esso. Esistono molti modi per creare dispositivi USB avviabili; tuttavia, in questa guida, ci concentreremo su Etcher. La ragione? Etcher è multipiattaforma e funziona allo stesso modo su Mac, Linux e Windows.
Per mettere le mani sull'app Etcher, fai clic su questo link qui . Quindi, installa l'app sul tuo sistema operativo, avviala e segui le istruzioni dettagliate di seguito per far funzionare un USB avviabile.
Passaggio 1: trova il pulsante "Seleziona immagine" e fai clic su di esso con il mouse. Non appena si fa clic su questo pulsante, sullo schermo viene visualizzata una finestra pop-up. Usa questa finestra per individuare il file ISO di Kali Linux sul tuo computer.
Passaggio 2: collega l'unità flash USB e trova il pulsante "Seleziona unità". Fare clic su "Seleziona unità" e utilizzare il menu per selezionare l'unità flash USB nel menu.
Passaggio 3: trova il "Flash!" e fai clic su di esso con il mouse per creare la tua USB avviabile di Kali Linux. Tieni presente che questo processo potrebbe richiedere un po' di tempo per essere completato, quindi sii paziente!
Installazione di Kali Linux
Per avviare l'installazione di Kali Linux, collega il dispositivo USB e riavvia il computer nel suo BIOS. Configuralo per il caricamento da USB. Quindi, segui le istruzioni passo passo di seguito.
Passaggio 1: nella schermata di avvio di Kali, utilizza le frecce su /giù sulla tastiera per selezionare "Installazione grafica". Quindi, premere il tasto Invio per caricare il programma di installazione.
Passaggio 2: nel selettore della lingua per il programma di installazione, seleziona la lingua che parli e premi il pulsante "Continua" per passare alla pagina successiva.
Passaggio 3: nel selettore della posizione nel programma di installazione, seleziona dove vivi per determinare il tuo fuso orario e premi "Continua".
Passaggio 4: nella pagina di selezione della tastiera, fare clic sul layout di tastiera desiderato e fare clic sul pulsante "Continua per andare avanti.
Passaggio 5: quando arrivi alla pagina "Configura la rete", inserisci il tuo nome host (alias il nome del tuo computer). Selezionare il pulsante "Continua" per passare alla pagina successiva.
Passaggio 6: imposta il dominio che desideri utilizzare con il tuo sistema operativo Kali Linux. Oppure lascialo vuoto. Fare clic su "Continua" per andare avanti.
Passaggio 7: nella pagina "Configura utenti e password", ti verrà prima richiesto di impostare una password di root. Assicurati che questa password sia forte e memorabile. Quindi, fai clic sul pulsante "Continua" per andare avanti.
Passaggio 8: in "Configura l'orologio", devi scegliere il fuso orario che Kali utilizzerà. Seleziona il fuso orario dall'elenco disponibile e clicca su “Continua” per confermare la tua scelta.
Passaggio 9: su "Dischi di partizione", ti verranno presentate varie configurazioni di partizionamento del disco rigido. Per ottenere i migliori risultati, scegli "Guidata: usa l'intero disco". Oppure, se sei un utente Linux avanzato, fai clic su "Manuale" e configuralo tu stesso.
Passaggio 10: dopo aver scelto uno stile di partizione, ti verrà chiesto di scegliere un disco rigido. Seleziona l'unità su cui desideri configurare Kali e fai clic su "Continua".
Quindi, nell'interfaccia utente, scegli "Tutti i file in una partizione (consigliato per i nuovi utenti) e fai nuovamente clic su "Continua".
Passaggio 11: selezionare "Termina partizionamento e scrivi modifiche su disco" e "Continua" per confermare l'impostazione automatica della partizione proposta da Kali. Oppure modificalo se lo desideri.
Passaggio 12: consentire al programma di installazione di Kali Linux di configurare il sistema operativo sul computer. Tieni presente che questa installazione potrebbe richiedere del tempo.
Passaggio 13: al termine dell'installazione iniziale, il programma di installazione richiede di configurare il gestore pacchetti. Nella pagina che dice "Usa un mirror di rete", seleziona "Sì" e fai clic su "Continua".
Passaggio 14: l'ultimo passaggio dell'installazione per Kali Linux è la configurazione del bootloader GRUB. In "Installa il boot loader Grub nel record di avvio principale?" fare clic su "Sì", seguito da "Continua".
Una volta configurato il bootloader Grub, Kali Linux ha terminato l'installazione. Riavvia il computer. Al riavvio, Kali è pronto per l'uso!
iDownloade è uno strumento multipiattaforma che consente agli utenti di scaricare contenuti senza DRM dal servizio iPlayer della BBC. Può scaricare video in formato .mov.
Abbiamo trattato le funzionalità di Outlook 2010 in modo molto dettagliato, ma poiché non verrà rilasciato prima di giugno 2010, è tempo di dare un'occhiata a Thunderbird 3.
Ogni tanto tutti abbiamo bisogno di una pausa, se cercate un gioco interessante, provate Flight Gear. È un gioco open source multipiattaforma gratuito.
MP3 Diags è lo strumento definitivo per risolvere i problemi nella tua collezione audio musicale. Può taggare correttamente i tuoi file mp3, aggiungere copertine di album mancanti e correggere VBR.
Proprio come Google Wave, Google Voice ha generato un certo fermento in tutto il mondo. Google mira a cambiare il nostro modo di comunicare e poiché sta diventando
Esistono molti strumenti che consentono agli utenti di Flickr di scaricare le proprie foto in alta qualità, ma esiste un modo per scaricare i Preferiti di Flickr? Di recente siamo arrivati
Cos'è il campionamento? Secondo Wikipedia, "È l'atto di prendere una porzione, o campione, di una registrazione sonora e riutilizzarla come strumento o
Google Sites è un servizio di Google che consente agli utenti di ospitare un sito web sul server di Google. Ma c'è un problema: non è integrata alcuna opzione per il backup.
Google Tasks non è così popolare come altri servizi Google come Calendar, Wave, Voice, ecc., ma è comunque ampiamente utilizzato e costituisce parte integrante della vita delle persone.
Nella nostra precedente guida sulla cancellazione sicura del disco rigido e dei supporti rimovibili tramite Ubuntu Live e CD di avvio DBAN, abbiamo discusso del fatto che il disco basato su Windows

![Scarica FlightGear Flight Simulator gratuitamente [Divertiti] Scarica FlightGear Flight Simulator gratuitamente [Divertiti]](https://tips.webtech360.com/resources8/r252/image-7634-0829093738400.jpg)






![Come recuperare partizioni perse e dati del disco rigido [Guida] Come recuperare partizioni perse e dati del disco rigido [Guida]](https://tips.webtech360.com/resources8/r252/image-1895-0829094700141.jpg)