Hai un vecchio PC o laptop seduto a raccogliere polvere? Vuoi dargli nuova vita? Puoi, con LXLE. LXLE è un sistema operativo Linux leggero che può far rivivere qualsiasi vecchio PC. Segui questa guida per sapere come configurarlo sul tuo sistema!
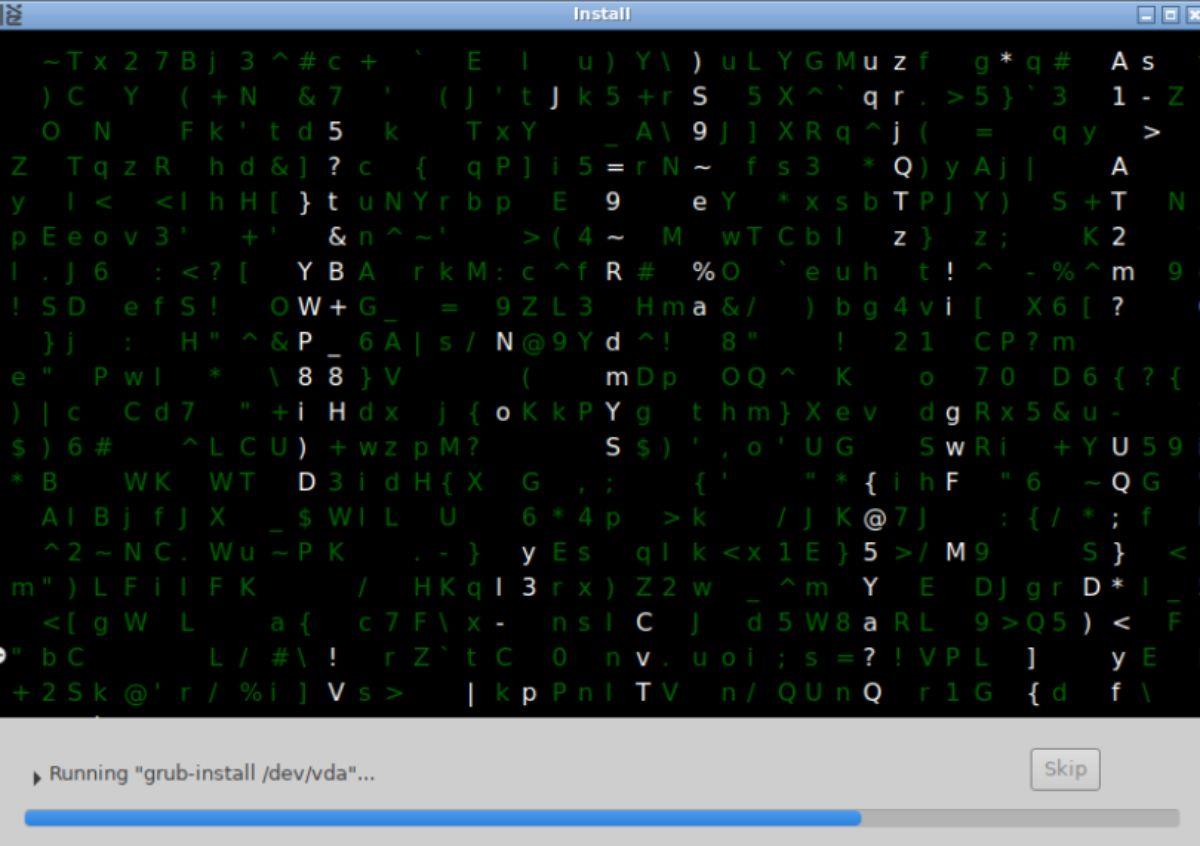
Prima di iniziare
Si noti che sebbene LXLE sia il migliore per gli utenti che desiderano ripristinare i computer più vecchi . Tuttavia, LXLE è eccellente anche sui nuovi computer, soprattutto se utilizzi un computer più recente con una quantità ridotta di memoria e potenza della CPU.
Download di LXLE
Devi scaricare LXLE dal sito ufficiale in formato ISO per installarlo. Vai al sito Web ufficiale per mettere le mani sull'ultima versione di LXLE sul tuo sistema,
Una volta che sei arrivato al sito ufficiale, trova il pulsante "Scarica ora" nella home page e fai clic su di esso con il mouse. Dopo aver selezionato il pulsante "Scarica ora", verrai indirizzato a una pagina di selezione dei download.
Nella pagina di selezione del download di LXLE, ci sono due scelte. LXLE a 64 bit (che funziona con la maggior parte dei computer) e LXLE a 32 bit (che funziona con i vecchi PC Linux). Effettua la tua selezione e il file ISO LXLE inizierà a essere scaricato sul tuo computer.
Se utilizzi Linux, puoi anche scaricare il file ISO LXLE sul tuo computer utilizzando il comando wget download di seguito in una finestra di terminale.
64 bit
wget https://sourceforge.net/projects/lxle/files/Final/OS/18.04.3-64/lxle-18043-64.iso/download -O ~/Downloads/lxle-18043-64.iso
32 bit
wget https://sourceforge.net/projects/lxle/files/Final/OS/18.04.3-32/lxle-18043-32.iso/download -O ~/Downloads/lxle-18043-32.iso
Terminato il download del file ISO, passa alla sezione successiva della guida.
Creazione del programma di installazione USB LXLE
La creazione di un programma di installazione USB LXLE su Linux può essere eseguita in molti modi. Tuttavia, il modo più semplice per farlo su Linux è con Etcher . Etcher è uno strumento facile da usare che è multipiattaforma e può creare un programma di installazione USB.
Metti le mani su Etcher visitando il sito ufficiale . Una volta sul sito Web, scarica e installa Etcher sul tuo computer e avvialo. Quindi, segui le istruzioni dettagliate di seguito.
Passaggio 1: selezionare il pulsante "Flash da file". Quindi, utilizzando la finestra pop-up, cerca il file ISO LXLE sul tuo computer. Selezionalo per aggiungerlo all'applicazione Etcher.
Passo 2: Dopo aver selezionato il file ISO LXLE sul tuo computer, trova il pulsante "Seleziona destinazione", quindi cerca l'unità flash USB che intendi utilizzare e selezionala.
Passaggio 3: una volta selezionata l'unità flash USB, trova il pulsante "Flash!" pulsante all'interno dell'applicazione Etcher selezionarlo con il mouse. Facendo clic su questo pulsante inizierà il processo di flashing.
Il processo di flashing richiederà molto tempo per essere completato, quindi sii paziente. Al termine del processo, riavvia il computer con il dispositivo USB ancora collegato. Quindi, avvia il BIOS del computer .
All'interno del BIOS del tuo computer, cerca la configurazione di avvio. Dovrai quindi configurare il BIOS, in modo che si avvii da USB. Al termine della modifica del BIOS, salvalo e riavvia per caricare l'USB.
Installare LXLE sul tuo computer
Per installare LXLE sul tuo PC, avvia il programma di installazione USB. Una volta avviato il programma di installazione, verrà visualizzata la schermata "Benvenuto". Fare clic sul pulsante "Continua" per passare alla pagina successiva.
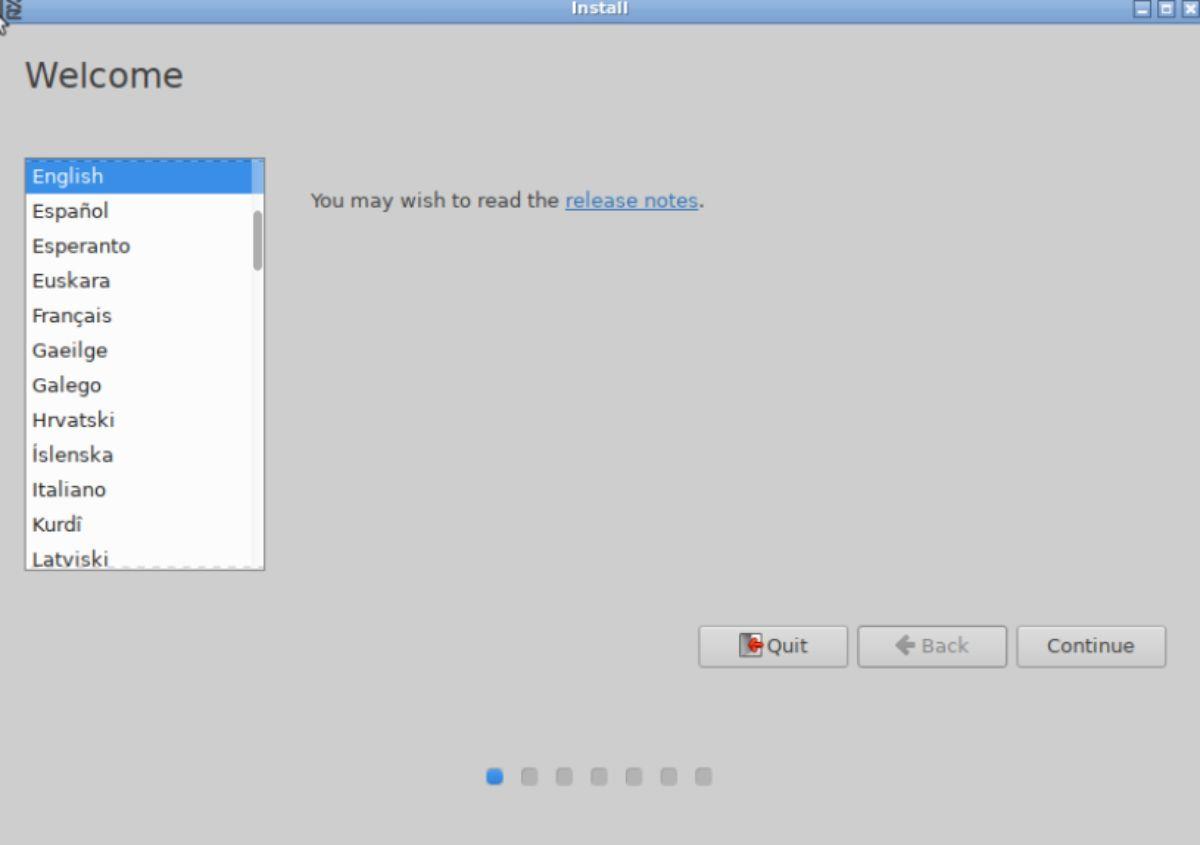
Dopo aver fatto clic sulla schermata di benvenuto, ti verrà chiesto di selezionare un layout di tastiera. Utilizzando la GUI, scegli il layout di tastiera che funziona per te. Selezionare il pulsante "Continua" per passare alla pagina successiva.
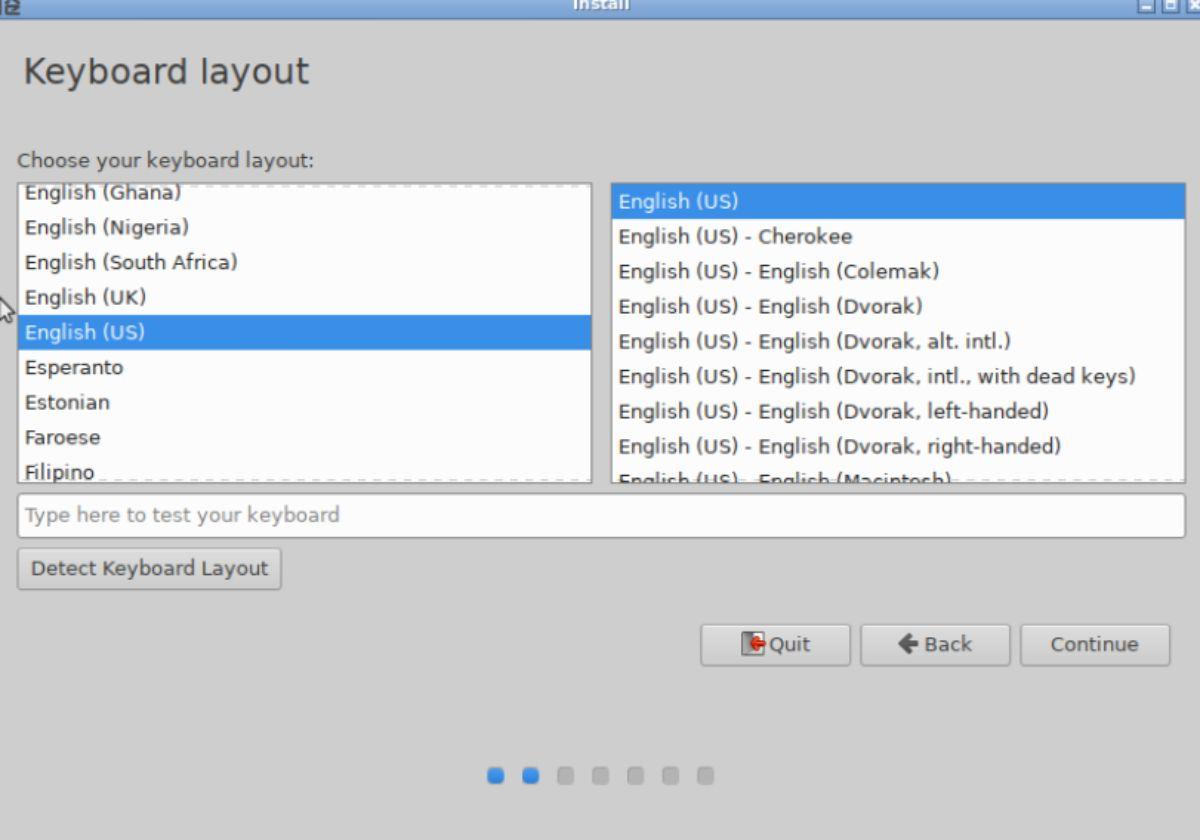
Dopo aver scelto il layout della tastiera, seleziona il pulsante "Scarica aggiornamenti durante l'installazione di LXLE", quindi fai clic anche sulla casella "Installa" del software di terze parti. Quando entrambe le caselle sono selezionate, fare clic sul pulsante "Continua".
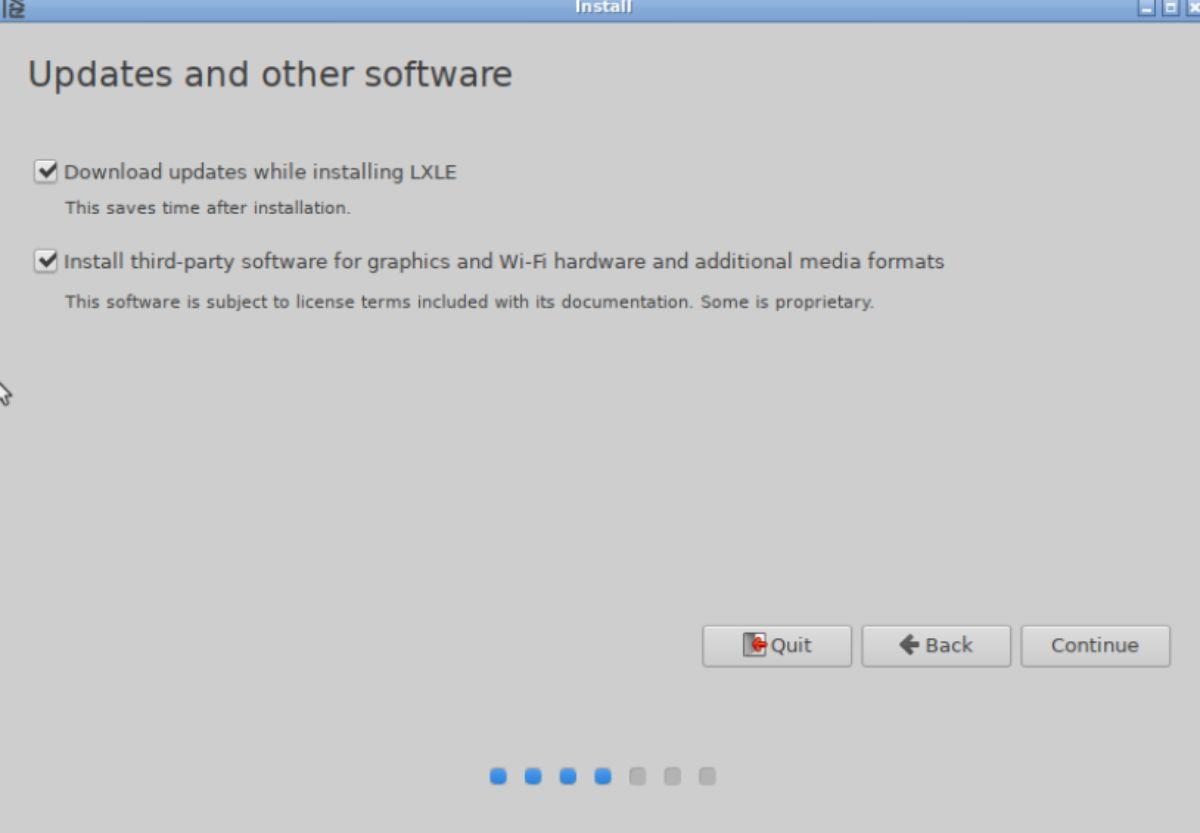
Ora devi scegliere come installare LXLE sul tuo computer. Seleziona l'opzione "Cancella disco e installa LXLE" per ottenere i migliori risultati. Oppure, seleziona un'altra opzione se sei un esperto. Fare clic sul pulsante "Installa ora" per avviare il processo di installazione.
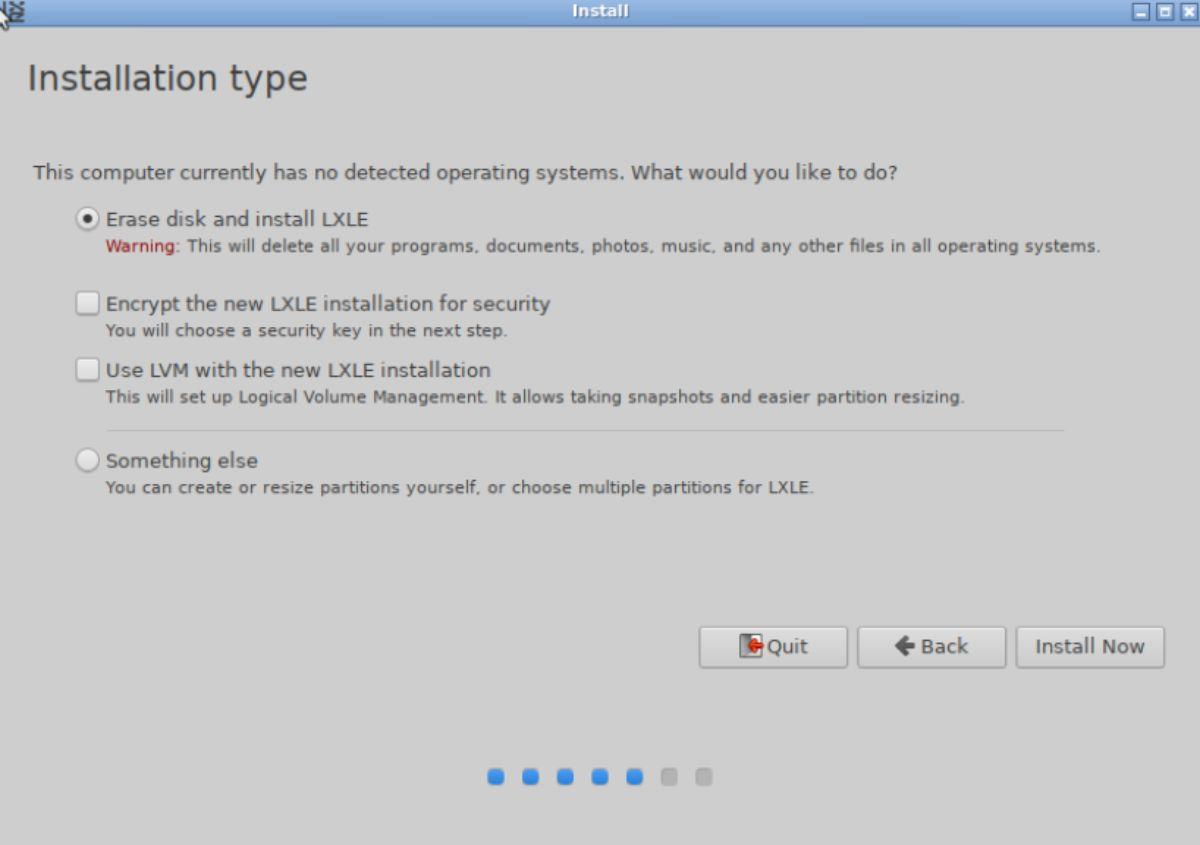
Dopo aver scelto un'opzione di installazione, seleziona un fuso orario. Puoi scegliere un fuso orario scegliendo una posizione sulla mappa geografica.
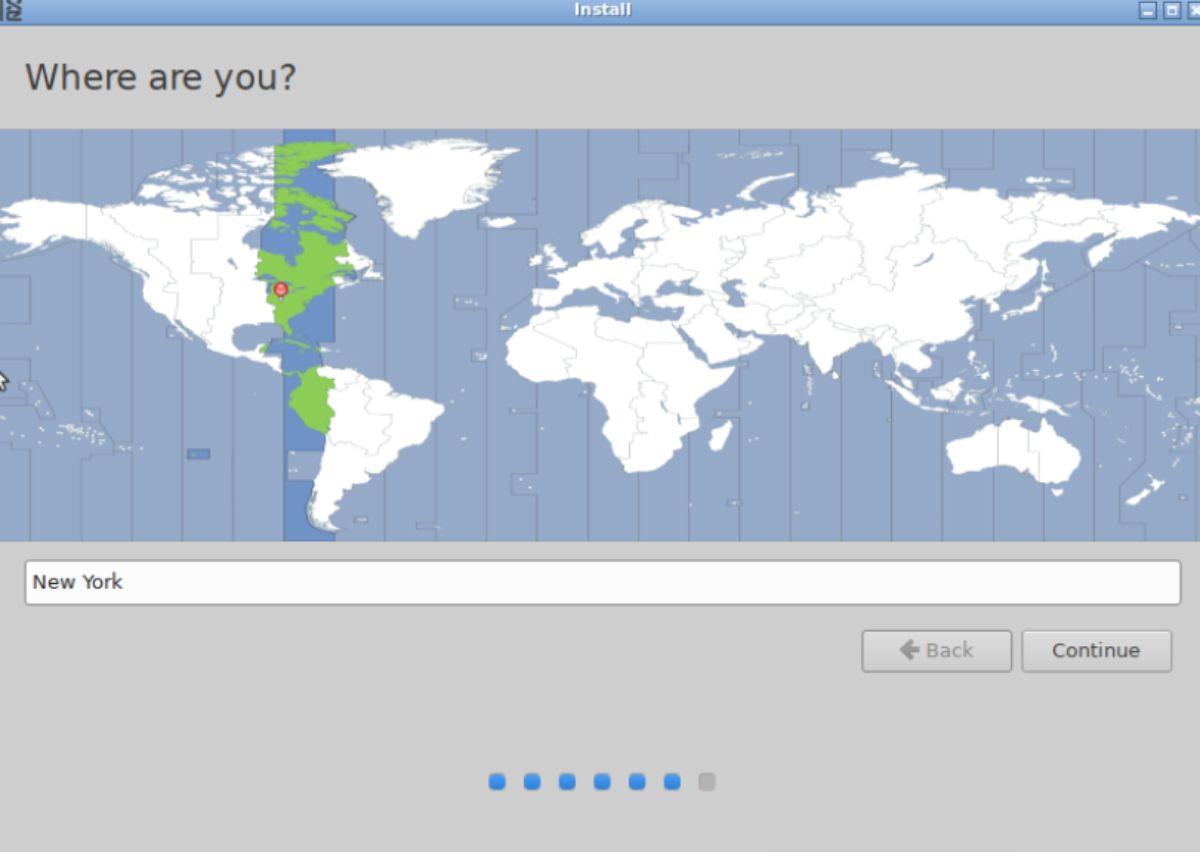
Con il tuo fuso orario selezionato, vedrai il messaggio "Chi sei?" Inserisci il tuo nome utente, password e nome del computer. Dopo aver inserito queste informazioni, seleziona il pulsante "Accedi automaticamente" o il pulsante "Richiedi la mia password per accedere". Scegli "Continua" quando hai finito.
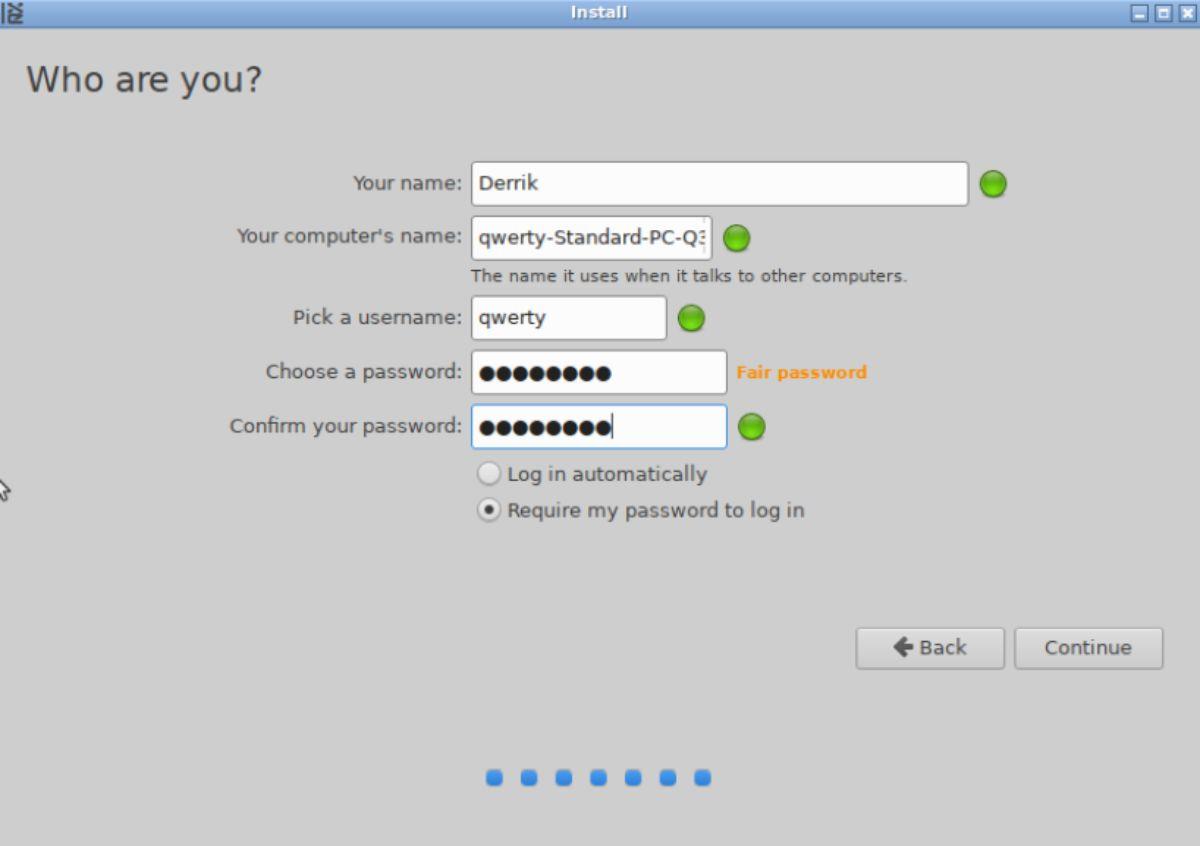
Dopo aver selezionato il pulsante "Continua", LXLE inizierà l'installazione sul tuo computer. Questo processo dovrebbe richiedere circa 20 minuti. Al termine del processo, vedrai apparire una notifica sullo schermo. Questa notifica ti farà sapere che LXLE è terminato e devi riavviare per goderti il tuo sistema operativo appena installato.
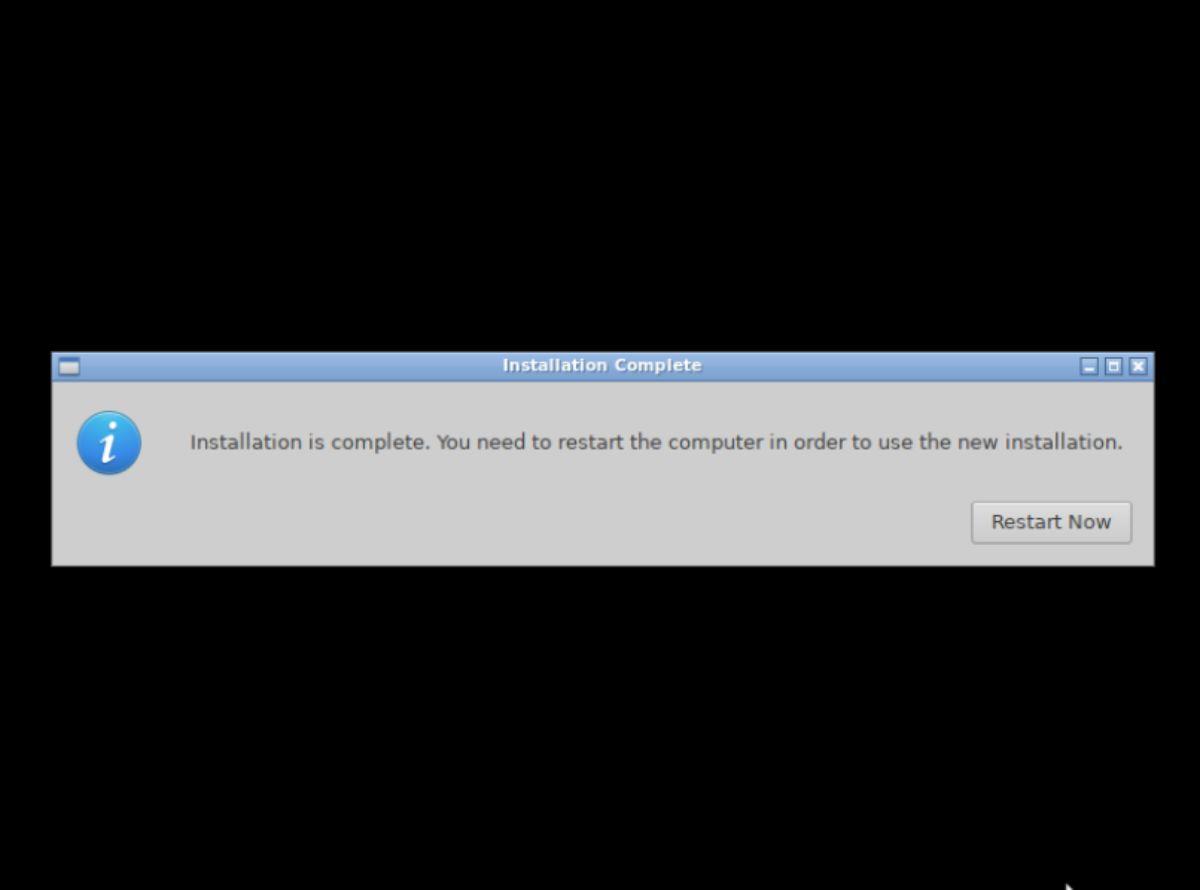

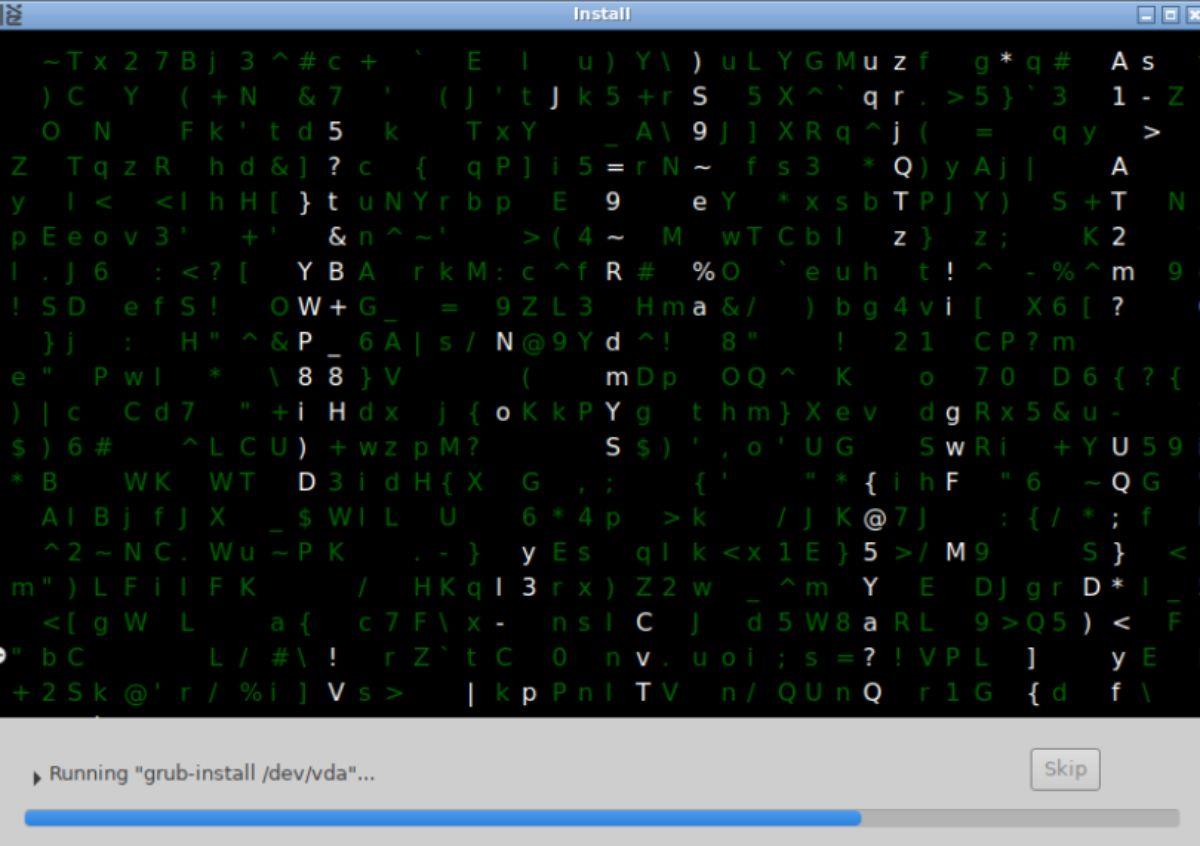
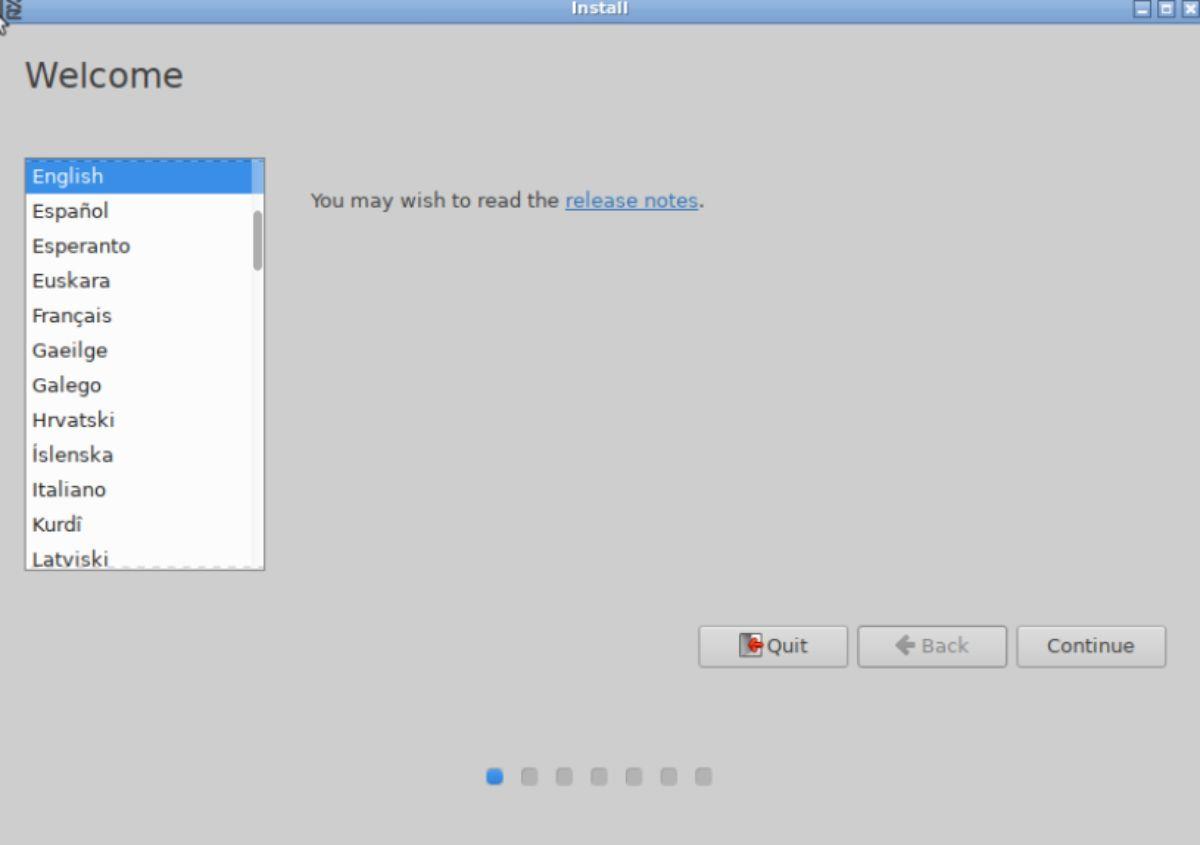
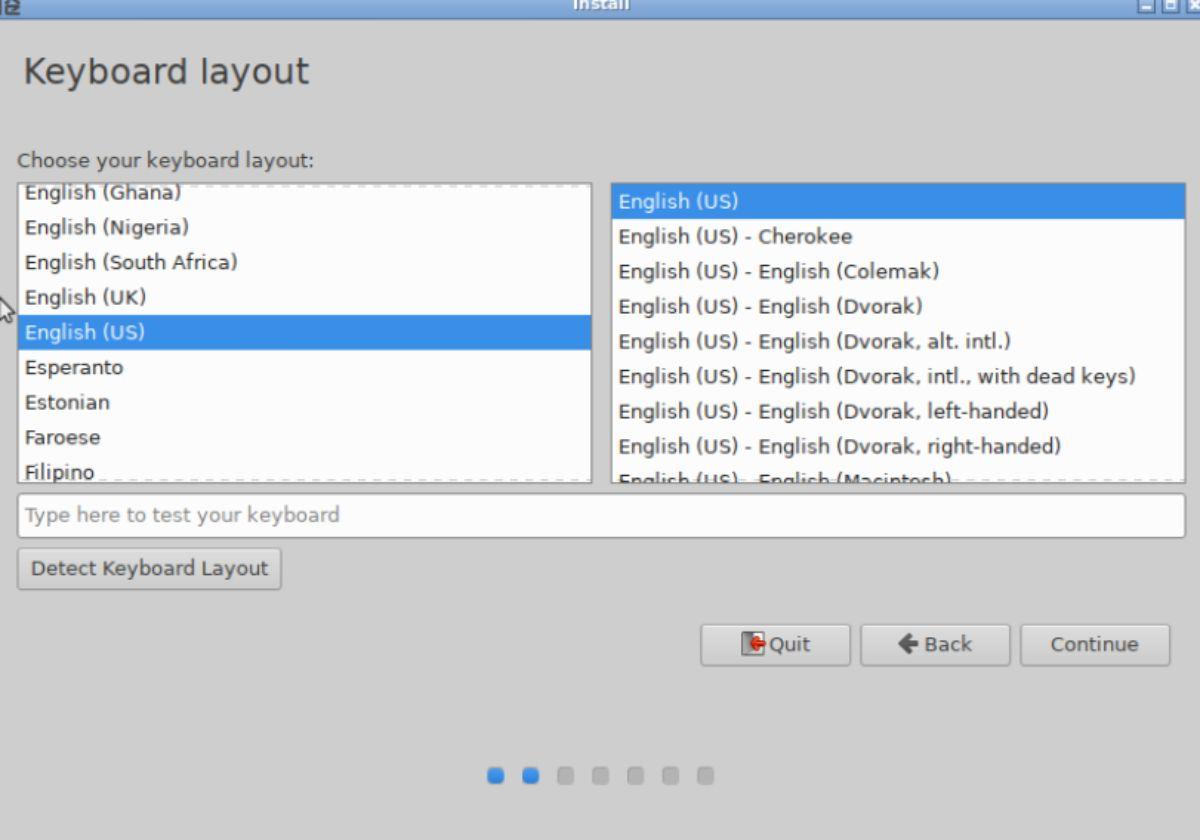
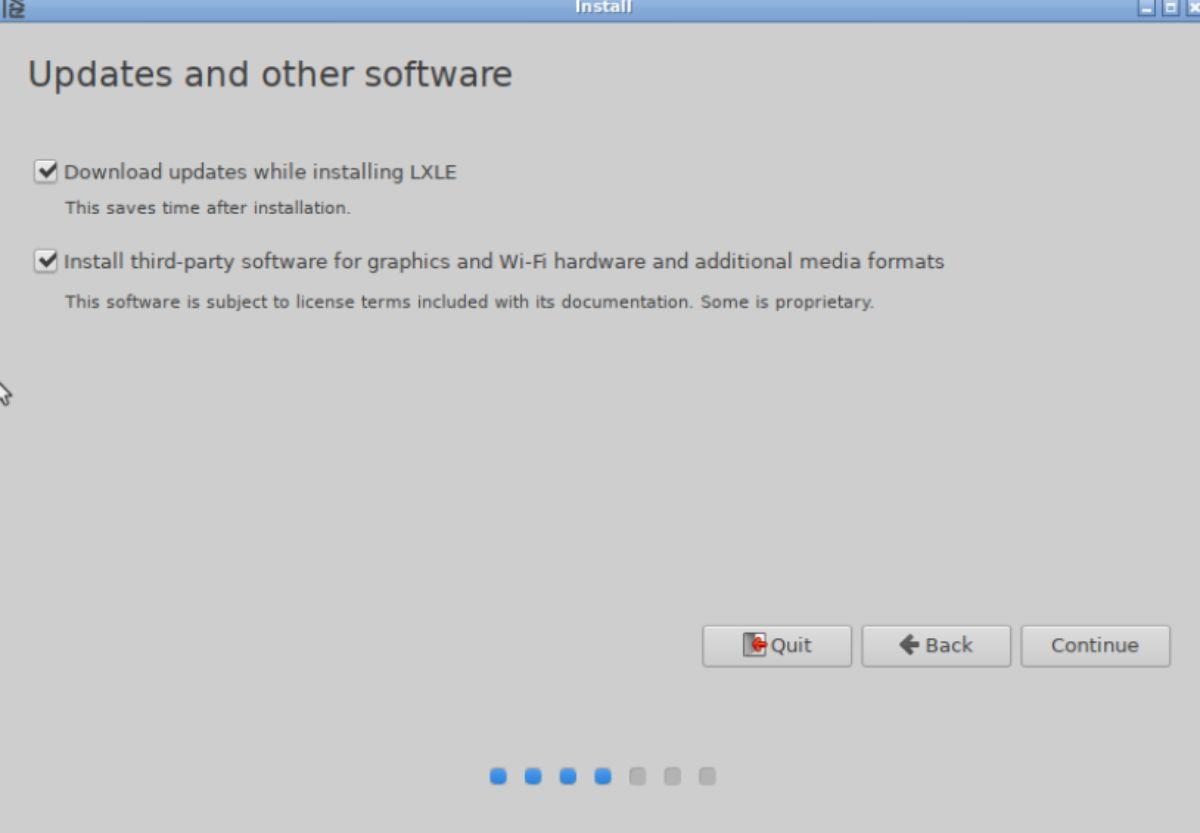
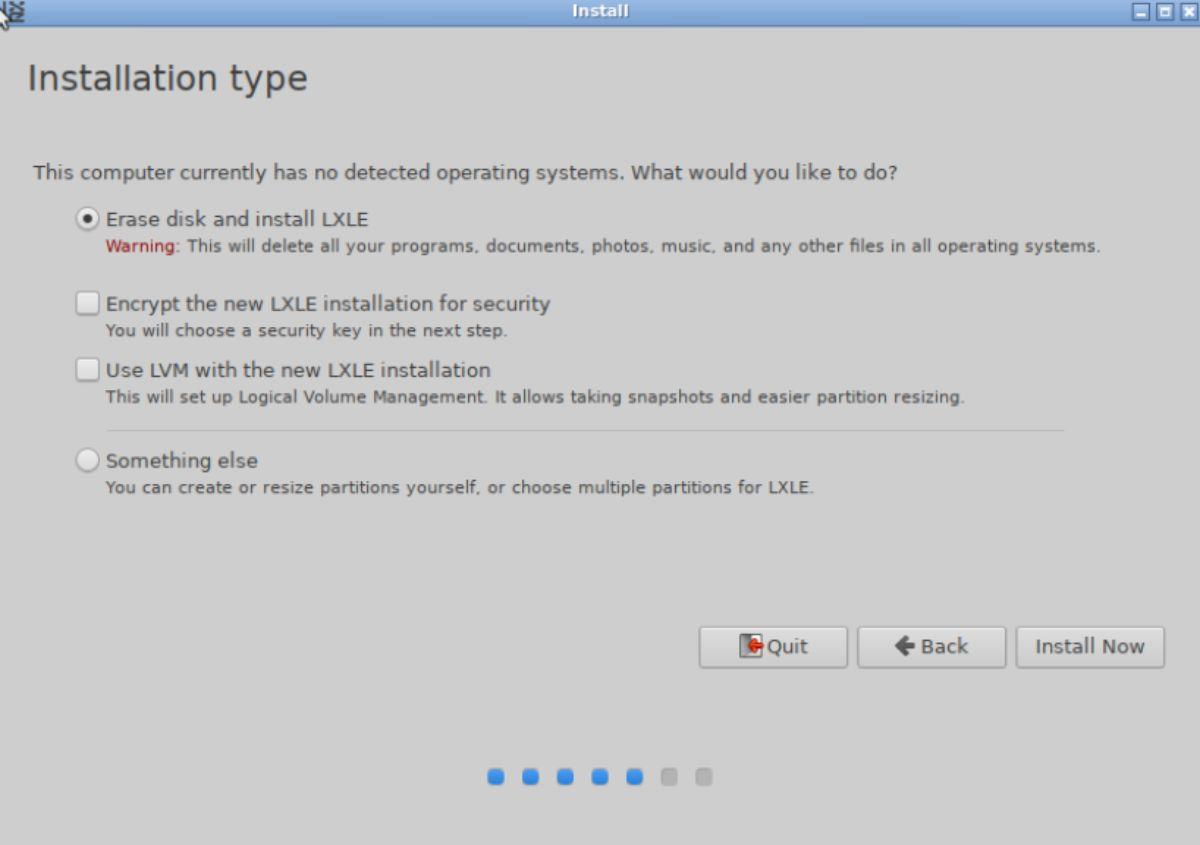
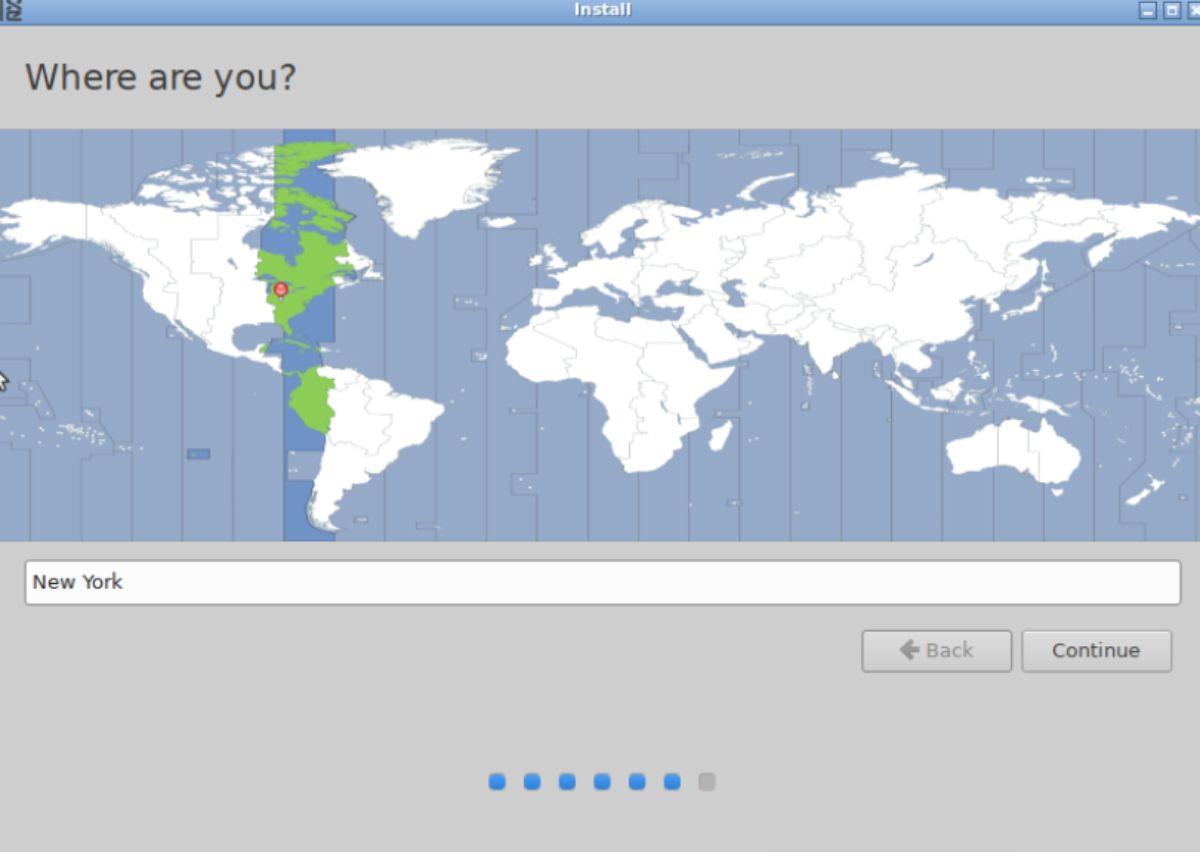
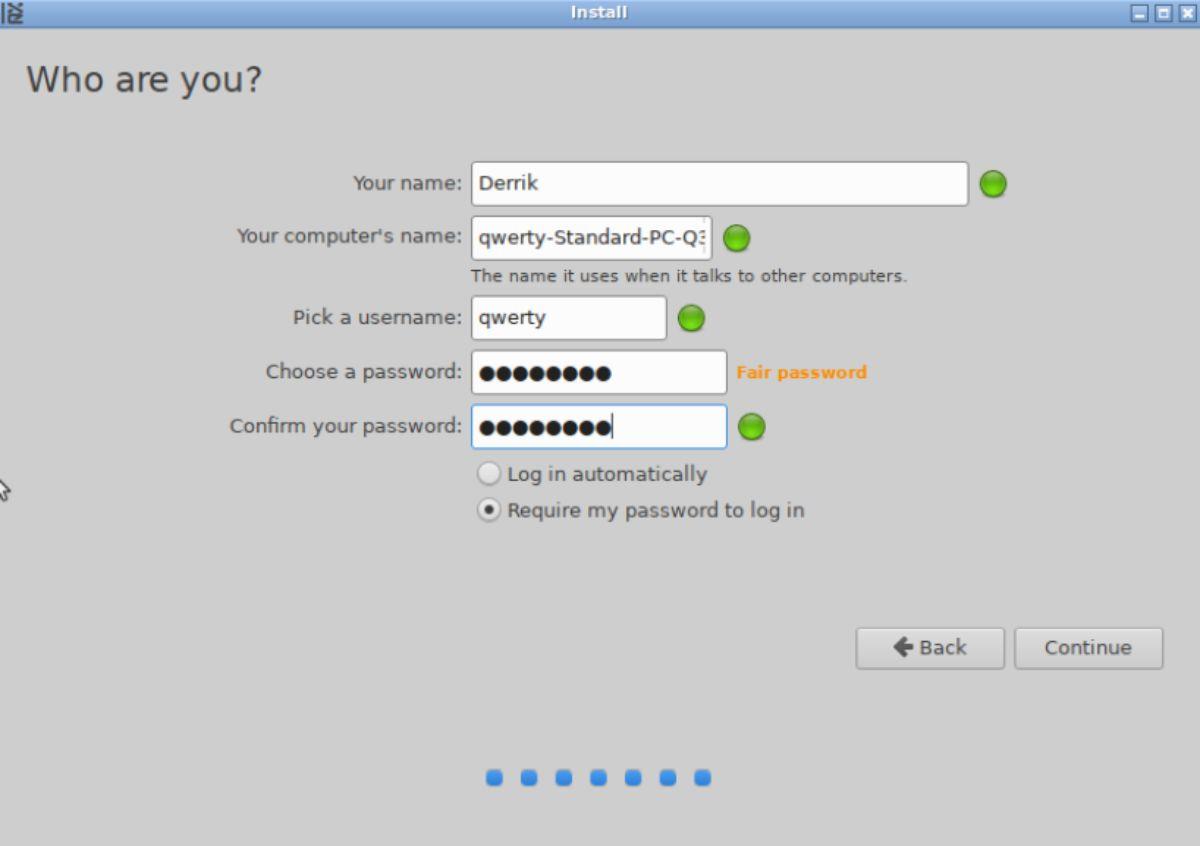
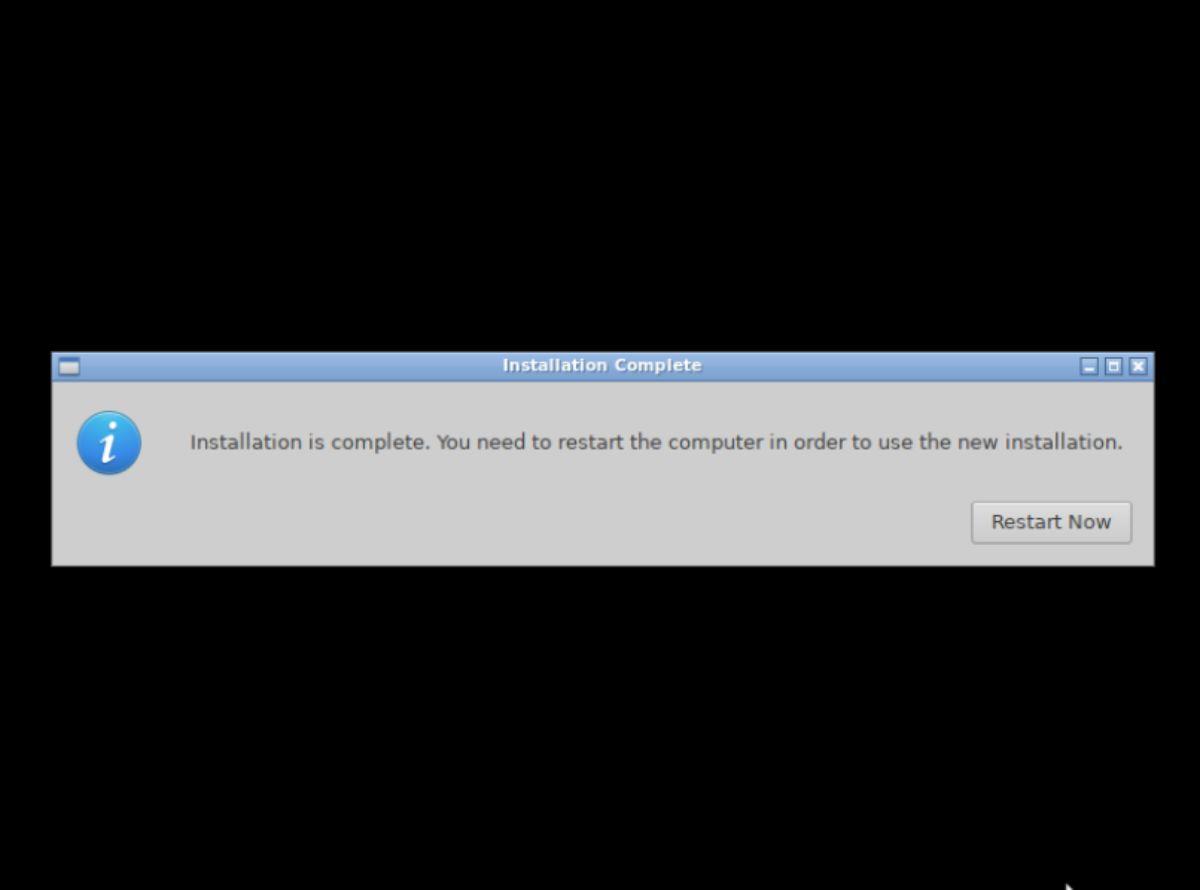
![Scarica FlightGear Flight Simulator gratuitamente [Divertiti] Scarica FlightGear Flight Simulator gratuitamente [Divertiti]](https://tips.webtech360.com/resources8/r252/image-7634-0829093738400.jpg)






![Come recuperare partizioni perse e dati del disco rigido [Guida] Come recuperare partizioni perse e dati del disco rigido [Guida]](https://tips.webtech360.com/resources8/r252/image-1895-0829094700141.jpg)
