Emula i clic della tastiera e del mouse con Actionaz

Vuoi eseguire automaticamente alcune attività ripetute? Invece di dover cliccare manualmente più volte su un pulsante, non sarebbe meglio se un'applicazione...
Mageia è un sistema operativo Linux basato su RPM derivato dalla famosa distribuzione Linux francese Mandriva. È un sistema operativo open source ed è un'ottima opzione per utilizzare Linux in modalità RPM. In questa guida, ti mostreremo come installare il sistema operativo sul tuo computer.

Download di Mageia
Il sistema operativo Mageia Linux è distribuito tramite un file immagine ISO scaricabile. Per installare il sistema operativo, devi scaricare il file ISO sul tuo PC. Ecco come scaricare.
Tipo di installazione
Per prima cosa, vai alla pagina di download su Mageia.org . Una volta nella pagina di download, vedrai tre opzioni di download. Queste opzioni sono "Installazione classica", "Live Media" e "Installazione di rete". Seleziona il pulsante "Media in tempo reale".
Selezione desktop
Dopo aver cliccato sul pulsante “Live Media”, apparirà un sottomenu “Desktop” con tre scelte. Queste scelte rappresentano i tre ambienti desktop disponibili per Mageia. Scegli tra KDE Plasma 5 , Gnome Shell o XFCE .
Architettura di sistema
Una volta scelto il tuo ambiente desktop, apparirà un menu "Architettura supportata". Seleziona 32-bit o 64-bit dal menu per indicare alla pagina di download che tipo di CPU hai.
Tipo di download
Con l'architettura scelta apparirà il menu “Metodo download”. Da qui, puoi scegliere di scaricare il tuo file ISO Mageia tramite "BitTorrent" o "Link diretto" (HTTPS tramite browser). Suggeriamo l'opzione "Link diretto".
Dopo aver scelto il metodo di download, il file ISO inizierà a essere scaricato. Al termine del processo di download, passare al passaggio successivo del processo.
Creare un programma di installazione USB avviabile
L'installazione di Mageia Linux su un computer richiede un programma di installazione USB avviabile. Esistono diversi modi per creare un programma di installazione USB avviabile utilizzando l'ISO di Mageia. Tuttavia, in questa guida, ci concentreremo sull'applicazione di imaging Etcher USB/SD Card.
Per avviare il processo, vai su Etcher.io e scarica l'app per il tuo computer. Una volta scaricata l'app, installala e aprila. Quindi, segui le istruzioni dettagliate di seguito per creare un programma di installazione USB Mageia avviabile.
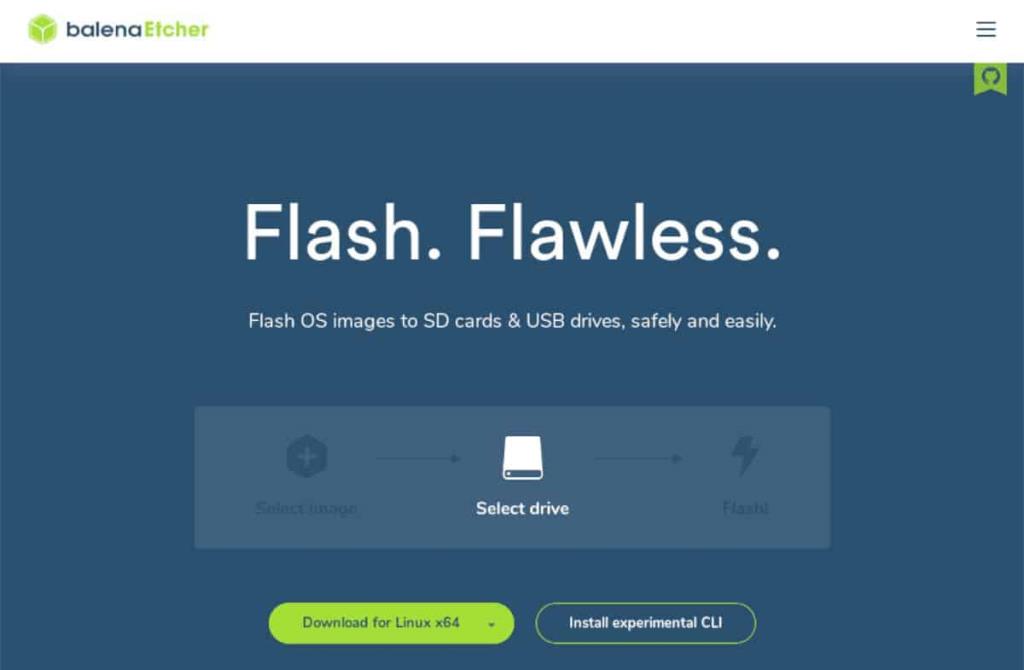
Passaggio 1: individuare il pulsante "Flash da file" e selezionarlo con il mouse. Dopo aver selezionato il pulsante “Flash da file”, sullo schermo apparirà una finestra pop-up. Usando questa finestra pop-up, individua il file ISO di Mageia sul tuo computer e selezionalo con il mouse per aggiungerlo a Etcher.
Passaggio 2: trova il pulsante "Seleziona destinazione" nell'app Etcher e selezionalo con il mouse. Quindi, collega l'unità flash USB. Utilizzando il menu "Seleziona destinazione", fare clic sull'unità flash USB per utilizzarla come dispositivo flash.
Passaggio 3: individuare il "Flash!" nell'app Etcher e fai clic su di esso con il mouse. Facendo clic su questo pulsante, Etcher inizierà a eseguire il flashing di Mageia sull'unità flash USB. Sii paziente, perché potrebbe volerci del tempo!
Al termine del processo, riavvia il computer con l'unità flash USB ancora inserita. Carica il BIOS e configura il tuo PC per l'avvio da USB per accedere al programma di installazione di Mageia.
Installazione di Mageia
Per installare Mageia sul tuo computer, avvialo, seleziona "Avvia Mageia live" nel menu di avvio e segui le istruzioni passo passo descritte di seguito.
Passaggio 1: nella prima parte del programma di installazione, è necessario scegliere la lingua. Sfoglia l'elenco delle lingue e seleziona quella che parli (se il programma di installazione di Mageia non la rileva automaticamente).
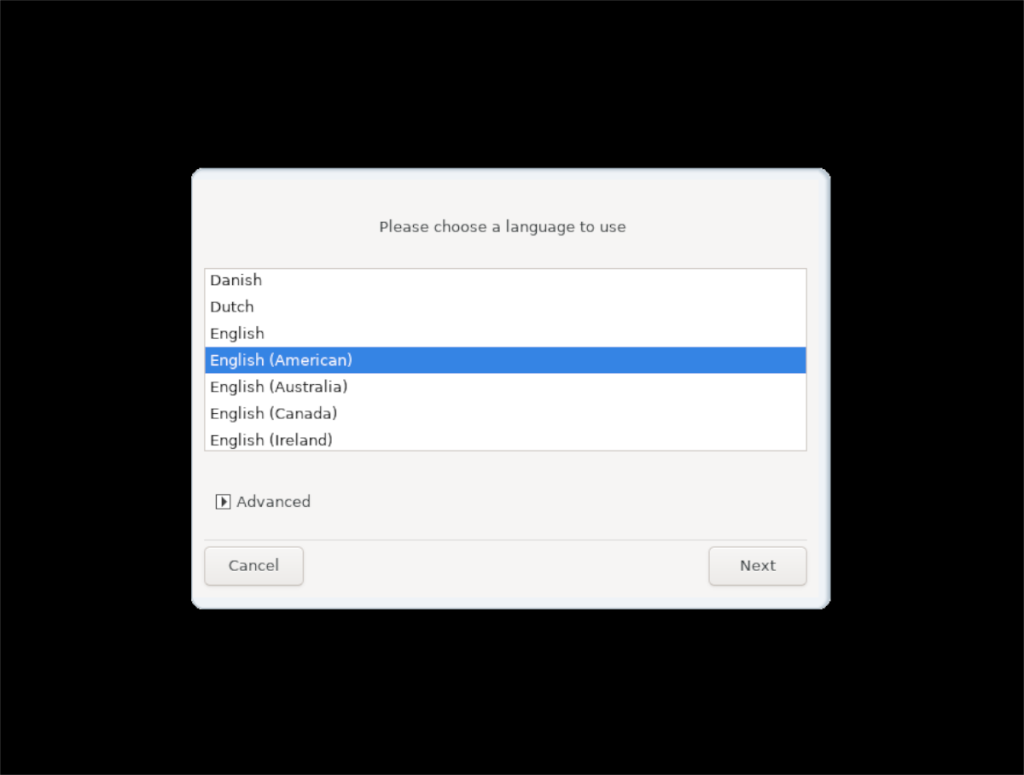
Passaggio 2: Successivamente, è necessario accettare la licenza utente. Sfoglialo e leggilo scorrendo con la rotellina del mouse o con i tasti freccia. Dopo averlo letto, seleziona "Accetta" e fai clic su "OK" per passare alla pagina successiva del programma di installazione.
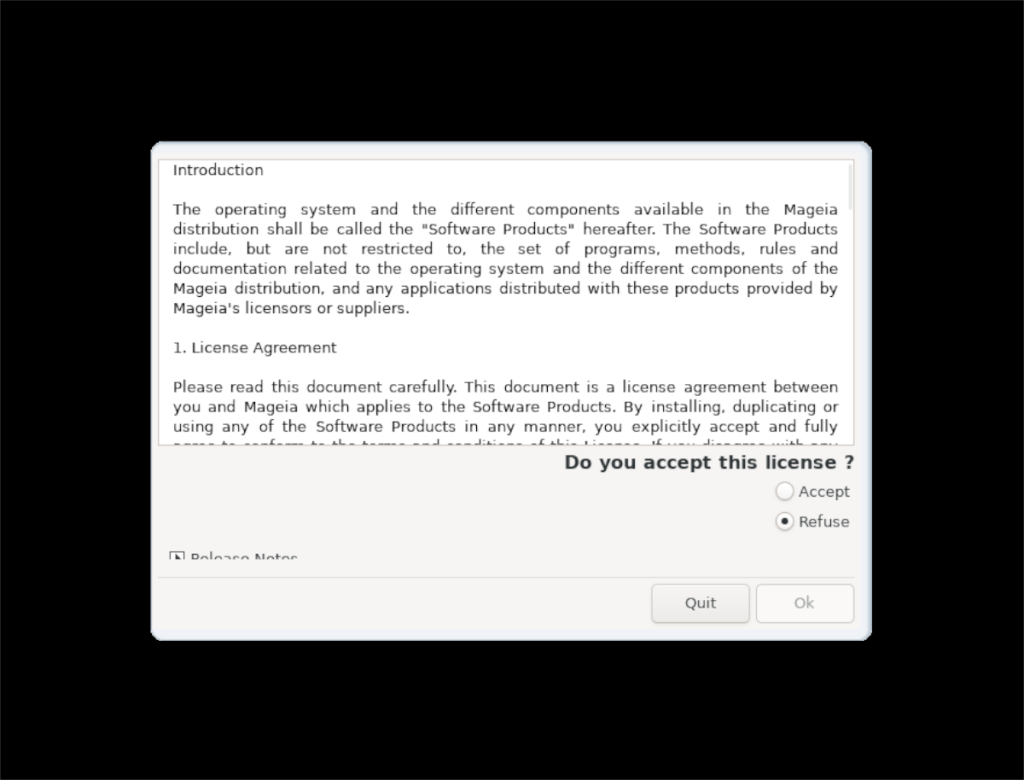
Passaggio 3: è necessario selezionare il fuso orario. Consulta l'elenco dei fusi orari disponibili per quello che fa per te (se il programma di installazione non lo ha rilevato automaticamente). Seleziona il pulsante "Avanti" per passare alla pagina successiva del programma di installazione.
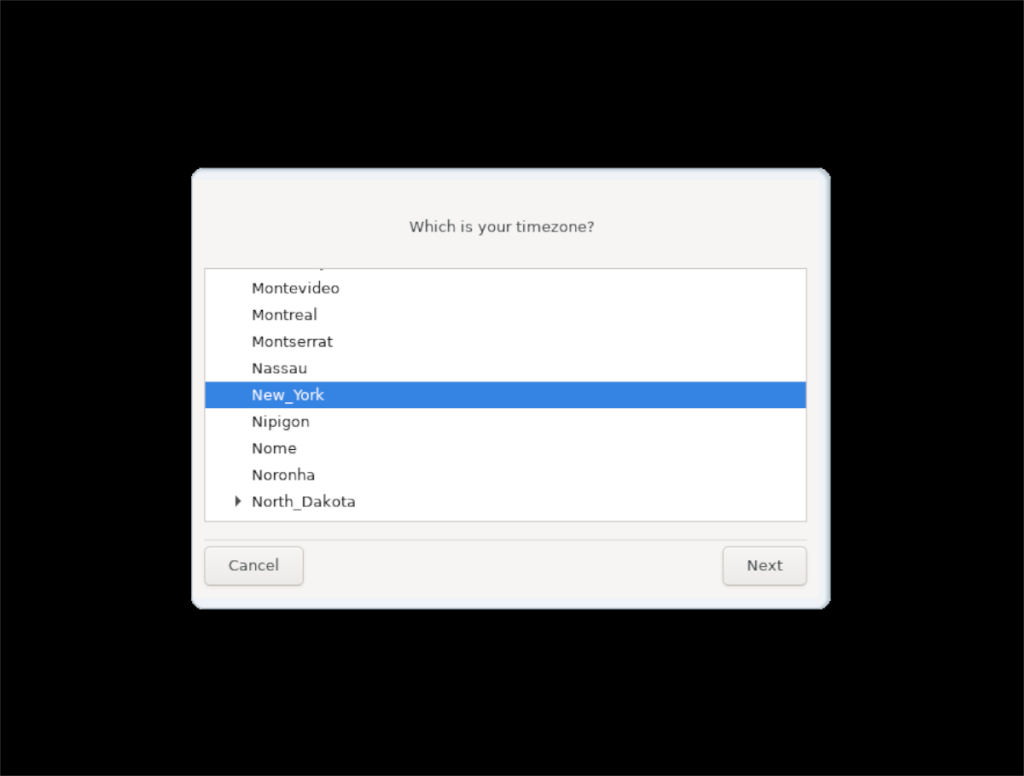
Passaggio 4: devi dire al programma di installazione se vuoi che Mageia utilizzi l'ora locale o UTC. Dopo aver effettuato una scelta, seleziona l'opzione "Avanti" per passare alla pagina successiva del programma di installazione.
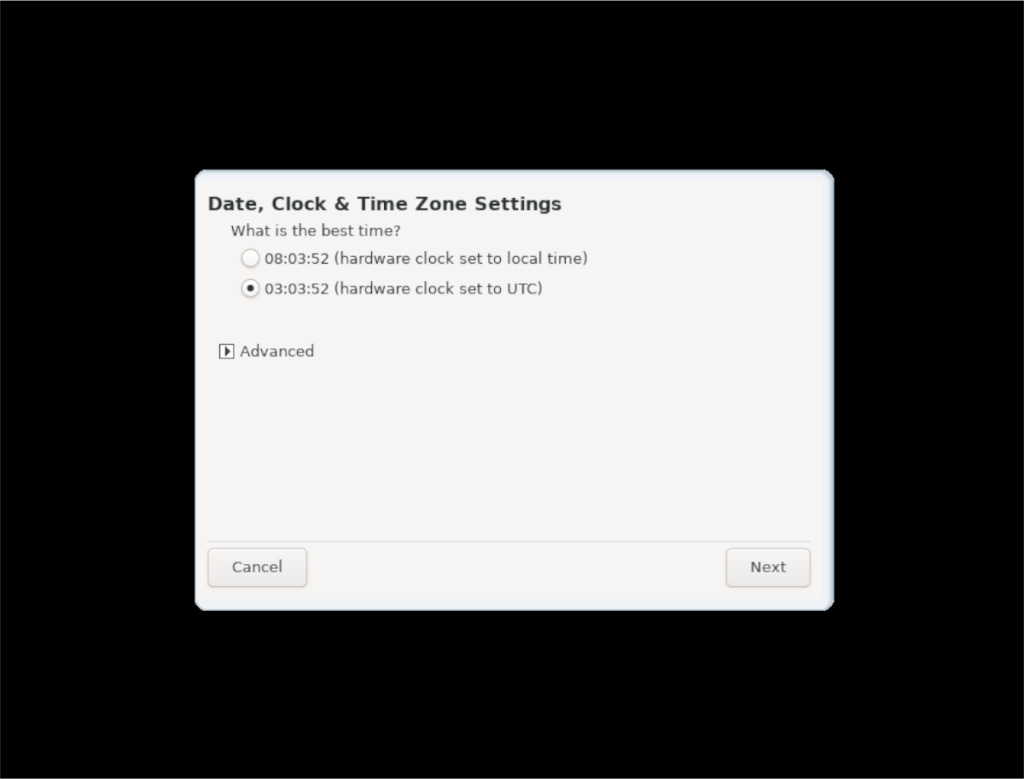
Passaggio 5: Successivamente, dovrai selezionare un layout di tastiera. Per la maggior parte degli utenti, il programma di installazione rileverà automaticamente il layout della tastiera. Tuttavia, in caso contrario, esamina l'elenco dei layout di tastiera e scegline uno. Al termine, selezionare "Avanti" per passare alla pagina successiva.
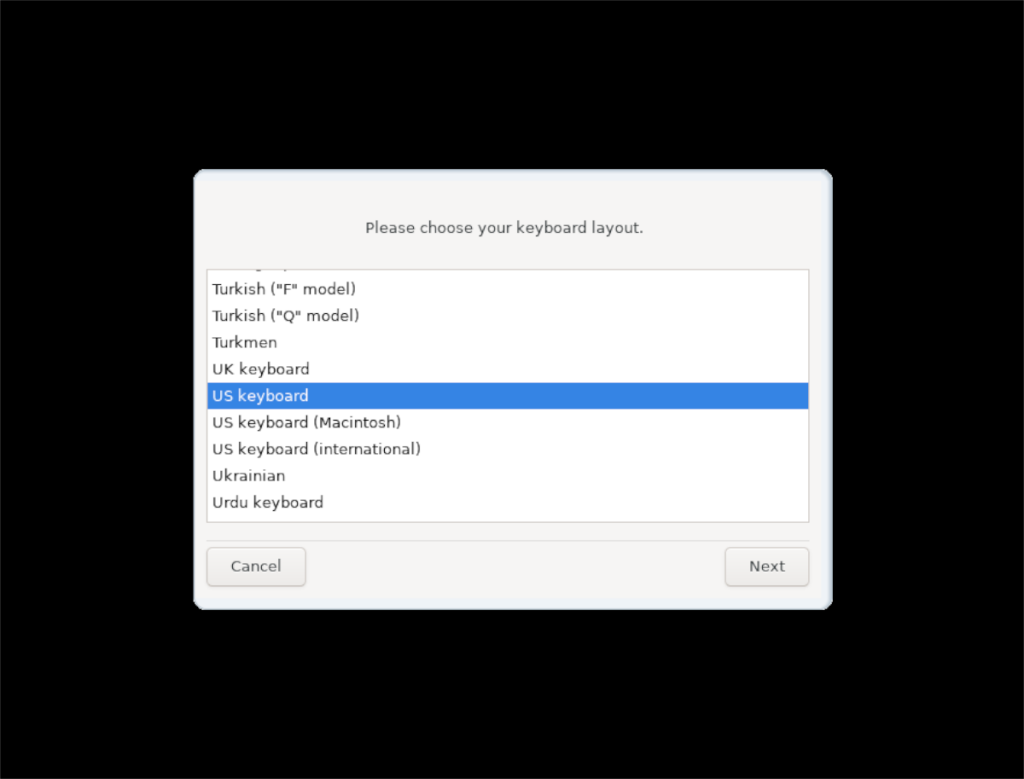
Passaggio 6: dopo aver effettuato le scelte, il disco live avvierà un desktop. Una volta all'interno del desktop, premi Alt + F2 sulla tastiera per aprire l'avvio rapido del desktop.
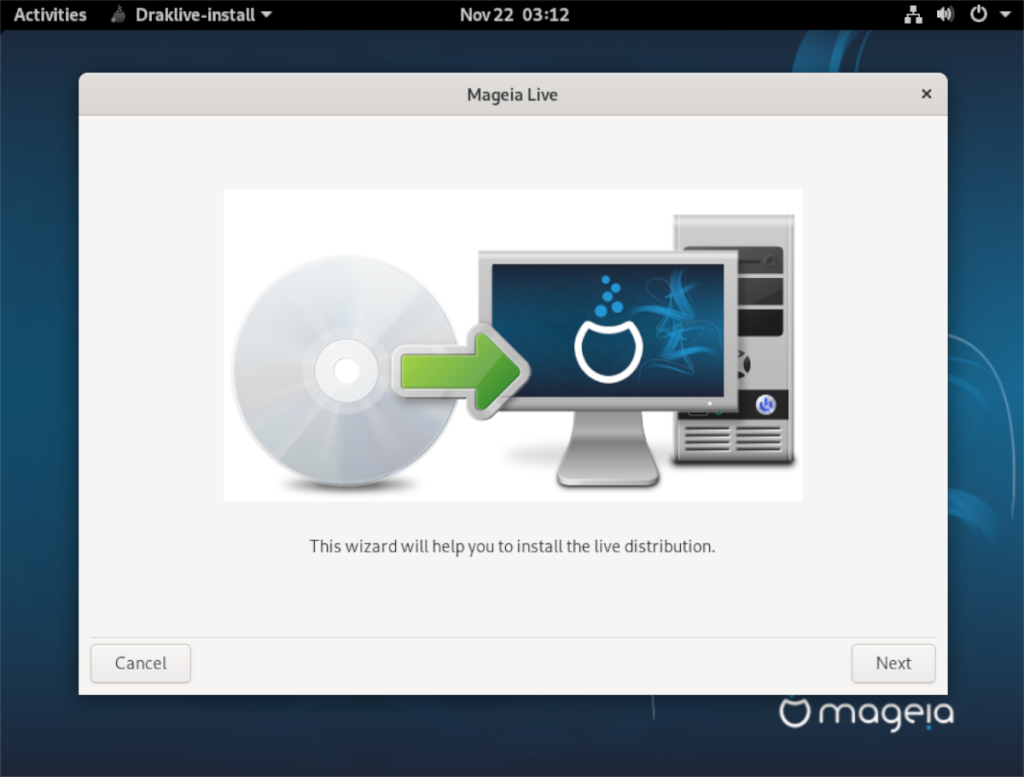
All'interno del programma di avvio rapido, scrivi il comando seguente per aprire Draklive Install, il programma che formatterà il tuo sistema per far funzionare Magei.
draklive-install
Passaggio 7: nel programma di installazione di Draklive, vedrai un messaggio che dice "Questa procedura guidata ti aiuterà a installare la distribuzione live". Seleziona "Avanti" per continuare.
Passaggio 8: seleziona il disco rigido su cui desideri installare Mageia nel menu accanto a "Ecco il contenuto del tuo disco rigido". Quindi, seleziona l'opzione "Cancella e usa l'intero disco" nel menu di formattazione. Tieni presente che questo cancellerà l'intero disco rigido!
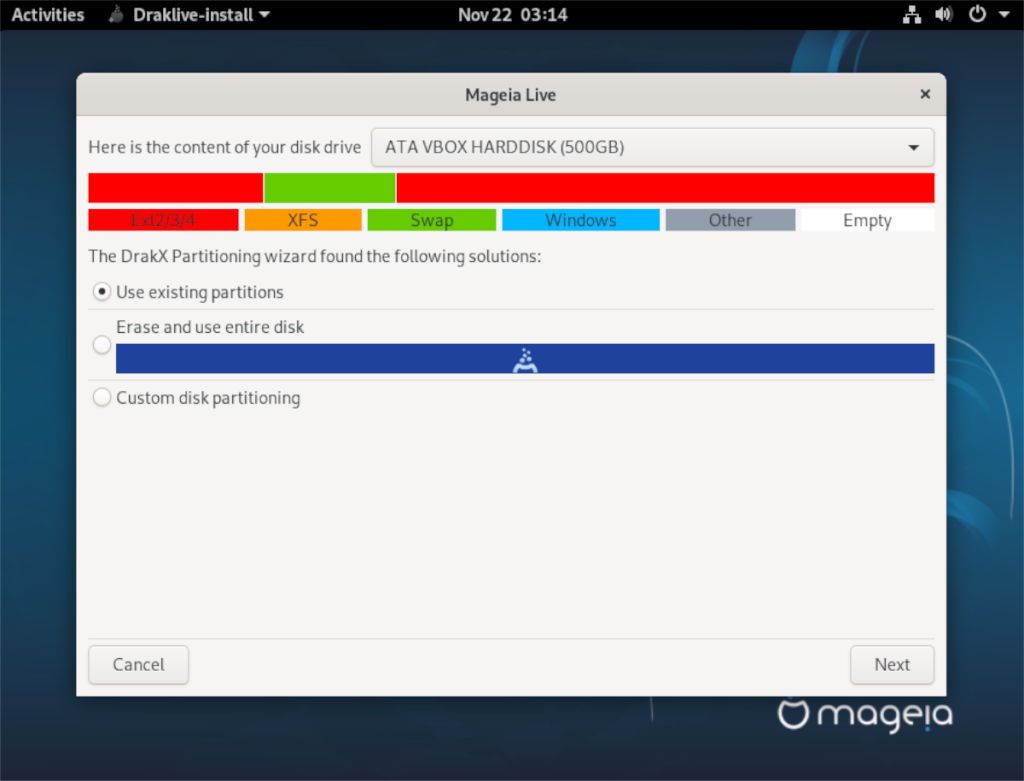
Se desideri eseguire una configurazione del partizionamento più complessa, seleziona l'opzione "Partizionamento del disco personalizzato". Fallo solo se sei un esperto di Linux!
Seleziona "Avanti" per continuare.
Passaggio 9: il programma di installazione di Mageia inizierà a installare il sistema operativo sul tuo computer. Sii paziente, poiché questo processo di installazione può richiedere un po' di tempo.
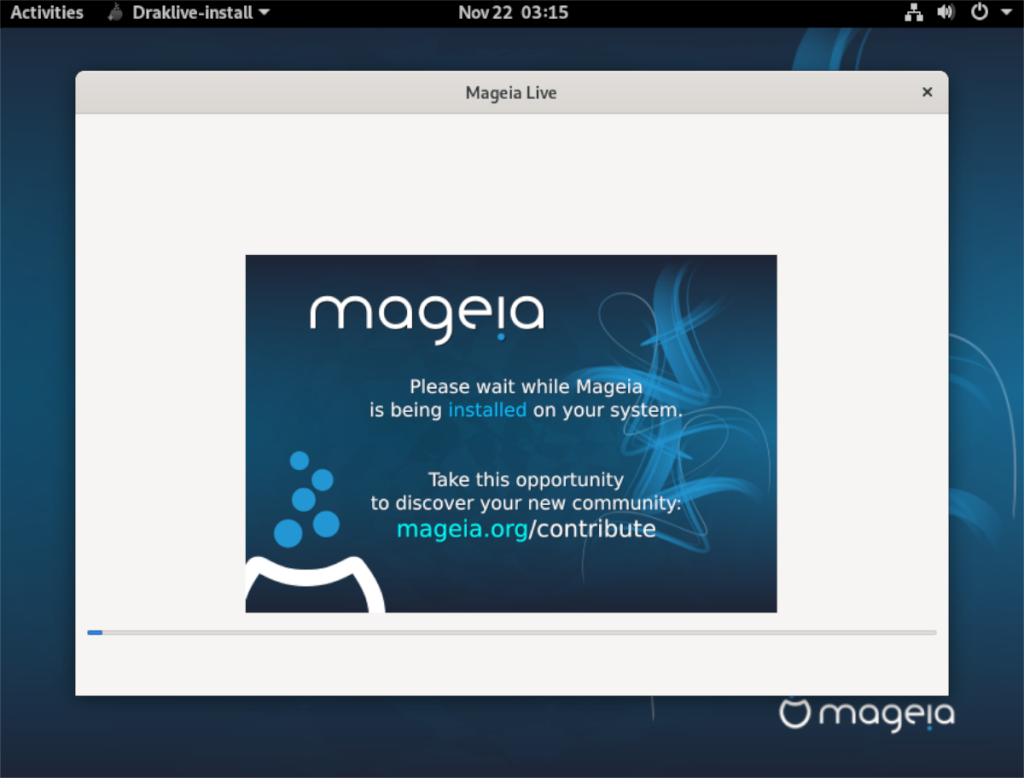
Passaggio 10: al termine dell'installazione, verrà visualizzata la schermata "Bootloader". Puoi lasciare queste opzioni così come sono e fare clic su "Avanti". Modifica queste impostazioni solo se sai cosa fanno.
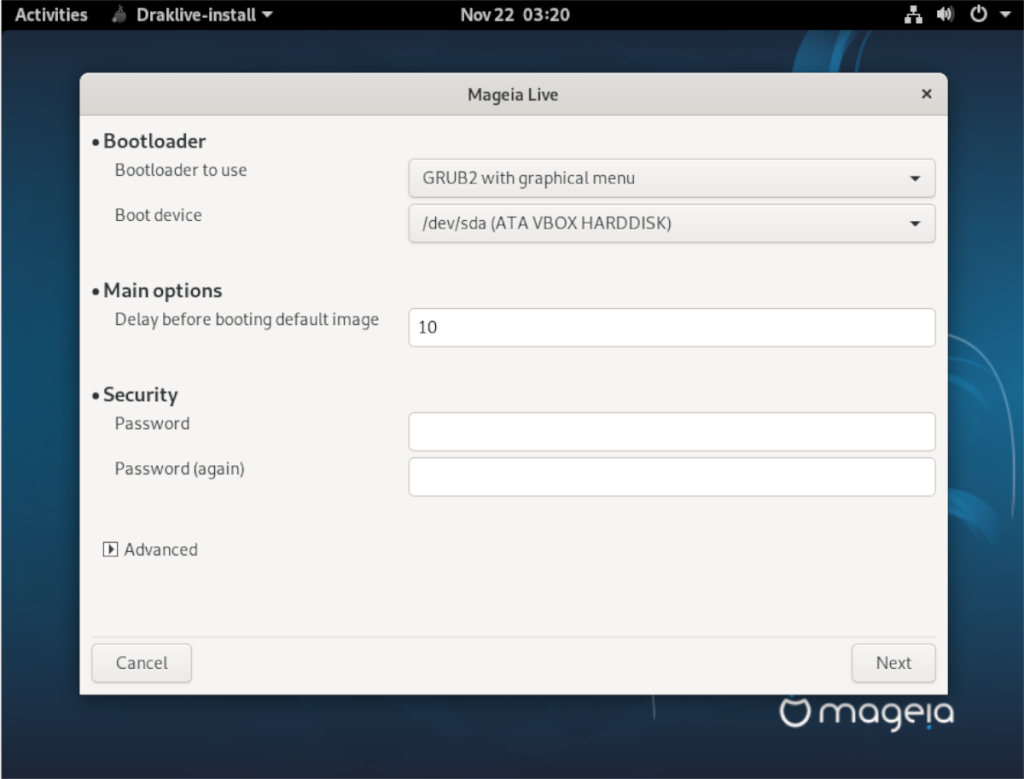
Passaggio 11: dopo aver esaminato le opzioni del bootloader, vedrai un'altra schermata che mostra che Mageia è l'opzione di avvio predefinita. Lascia tutto così com'è e seleziona il pulsante "Fine".
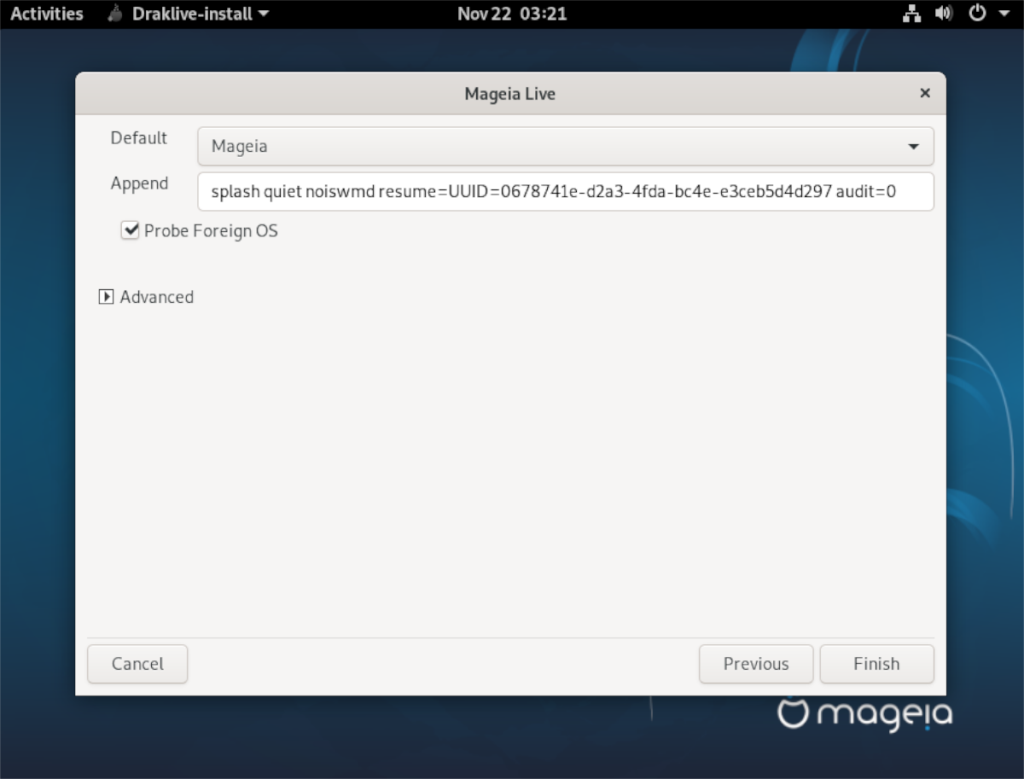
Una volta selezionato il pulsante "Fine", ti verrà chiesto di rimuovere l'USB live e riavviare. Seleziona "Fine" ancora una volta e fallo.
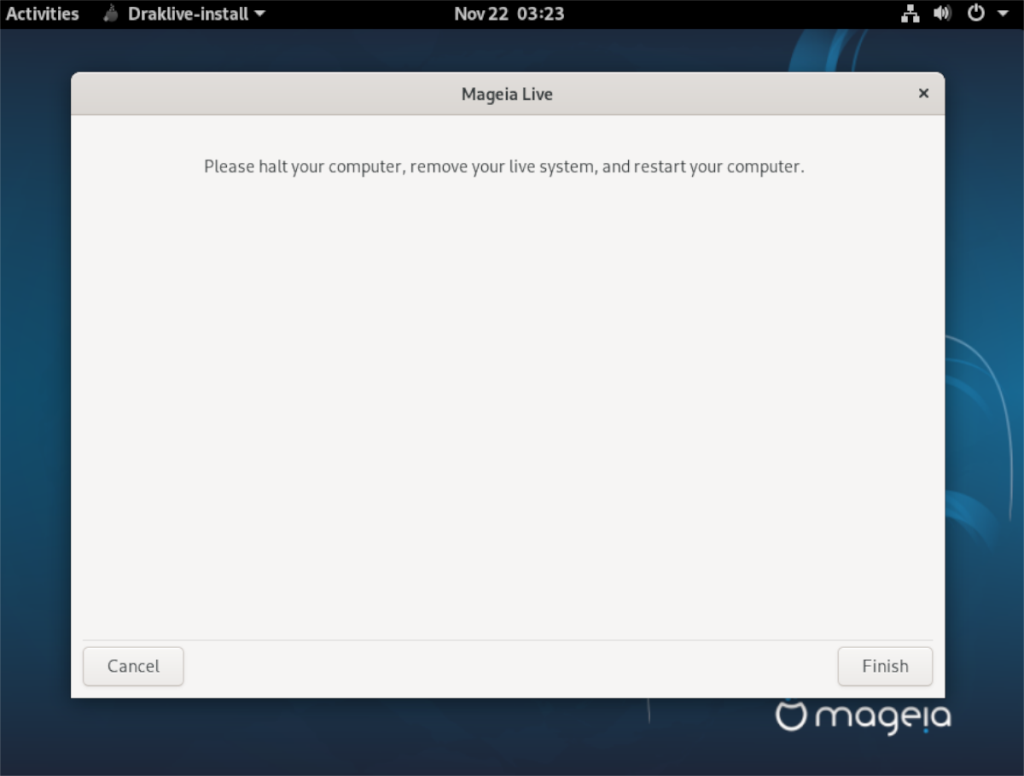
Dopo aver rimosso la tua USB live, utilizzerai Mageia Linux!

Vuoi eseguire automaticamente alcune attività ripetute? Invece di dover cliccare manualmente più volte su un pulsante, non sarebbe meglio se un'applicazione...
iDownloade è uno strumento multipiattaforma che consente agli utenti di scaricare contenuti senza DRM dal servizio iPlayer della BBC. Può scaricare video in formato .mov.
Abbiamo trattato le funzionalità di Outlook 2010 in modo molto dettagliato, ma poiché non verrà rilasciato prima di giugno 2010, è tempo di dare un'occhiata a Thunderbird 3.
Ogni tanto tutti abbiamo bisogno di una pausa, se cercate un gioco interessante, provate Flight Gear. È un gioco open source multipiattaforma gratuito.
MP3 Diags è lo strumento definitivo per risolvere i problemi nella tua collezione audio musicale. Può taggare correttamente i tuoi file mp3, aggiungere copertine di album mancanti e correggere VBR.
Proprio come Google Wave, Google Voice ha generato un certo fermento in tutto il mondo. Google mira a cambiare il nostro modo di comunicare e poiché sta diventando
Esistono molti strumenti che consentono agli utenti di Flickr di scaricare le proprie foto in alta qualità, ma esiste un modo per scaricare i Preferiti di Flickr? Di recente siamo arrivati
Cos'è il campionamento? Secondo Wikipedia, "È l'atto di prendere una porzione, o campione, di una registrazione sonora e riutilizzarla come strumento o
Google Sites è un servizio di Google che consente agli utenti di ospitare un sito web sul server di Google. Ma c'è un problema: non è integrata alcuna opzione per il backup.
Google Tasks non è così popolare come altri servizi Google come Calendar, Wave, Voice, ecc., ma è comunque ampiamente utilizzato e costituisce parte integrante della vita delle persone.


![Scarica FlightGear Flight Simulator gratuitamente [Divertiti] Scarica FlightGear Flight Simulator gratuitamente [Divertiti]](https://tips.webtech360.com/resources8/r252/image-7634-0829093738400.jpg)





