Scaricatore BBC iPlayer per iPhone

iDownloade è uno strumento multipiattaforma che consente agli utenti di scaricare contenuti senza DRM dal servizio iPlayer della BBC. Può scaricare video in formato .mov.
Micropad è un potente programma per prendere appunti per Linux, Mac e Windows. Gli sviluppatori del programma affermano che consente agli utenti di "prendere appunti senza restrizioni". Se stai cercando una nuova app per appunti per Linux , segui di seguito e scopri come installare MicroPad su Linux!
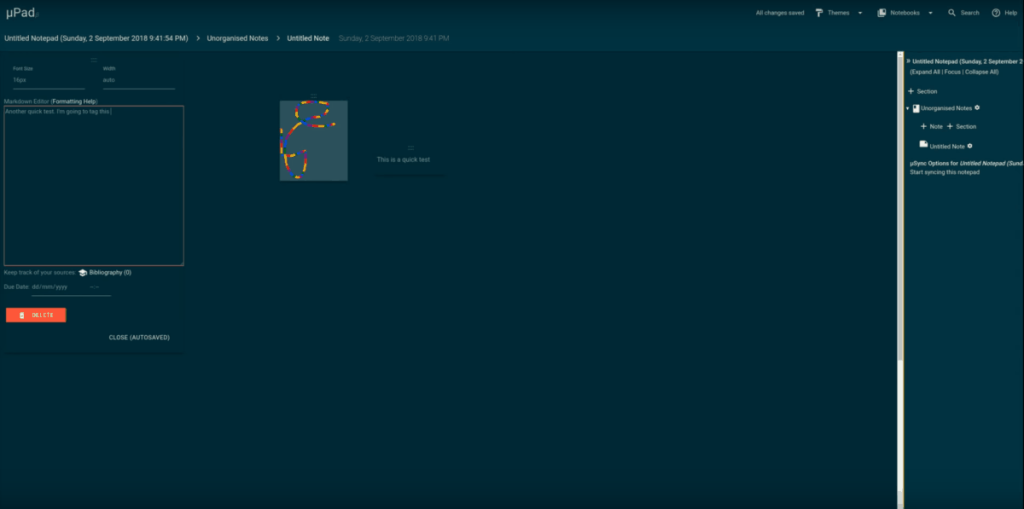
L'installazione di Micropad su Ubuntu o Debian Linux richiede il download di un pacchetto DEB autonomo da Internet. Per scaricare il pacchetto DEB, apri una finestra di terminale premendo Ctrl + Alt + T o Ctrl + Maiusc + T sulla tastiera. Quindi, usa il comando wget download per scaricarlo da Internet.
Nota: se stai usando Debian Linux, queste istruzioni di installazione funzioneranno. Proseguire lungo sotto, e sostituire il apt comando con apt-get . Le istruzioni sono anche compatibili con Linux Mint, Elementary e altre distribuzioni basate su Ubuntu/Debian.
wget https://github.com/MicroPad/Electron/releases/download/v3.21.2/micropad_3.21.2_amd64.deb
Dopo aver scaricato il pacchetto Micropad DEB da Internet tramite il comando wget , l'installazione può iniziare. Usando il comando dpkg , carica il pacchetto sul tuo sistema.
sudo dpkg -i micropad_3.21.2_amd64.deb
Dopo l'installazione, potresti riscontrare alcuni errori nel terminale. Questi errori sono problemi di dipendenza. Per risolverli, usa il comando apt di seguito.
sudo apt install -f
Se hai ancora bisogno di aiuto per correggere i problemi di dipendenza, dai un'occhiata al nostro tutorial su come correggere i problemi di dipendenza su Ubuntu e Debian Linux .
Una volta risolti tutti i problemi di dipendenza, l'applicazione Micropad è pronta per l'uso!
Micropad non è nelle fonti software ufficiali di Arch Linux. Invece, se sei un fan di Arch Linux, dovrai scaricare il pacchetto tramite AUR. Per avviare il processo di installazione, installa i pacchetti Base-devel e Git sul tuo computer utilizzando il comando Pacman .
sudo pacman -S base-devel git
Dopo l'installazione dei pacchetti Base-devel e Git sul sistema, è il momento di scaricare il pacchetto Micropad AUR direttamente da Internet. Usa il comando git clone per scaricare i file.
git clone https://aur.archlinux.org/micropad.git
Dopo aver scaricato il pacchetto Micropad AUR sul tuo PC Linux, sposta la finestra del terminale nella directory "micropad" appena creata sul tuo PC Arch Linux.
cd micropad
All'interno della directory “micropad”, è il momento di costruire il programma per l'installazione su Arch Linux. Esegui il comando makepkg per creare il programma Micropad sul tuo sistema.
Tieni presente che questo è un pacchetto non ufficiale e potresti riscontrare problemi durante l'utilizzo. Per assistenza, vai alla pagina ufficiale di AUR .
makepkg -sri
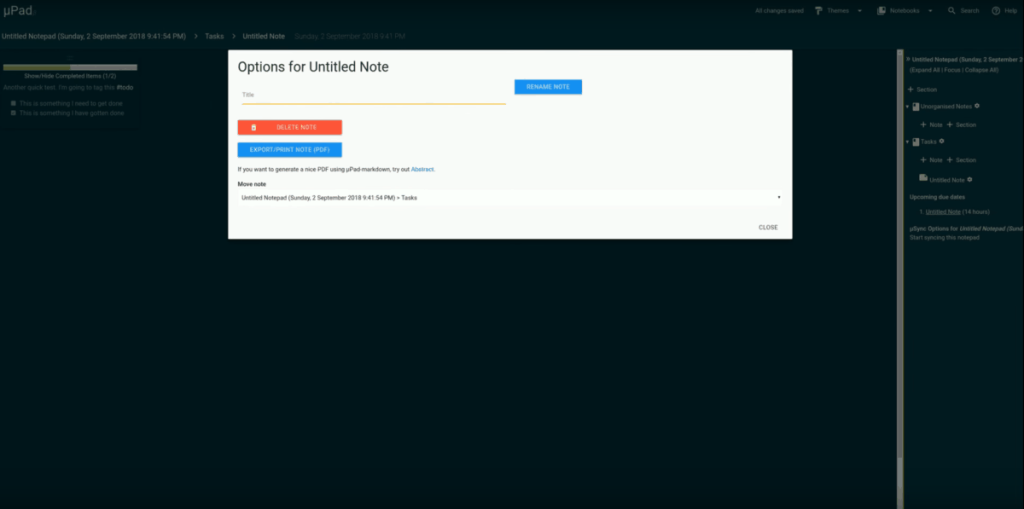
L'applicazione Micropad ha un pacchetto RPM disponibile per l'installazione. Quindi, coloro che utilizzano Fedora Linux e OpenSUSE Linux non dovrebbero avere problemi a far funzionare l'app.
Per avviare l'installazione è necessario scaricare il pacchetto Micropad RPM. Apri una finestra di terminale premendo Ctrl + Alt + T o Ctrl + Maiusc + T sulla tastiera. Quindi, usa il comando wget per scaricare il file del pacchetto RPM dal sito Web dello sviluppatore.
wget https://github.com/MicroPad/Electron/releases/download/v3.21.2/micropad-3.21.2.x86_64.rpm
Dopo aver scaricato il pacchetto RPM, può iniziare l'installazione per Micropad su Fedora e OpenSUSE Linux. Segui le istruzioni di seguito che corrispondono alla distribuzione che utilizzi.
Fedora
Su Fedora Linux, i file del pacchetto RPM vengono installati nel sistema tramite il gestore di pacchetti Dnf . Usando il seguente comando, fai funzionare Micropad.
sudo dnf install micropad-3.21.2.x86_64.rpm
OpenSUSE
Su OpenSUSE Linux, i file del pacchetto RPM vengono installati nel sistema tramite il gestore di pacchetti Zypper . Usando il comando seguente, installa Micropad sul tuo PC OpenSUSE.
sudo zypper install micropad-3.21.2.x86_64.rpm
C'è una versione AppImage di Micropad disponibile per gli utenti Linux. AppImage è perfetto per coloro che non utilizzano Arch Linux, Ubuntu, Fedora o altre distribuzioni Linux tradizionali che supportano i pacchetti RPM/DEB.
Per mettere le mani sulla versione AppImage di Micropad per Linux, inizia aprendo una finestra di terminale premendo Ctrl + Alt + T o Ctrl + Maiusc + T sulla tastiera. Quindi, usa il comando wget download per ottenere il file AppImage dal sito Web dello sviluppatore.
wget https://github.com/MicroPad/Electron/releases/download/v3.21.2/micropad-3.21.2-x86_64.AppImage
Dopo aver preso il file AppImage, usa il comando mkdir per creare una nuova cartella chiamata "AppImages".
mkdir -p ~/AppImages
All'interno della directory "AppImages", sposta il file Micropad AppImage nella cartella con il comando mv .
mv micropad-3.21.2-x86_64.AppImage ~/AppImages
Una volta che il file Micropad AppImage si trova nella directory, aggiorna i permessi del file.
cd ~/AppImages
chmod a+x micropad-3.21.2-x86_64.AppImage
Infine, apri Micropad con:
./micropad-3.21.2-x86_64.AppImage
Micropad ha una versione Snap disponibile. Per installarlo, inizia abilitando il runtime Snapd sul tuo PC Linux . Quindi, una volta che il runtime Snapd è attivo e funzionante, usa il comando snap install per ottenere l'ultima versione di Micropad sul tuo PC Linux.
sudo snap install micropad
iDownloade è uno strumento multipiattaforma che consente agli utenti di scaricare contenuti senza DRM dal servizio iPlayer della BBC. Può scaricare video in formato .mov.
Abbiamo trattato le funzionalità di Outlook 2010 in modo molto dettagliato, ma poiché non verrà rilasciato prima di giugno 2010, è tempo di dare un'occhiata a Thunderbird 3.
Ogni tanto tutti abbiamo bisogno di una pausa, se cercate un gioco interessante, provate Flight Gear. È un gioco open source multipiattaforma gratuito.
MP3 Diags è lo strumento definitivo per risolvere i problemi nella tua collezione audio musicale. Può taggare correttamente i tuoi file mp3, aggiungere copertine di album mancanti e correggere VBR.
Proprio come Google Wave, Google Voice ha generato un certo fermento in tutto il mondo. Google mira a cambiare il nostro modo di comunicare e poiché sta diventando
Esistono molti strumenti che consentono agli utenti di Flickr di scaricare le proprie foto in alta qualità, ma esiste un modo per scaricare i Preferiti di Flickr? Di recente siamo arrivati
Cos'è il campionamento? Secondo Wikipedia, "È l'atto di prendere una porzione, o campione, di una registrazione sonora e riutilizzarla come strumento o
Google Sites è un servizio di Google che consente agli utenti di ospitare un sito web sul server di Google. Ma c'è un problema: non è integrata alcuna opzione per il backup.
Google Tasks non è così popolare come altri servizi Google come Calendar, Wave, Voice, ecc., ma è comunque ampiamente utilizzato e costituisce parte integrante della vita delle persone.
Nella nostra precedente guida sulla cancellazione sicura del disco rigido e dei supporti rimovibili tramite Ubuntu Live e CD di avvio DBAN, abbiamo discusso del fatto che il disco basato su Windows

![Scarica FlightGear Flight Simulator gratuitamente [Divertiti] Scarica FlightGear Flight Simulator gratuitamente [Divertiti]](https://tips.webtech360.com/resources8/r252/image-7634-0829093738400.jpg)






![Come recuperare partizioni perse e dati del disco rigido [Guida] Come recuperare partizioni perse e dati del disco rigido [Guida]](https://tips.webtech360.com/resources8/r252/image-1895-0829094700141.jpg)