L'app Microsoft Azure Storage Explorer viene utilizzata per gestire facilmente e comodamente le risorse di archiviazione di Azure da un PC Microsoft Windows, un Mac Apple o un PC Linux.
Azure Storage Explorer ha molto da amare per i fan del servizio Microsoft Azure, inclusa la possibilità di caricare, scaricare, gestire BLOB di Azure, manipolare file, accedere a tabelle, nonché un facile accesso a macchine virtuali e database. In questa guida, ti mostreremo come farlo funzionare su Linux.
Pacchetto a scatto
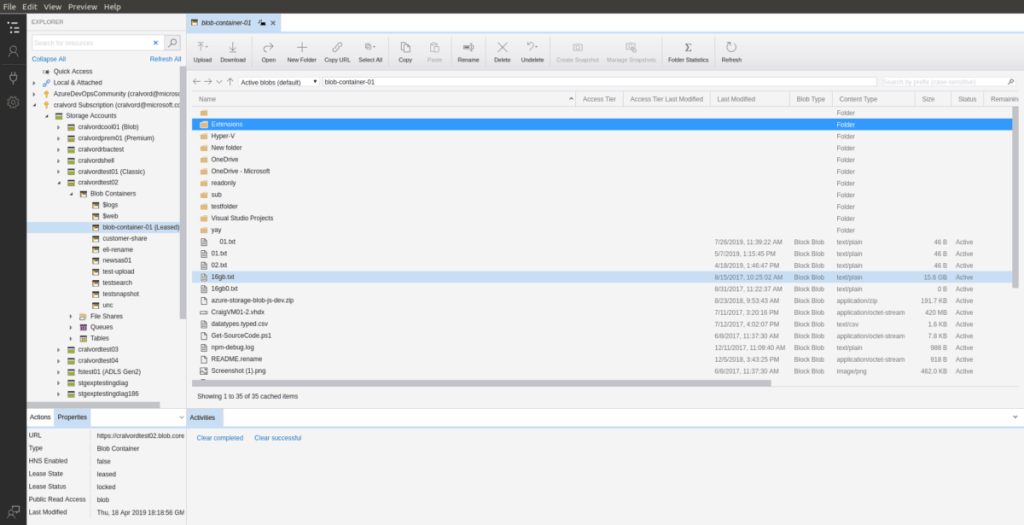
Microsoft è un grande fan dell'invio delle loro ultime offerte software sotto forma di pacchetti Snap. Tuttavia, non è difficile capire perché siano così grandi fan degli Snap, poiché la tecnologia è incredibilmente facile da configurare sul 75% dei computer Linux e può funzionare con qualsiasi cosa, da complesse app per server Web per la produzione, a piccoli strumenti come Discord o Telegramma.
Se desideri rendere operativo Azure Storage Explorer, devi usare un PC Linux che supporti gli snap. A partire da ora, gli Snap sono supportati su Ubuntu Linux, Linux Mint, Elementary OS, Arch Linux, Fedora, OpenSUSE, Gentoo, Solus e altri.
Nota: non stai utilizzando un sistema operativo Linux che supporta i pacchetti Snap ma devi far funzionare l'ultima versione di Azure Storage Explorer? Considera di passare a Ubuntu . Ha pacchetti Snap preconfigurati e non è richiesta alcuna configurazione.
Installazione di Azure Storage Explorer tramite Snap
Il funzionamento della versione Snap 0 di Azure Storage Explorer richiede il funzionamento del runtime Snapd. Per abilitare il runtime Snapd, installa il pacchetto "snapd" sul tuo computer Linux. Quindi, abilitare il snapd.socketservizio con il sistema systemd init.
Hai problemi a far funzionare il runtime Snapd sul tuo PC Linux? Non capisci come funziona il sistema di init systemd? Possiamo aiutare! Segui questa guida approfondita su come abilitare il runtime Snapd sul tuo PC Linux.
Una volta che Snapd è attivo e funzionante, usa il comando snap install per installare l'ultima versione stabile di Microsoft Azure Storage Explorer.
sudo snap install storage-explorer
In alternativa, se ti piace vivere ai margini, installa la versione unstable di Azure Storage Explorer dallo Snap Store usando il seguente comando snap install .
sudo snap install storage-explorer --edge
Infine, al termine dell'installazione dell'app Azure Storage Explorer nel PC Linux, il processo non è completo. È necessario completare il processo connettendo Azure Storage Explorer a Gnome Keyring utilizzando il comando snap connect .
snap connect storage-explorer:password-manager-service:password-manager-service
Al termine del comando Snap Connect, Azure Storage Explorer è connesso a Gnome Keyring e potrà essere eseguito sul tuo PC Linux.
Arch Linux
Microsoft non ha rilasciato Azure Storage Explorer su Arch Linux. Tuttavia, le persone nella comunità si sono prese la responsabilità di creare un pacchetto AUR non ufficiale per far funzionare l'app su Arch Linux. Ecco come installarlo.
Per iniziare, usa il comando Pacman per installare entrambi i pacchetti "Base-devel" e "Git", necessari per interagire con AUR.
sudo pacman -S git base-devel
Dopo aver installato i pacchetti "Git" e "Base-devel", usa il comando git clone per scaricare l'helper Trizen AUR. Semplificherà molto la configurazione di Azure Storage Explorer.
git clone https://github.com/trizen/trizen
Installa l'helper Trizen AUR con i comandi seguenti.
cd trizen
makepkg -sri
Infine, con l'helper Trizen AUR configurato, utilizzalo per installare Azure Storage Explorer.
trizen -S azure-storage-explorer
Installazione Linux generica
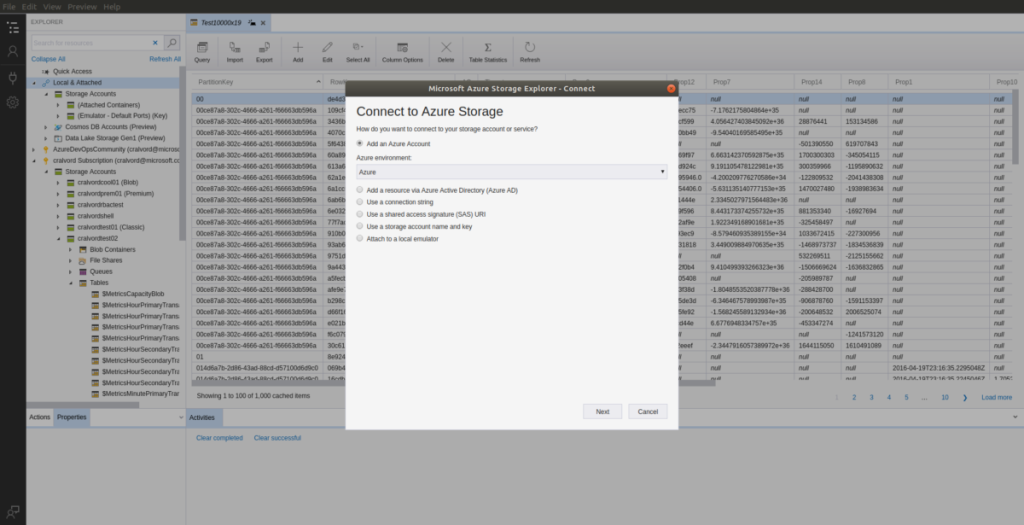
Oltre a uno Snap, Microsoft ha rilasciato Azure Storage Explorer come archivio TarGZ generico e scaricabile. Ecco come installarlo sul tuo sistema.
Innanzitutto, apri una finestra di terminale premendo Ctrl + Alt + T o Ctrl + Maiusc + T . Quindi, con la finestra del terminale aperta e pronta per l'uso, utilizzare il comando wget per scaricare l'ultima versione di Microsoft Azure Storage Explorer da Internet.
Nota: non vuoi scaricare l'archivio Azure Storage Explorer dal terminale? Vai al sito Web di Microsoft e scaricalo lì.
wget https://download.microsoft.com/download/A/E/3/AE32C485-B62B-4437-92F7-8B6B2C48CB40/StorageExplorer-linux-x64.tar.gz -O ~/Downloads/StorageExplorer-linux-x64. tar.gz
Dopo aver scaricato la versione TarGZ di Azure Storage Explorer, utilizzare il comando CD per spostarsi nella directory "Download".
cd ~/Download
Utilizzando il comando mkdir , creare una cartella con l'etichetta "azure-storage-explorer" nella home directory (~).
mkdir -p ~/azure-storage-explorer
Utilizzare il comando tar per estrarre il contenuto dell'archivio nella directory "Download" in "azure-storage-explorer" nella cartella home (~).
tar xvf StorageExplorer-linux-x64.tar.gz -C ~/azure-storage-explorer
Con i file estratti, usa il comando CD per spostare la finestra del terminale nella directory "azure-storage-explorer".
cd ~/azure-storage-explorer
Una volta all'interno della directory "azure-storage-explorer", sarai in grado di avviare l'app con:
./StorageExplorer

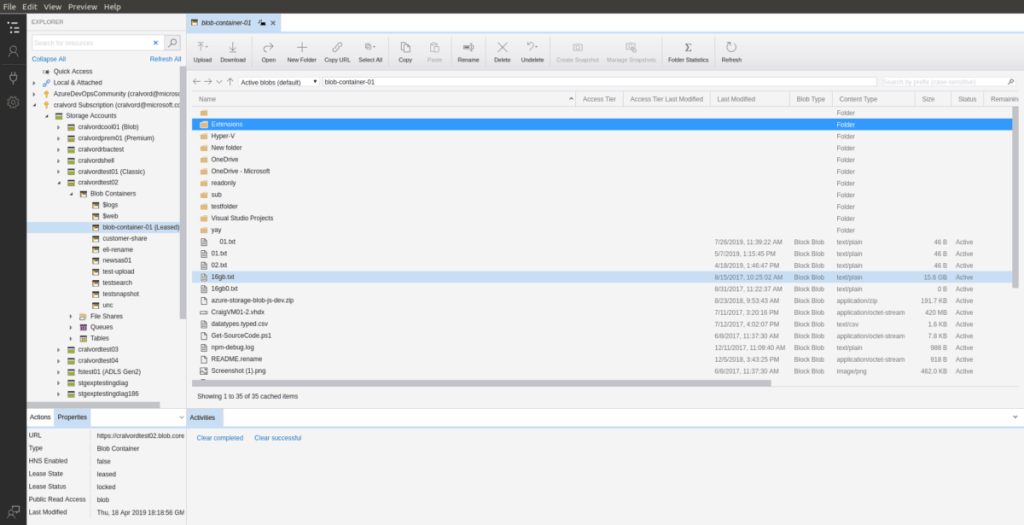
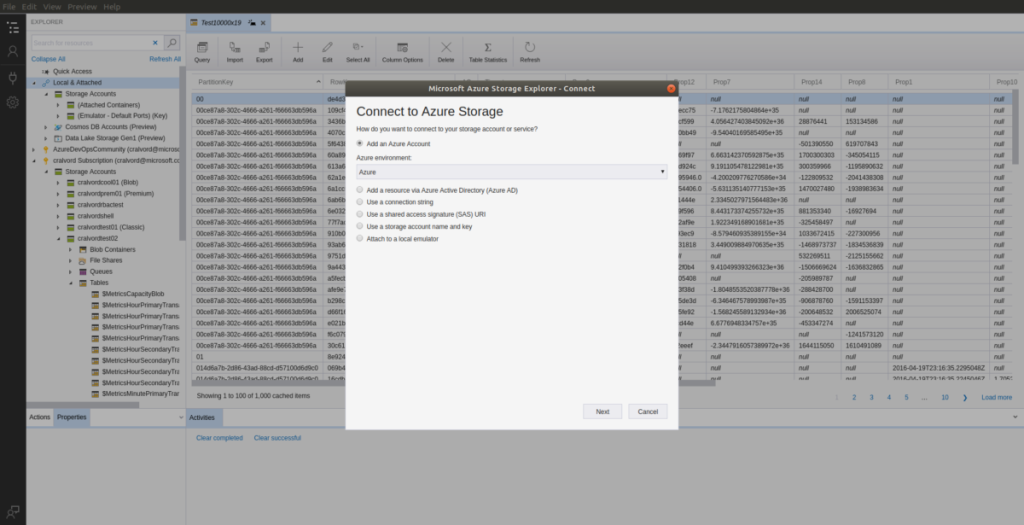
![Scarica FlightGear Flight Simulator gratuitamente [Divertiti] Scarica FlightGear Flight Simulator gratuitamente [Divertiti]](https://tips.webtech360.com/resources8/r252/image-7634-0829093738400.jpg)






![Come recuperare partizioni perse e dati del disco rigido [Guida] Come recuperare partizioni perse e dati del disco rigido [Guida]](https://tips.webtech360.com/resources8/r252/image-1895-0829094700141.jpg)
