Vuoi installare moduli di terze parti nella tua installazione di Webmin? Non sai come impostarli? Possiamo aiutare! Segui come andiamo su come installare i moduli di terze parti Webmin.
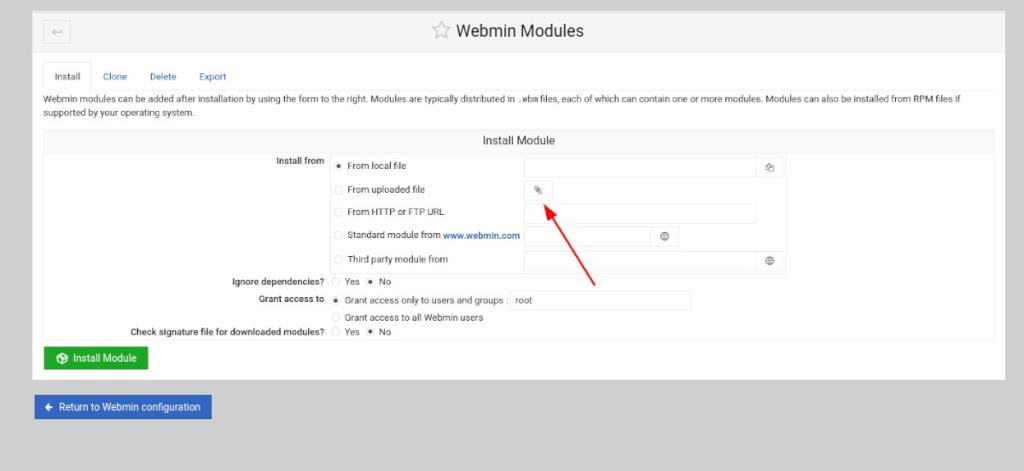
Dove scaricare moduli Webmin di terze parti
Webmin ha molti moduli utili, ma alcuni dei migliori non sono sviluppati dai creatori di Webmin ma da sviluppatori di terze parti. Quindi, se stai cercando un modulo che non è incluso in Webmin per impostazione predefinita, vorrai sapere dove scaricarli.
Per mettere le mani su moduli Webmin di terze parti, devi andare alla sezione "Tutti i moduli di terze parti" del sito Webmin . Questo sito elenca assolutamente tutti i moduli non sviluppati direttamente da Webmin in un elenco discendente.
L'elenco di Webmin è molto lungo e potrebbe essere necessario un po' di tempo per individuare ciò che si desidera scaricare. Per semplificare questo processo, premi Ctrl + F sulla tastiera nel browser web.
Quando viene premuta la combinazione di tasti Ctrl + F , nel browser verrà visualizzata una casella di ricerca. Da qui, digita ciò che desideri scaricare. Per ottenere i migliori risultati, usa parole chiave o nomi di app. Ad esempio: per individuare i moduli di terze parti OpenVPN, digita "OpenVPN" nella casella di ricerca del browser.
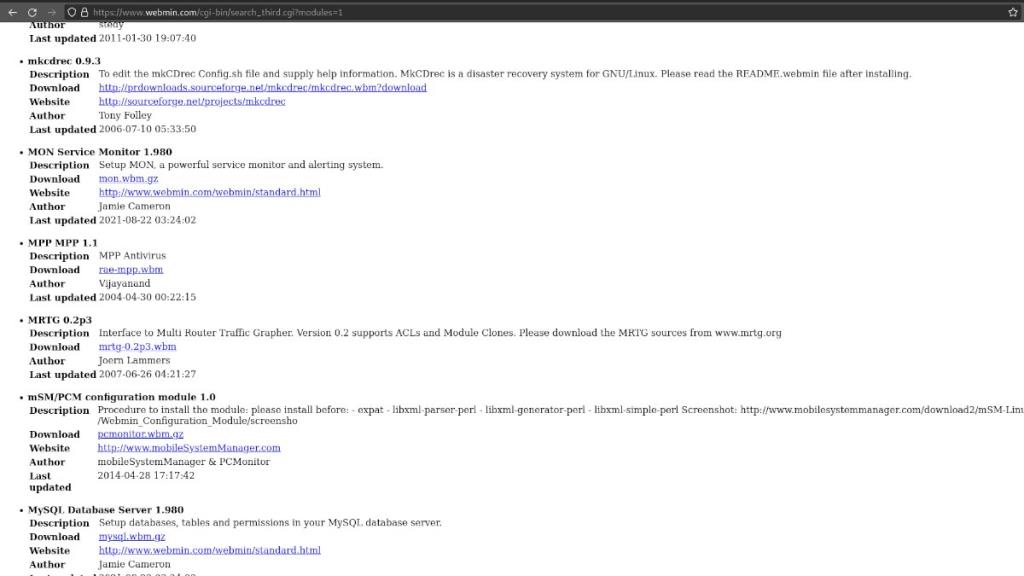
Una volta individuato il modulo di terze parti che desideri scaricare, fai clic sul collegamento per il download. Selezionando questo link verrà scaricato il modulo Webmin compresso in un archivio GZ .
Download dei moduli Webmin con il terminale
Se non sei un fan di scaricare moduli Webmin con il browser web del tuo computer, potrai farlo anche con il terminale. Per scaricare utilizzando la finestra del terminale, inizia avviando un terminale sul desktop.
Avviare una finestra di terminale su Linux è molto semplice. Per farlo, premi Ctrl + Alt + T sulla tastiera. È anche possibile avviare una finestra di terminale cercando "Terminale" nel menu dell'app.
Con la finestra del terminale aperta e pronta per l'uso, vai all'elenco dei moduli Webmin di terze parti. Una volta nell'elenco, scorri e trova ciò che desideri scaricare. Quindi, fai clic con il pulsante destro del mouse sul collegamento e seleziona "Copia collegamento" per salvarlo sulla tastiera.
Quando hai copiato il tuo link negli appunti del tuo computer, digita wget nel terminale. Quindi, premi Ctrl + Maiusc + V sulla tastiera per incollare il collegamento. Dovrebbe apparire esattamente come il comando di esempio in basso.
wget http://ftp.iasi.roedu.net/Sources/Network/Management/webmin/modules/others/dmconf.wbm
Il comando sopra inserirà il modulo di terze parti Webmin all'interno della cartella principale del tuo account utente. Da qui, puoi copiare il file sul tuo server per caricarlo nell'interfaccia utente web di Webmin. In alternativa, segui le istruzioni nella sezione successiva di questa guida per caricare tramite un browser web.
Installazione di moduli di terze parti in Webmin
Il caricamento del modulo di terze parti scaricato consente di conservare un backup del modulo se è necessario reinstallarlo. Ci sono molti modi per caricare il modulo sul tuo sistema.
Per avviare il processo di caricamento, apri l'interfaccia dell'interfaccia utente di Webmin in una nuova scheda del browser. Se non sei sicuro di come accedere all'interfaccia dell'interfaccia utente di Webmin, vai al seguente URL.
http://YOUR_LINUX_WEBMIN_SERVER_IP_OR_HOSTNAME:10000
Una volta all'interno dell'interfaccia utente web di Webmin, fare clic su "Configurazione Webmin" nella barra laterale. Quindi, seleziona l'opzione "Moduli Webmin" all'interno della finestra "Configurazione Webmin".
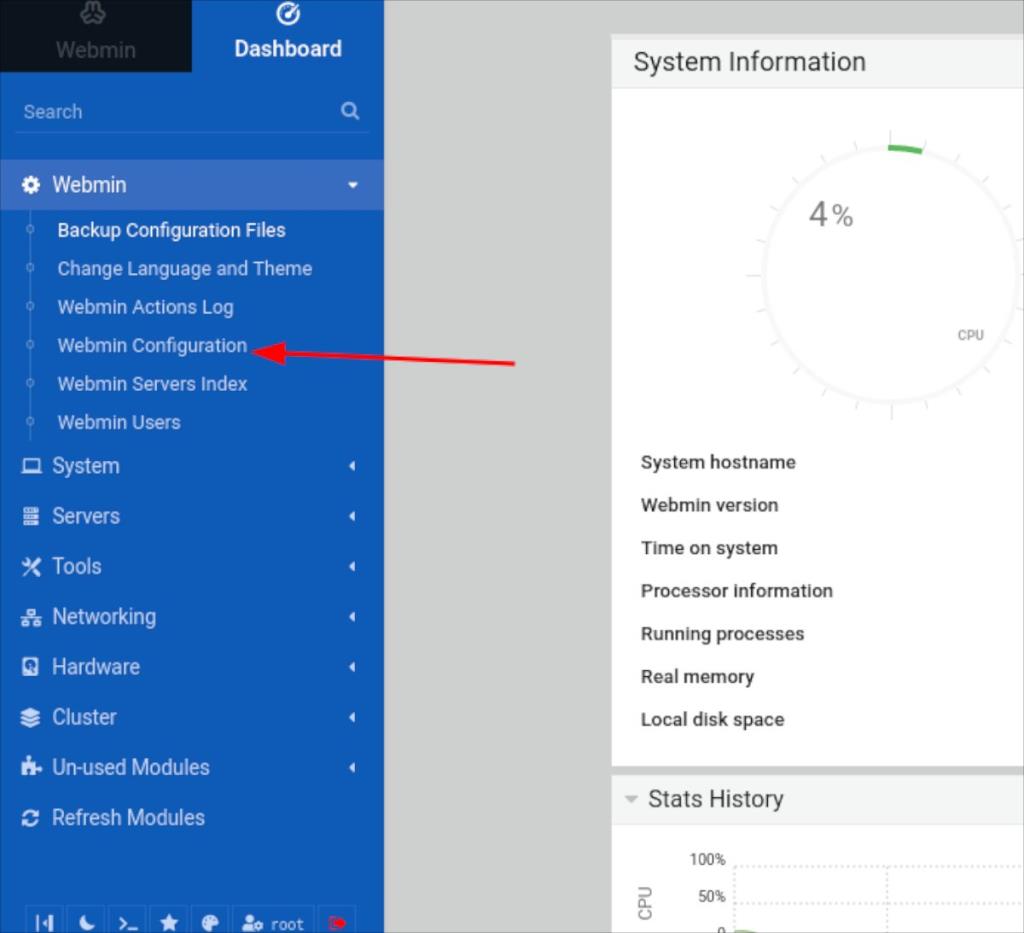
Quindi, trova l'opzione "Dal file caricato" e controllala con il mouse. Dopo aver selezionato "Da file caricato", fai clic sull'icona della graffetta. Quando selezioni l'icona della graffetta, apparirà una finestra pop-up.
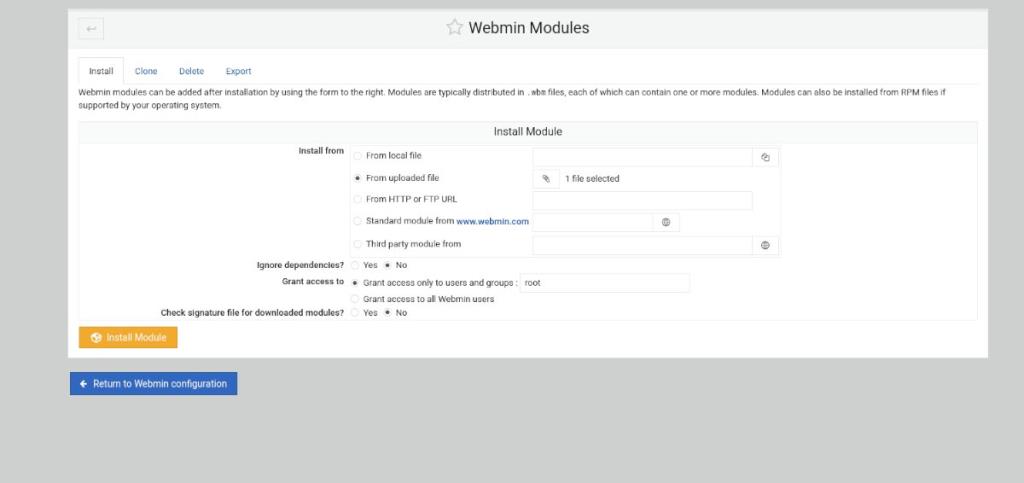
Utilizzando la finestra pop-up, cerca il modulo di terze parti sul tuo computer e selezionalo. Con il modulo selezionato, fai clic sul pulsante verde "Installa modulo" per installare il modulo nell'interfaccia utente di Webmin.
Installazione di moduli di terze parti tramite URL
Webmin consente di installare moduli di terze parti direttamente da un URL. Tuttavia, questo metodo di installazione non è affidabile quanto il caricamento, poiché il sito Web che ospita il modulo può non funzionare in qualsiasi momento. Tuttavia, se preferisci installare direttamente da un URL piuttosto che caricare e poi installare, ecco come farlo.
Per installare un modulo di terze parti tramite URL in Webmin, procedi come segue. Innanzitutto, fai clic su "Webmin", seguito da "Configurazione Webmin". Da qui, seleziona il pulsante “Moduli Webmin” all'interno dell'area Configurazione Webmin.
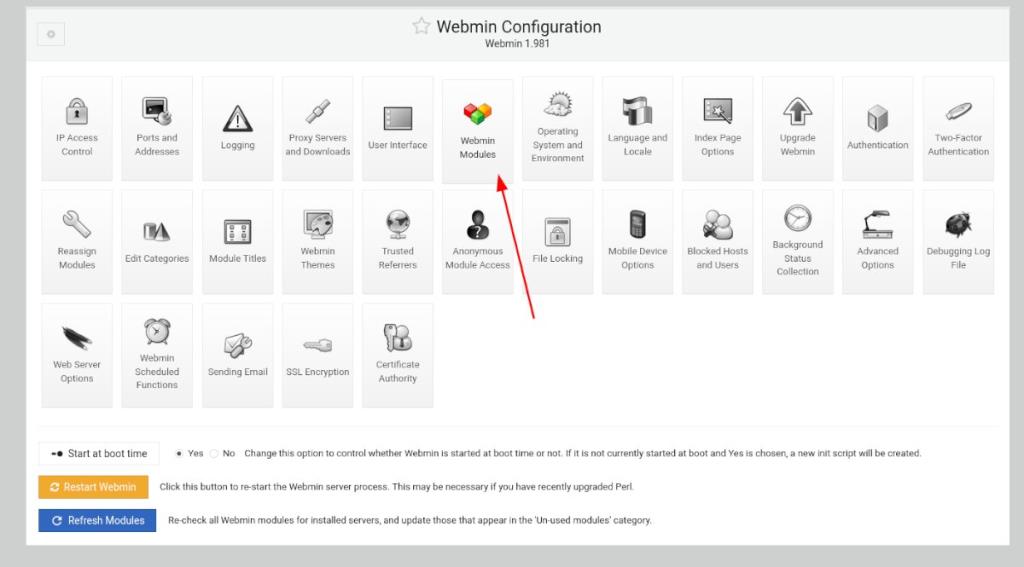
All'interno dell'area "Moduli Webmin", trova "Da URL HTTP o FTP" e seleziona la casella accanto ad essa. Quindi, incolla l'URL del modulo nella casella e fai clic sul pulsante verde "Installa modulo".
Dopo aver selezionato il pulsante verde "Installa modulo", Webmin installerà il modulo nel sistema. Al termine dell'installazione, fai clic sul pulsante blu "Torna alla configurazione Webmin".

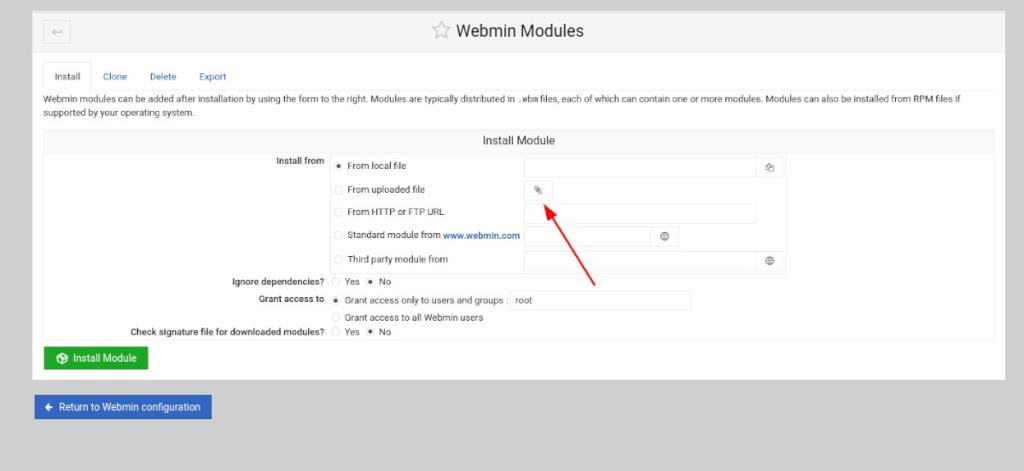
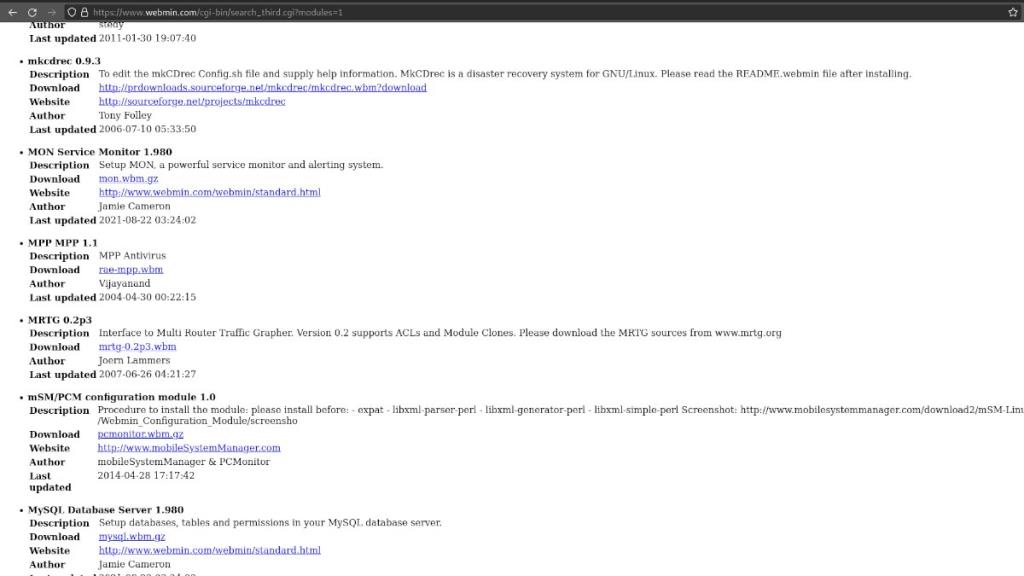
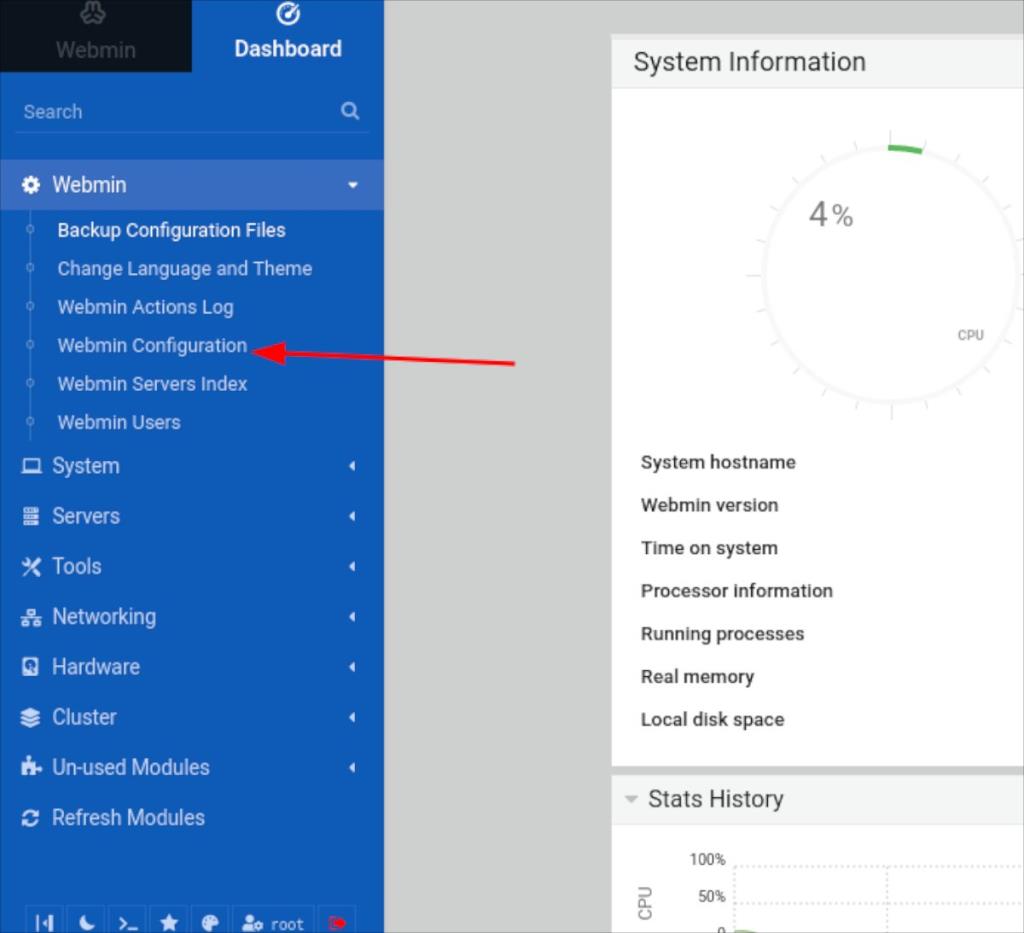
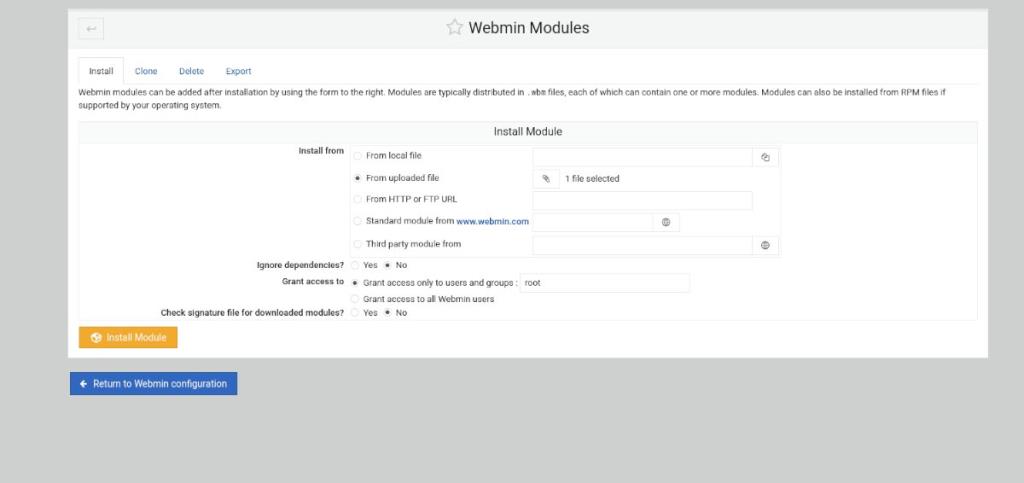
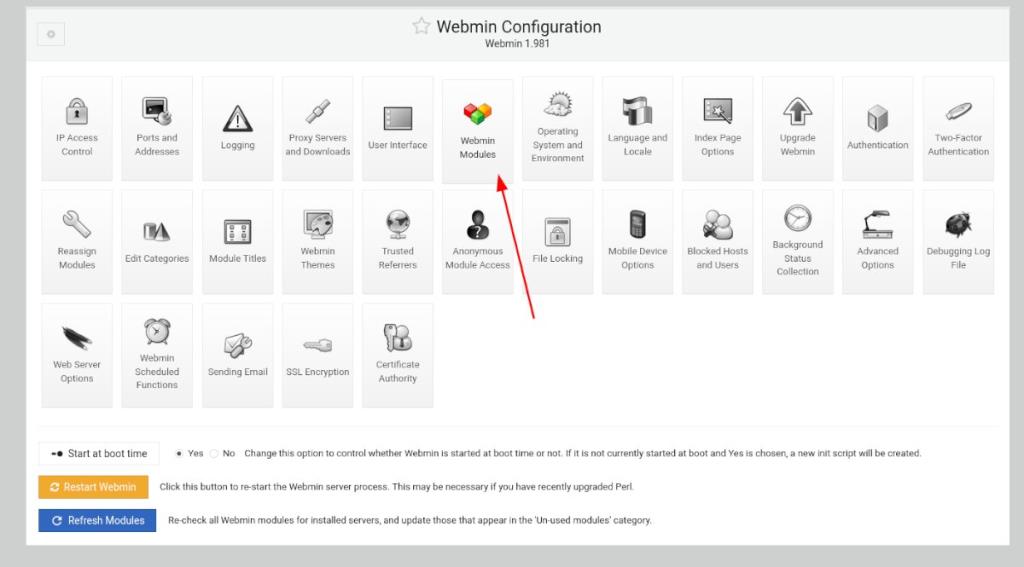
![Scarica FlightGear Flight Simulator gratuitamente [Divertiti] Scarica FlightGear Flight Simulator gratuitamente [Divertiti]](https://tips.webtech360.com/resources8/r252/image-7634-0829093738400.jpg)






![Come recuperare partizioni perse e dati del disco rigido [Guida] Come recuperare partizioni perse e dati del disco rigido [Guida]](https://tips.webtech360.com/resources8/r252/image-1895-0829094700141.jpg)
