È uscito OnlyOffice 6.3 e con esso arrivano nuove interessanti funzionalità. Queste funzionalità includono nuovi temi chiaro/scuro, documenti protetti da password, supporto per il ridimensionamento frazionario e molto altro. Ecco come farlo funzionare sul tuo sistema Linux.
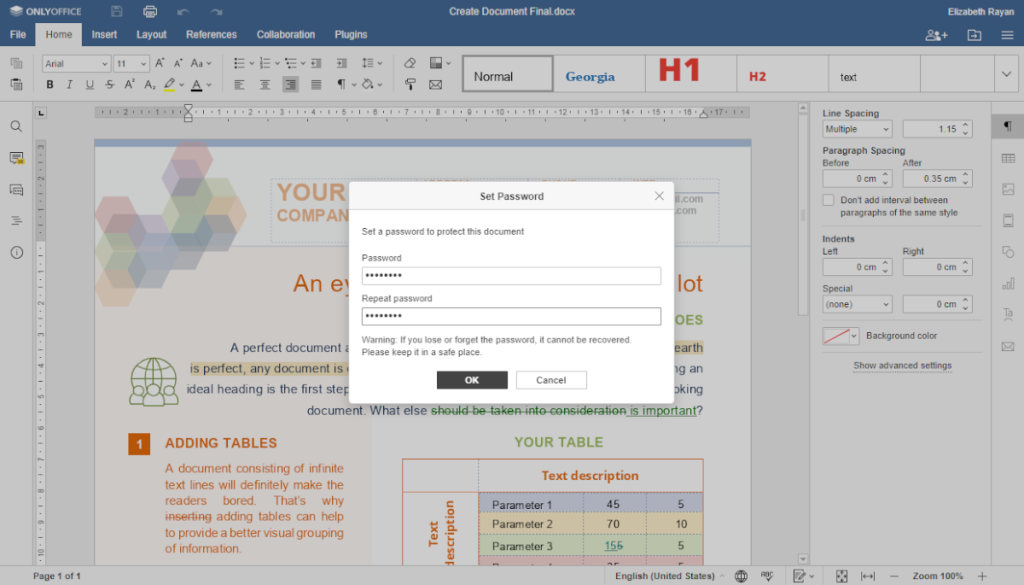
Istruzioni per l'installazione di Ubuntu/Debian
Esistono molti modi per installare OnlyOffice 6.3 sul tuo sistema Ubuntu. Detto questo, il modo migliore per gli utenti Ubuntu è scaricare l'ultimo pacchetto DEB dal sito Web ufficiale.
Nota: se usi Debian , sarai anche in grado di installare OnlyOffice 6.3 con le istruzioni seguenti.
Per iniziare a scaricare OnlyOffice 6.3 sul tuo sistema Ubuntu, vai alla pagina di download qui . Una volta lì, individua l'opzione "Debian 8, Ubuntu 14.04 e versioni successive". Quindi, fare clic con il mouse sul pulsante "SCARICA DEB".
Dopo aver selezionato il pulsante di download, OnlyOffice 6.3 per Ubuntu inizierà il download sul tuo computer. Al termine del download, apri una finestra di terminale sul desktop premendo Ctrl + Alt + T sulla tastiera o cerca "Terminale" nel menu dell'app.
Con la finestra del terminale aperta e pronta per l'uso, inserisci il comando CD per spostarti nella cartella "Download" sul tuo computer.
cd ~/Download
Una volta all'interno della cartella "Download", sarai in grado di avviare l'installazione di Only Office 6.3 utilizzando il comando apt install di seguito.
sudo apt install ./onlyoffice-desktopeditors_amd64.deb
In alternativa, se si utilizza una versione precedente di Debian, potrebbe essere necessario configurare il pacchetto utilizzando invece il seguente comando dpkg .
sudo dpkg -i onlyoffice-desktopeditors_amd64.deb
Dopo l'installazione del pacchetto, dovrai correggere eventuali problemi di dipendenza che potrebbero essersi verificati durante il processo di installazione.
sudo apt-get install -f
Istruzioni per l'installazione di Arch Linux
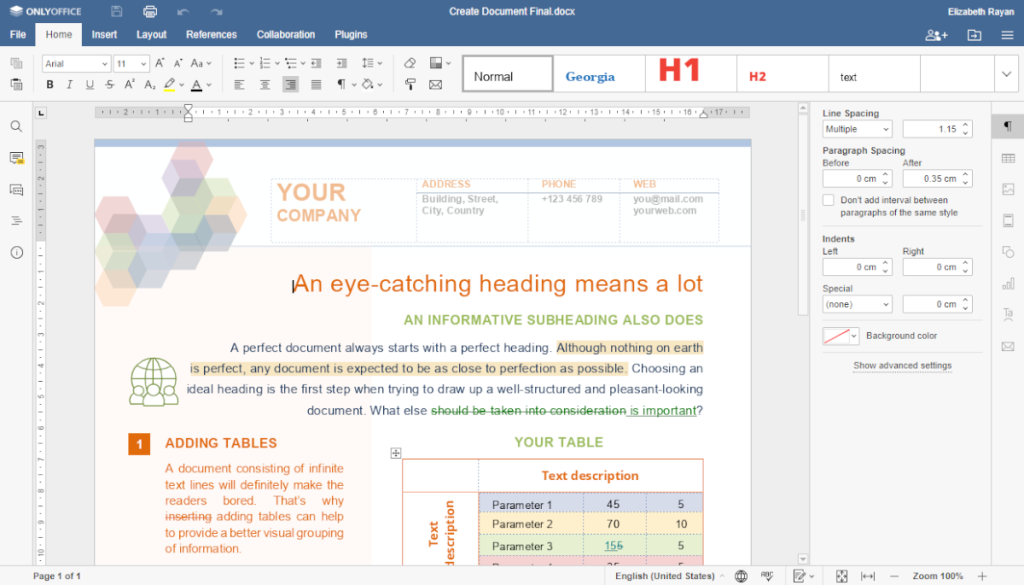
Su Arch Linux è possibile far funzionare OnlyOffice 6.3. Tuttavia, il sito Web ufficiale non lo supporta. Invece, se prevedi di utilizzare il software, dovrai utilizzare il pacchetto AUR della community.
Usa il comando pacman per scaricare e installare i pacchetti "git" e "base-devel" per iniziare. Questi pacchetti sono necessari per utilizzare lo strumento di aiuto di Trizen AUR , che renderà molto più semplice la configurazione di OnlyOffice.
sudo pacman -S git base-devel
Dopo aver installato i due pacchetti sul tuo sistema, è il momento di compilare e configurare l'helper Trizen AUR. Per iniziare, scarica l'ultima versione di Trizen.
git clone https://aur.archlinux.org/trizen.git
Una volta scaricato Trizen, usa il comando makepkg per installare lo strumento sul tuo sistema Arch Linux.
cd trizen/ makepkg -sri
Usa il comando trizen -S per installare OnlyOffice 6.3 sul tuo sistema Arch Linux con tutto installato.
trizen -S onlyoffice-bin
Istruzioni per l'installazione di Fedora
Esistono diversi modi per installare OnlyOffice su Fedora . Tuttavia, il modo migliore per farlo è scaricare il pacchetto RPM e installarlo. Vai alla pagina di download qui per mettere le mani sull'ultimo pacchetto RPM per OnlyOffice.
Una volta nella pagina di download, scorrere verso il basso e individuare l'area "Per CentOS e RHEL". Quindi, seleziona il pulsante "Scarica RPM" per avviare il download. Quando il download è completo, apri una finestra di terminale sul desktop di Fedora.
All'interno della finestra del terminale, utilizzare il comando CD per spostarsi nella cartella "Download". Quindi, usa il comando dnf install per configurare OnlyOffice 6.3 sul tuo sistema Fedora Linux.
cd ~/Download
sudo dnf install onlyoffice-desktopeditors.x86_64.rpm
Istruzioni per l'installazione di OpenSUSE
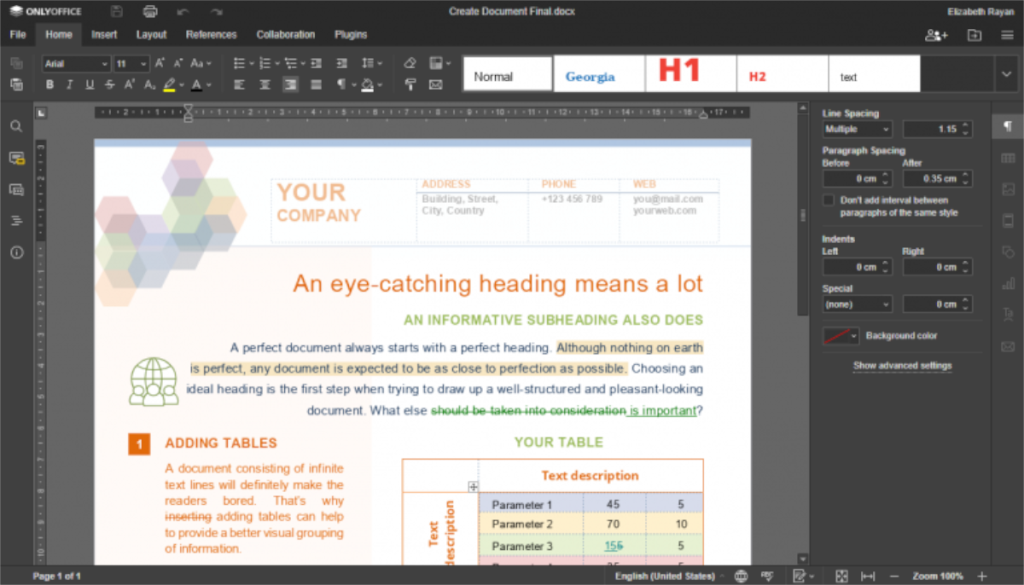
OpenSUSE Linux è basato su RPM come Fedora. Tuttavia, Fedora e RHEL/CentOS sono molto simili e OpenSUSE, sebbene utilizzi pacchetti RPM, è diverso. Il modo migliore per ottenere OnlyOffice 6.3 sul tuo sistema OpenSUSE è seguire le istruzioni di installazione di Snap o Flatpak di seguito.
Oppure prova a scaricare il pacchetto RPM sulla pagina di download e installarlo. Tuttavia, non tratteremo questo metodo di installazione qui.
Istruzioni per l'installazione a scatto
OnlyOffice 6.3 è prontamente disponibile per tutti gli utenti Linux tramite il negozio di pacchetti Ubuntu Snap. Se stai utilizzando un sistema operativo Linux che può utilizzare gli Snap, ecco come farlo funzionare.
Nota: devi avere il runtime Snapd configurato e in esecuzione sul tuo PC Linux affinché il comando seguente funzioni correttamente .
Per ottenere l'ultima versione di Only Office attiva e funzionante come pacchetto Snap sul tuo PC Linux, avrai bisogno di una finestra di terminale aperta. Puoi aprire una finestra di terminale sul desktop Linux premendo Ctrl + Alt + T sulla tastiera.
Una volta aperta la finestra del terminale, utilizzare il comando di installazione rapida di seguito per ottenere OnlyOffice 6.3 attivo e funzionante.
sudo snap install onlyoffice-desktopeditors
Istruzioni per l'installazione di Flatpak
OnlyOffice 6.3 è disponibile per gli utenti Linux come Flatpak nell'app store Flathub. Se desideri installarlo sul tuo sistema, devi prima seguire la nostra guida sulla configurazione del runtime Flatpak .
Quando il runtime di Flatpak è configurato sul tuo sistema, sarai in grado di configurare l'ultima versione di OnlyOffice tramite Flatpak con i due comandi seguenti.
flatpak remote-add --if-not-exists flathub https://flathub.org/repo/flathub.flatpakrepo flatpak installa flathub org.onlyoffice.desktopeditors

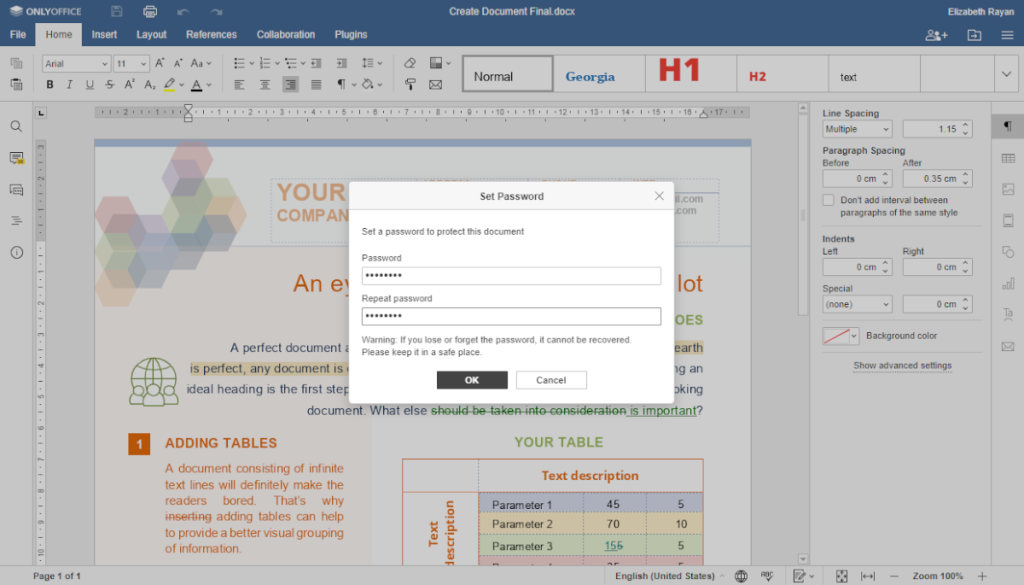
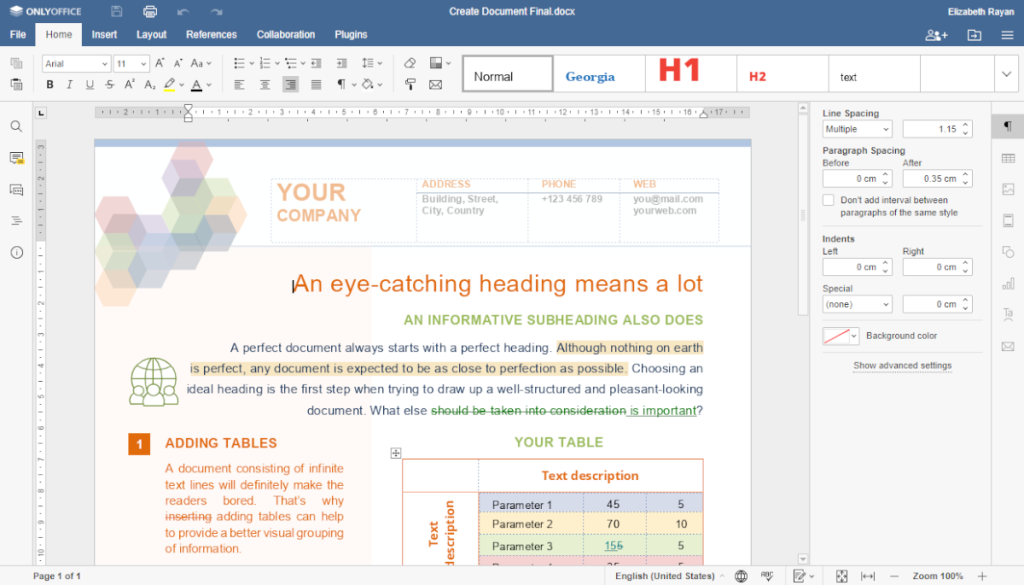
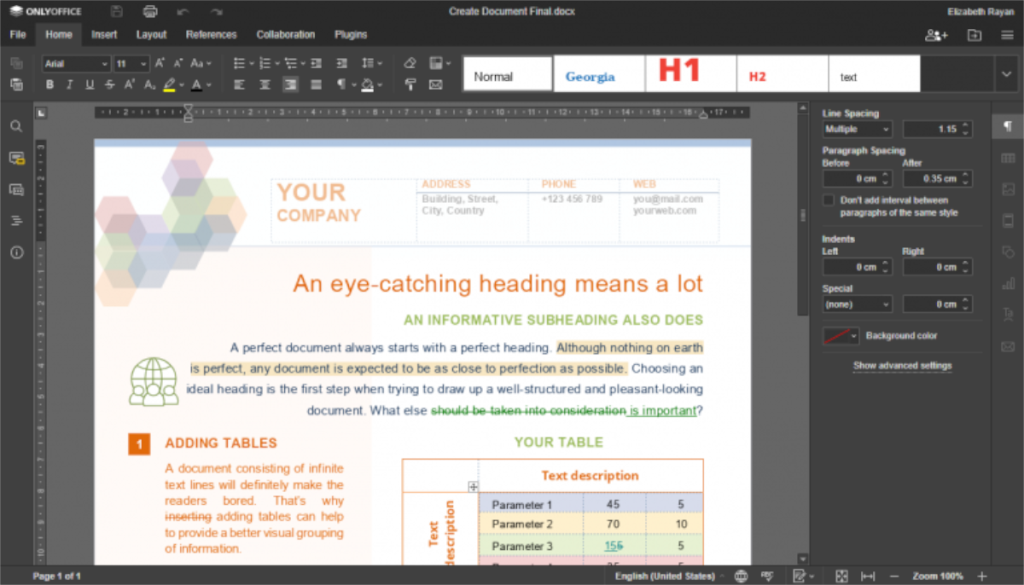
![Scarica FlightGear Flight Simulator gratuitamente [Divertiti] Scarica FlightGear Flight Simulator gratuitamente [Divertiti]](https://tips.webtech360.com/resources8/r252/image-7634-0829093738400.jpg)






![Come recuperare partizioni perse e dati del disco rigido [Guida] Come recuperare partizioni perse e dati del disco rigido [Guida]](https://tips.webtech360.com/resources8/r252/image-1895-0829094700141.jpg)
