Scaricatore BBC iPlayer per iPhone

iDownloade è uno strumento multipiattaforma che consente agli utenti di scaricare contenuti senza DRM dal servizio iPlayer della BBC. Può scaricare video in formato .mov.
Raven Reader è una bellissima applicazione di lettura RSS multipiattaforma. È open source, costruito con le moderne tecnologie web e rende il recupero delle notizie tramite RSS un gioco da ragazzi.
In questa guida, esamineremo come installare Raven RSS Reader su Linux. Per utilizzare Raven RSS Reader su Linux, devi essere in grado di scaricare ed eseguire AppImages o eseguire e installare i pacchetti Snap in modalità Dev.
Installa Raven RSS tramite AppImage
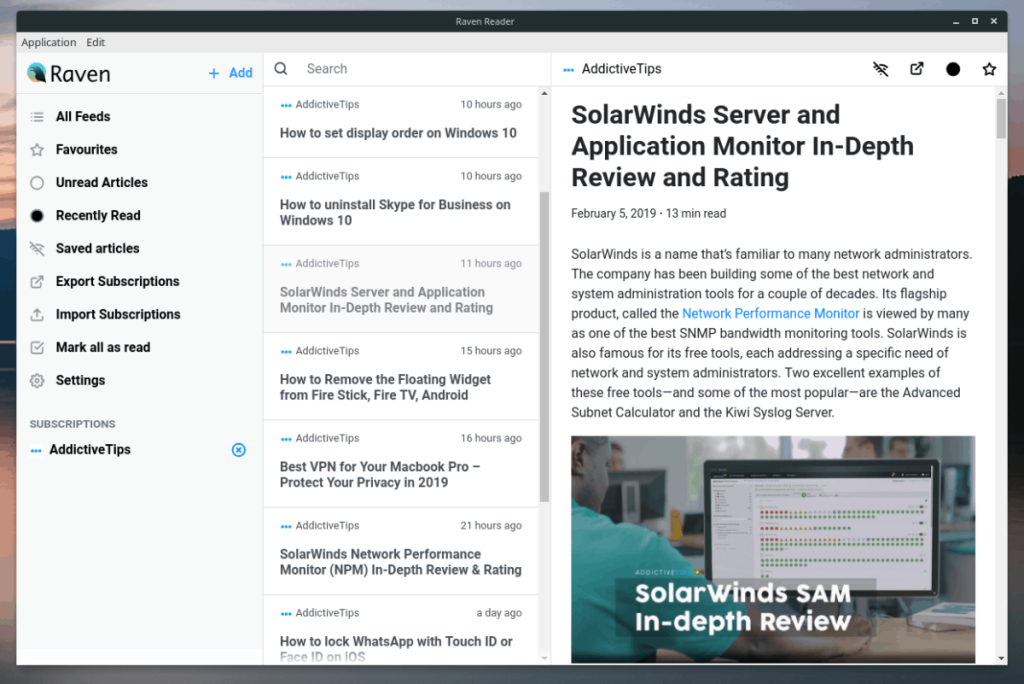
Gli sviluppatori di Raven RSS hanno scelto di seguire la strada AppImage quando supportano gli utenti Linux perché elimina il mal di testa dei formati di packaging (come DEB, RPM e molti altri). In questa sezione della guida, ti mostreremo come far funzionare la versione AppImage dell'app sul tuo PC Linux.
L'installazione di Raven RSS su Linux tramite AppImage è un processo abbastanza semplice e inizia avviando una finestra di terminale. Per farlo, premi Ctrl + Alt + T o Ctrl + Maiusc + T sulla tastiera.
Una volta aperta la finestra del terminale, puoi utilizzare il comando wget per scaricare l'ultima versione di Raven RSS reader per Linux.
Nota: Wget è un'applicazione di download da riga di comando comune per Linux. Dovrebbe essere già attivo e funzionante sul tuo PC Linux. In caso contrario, puoi scoprire come installarlo visitando questo link .
wget https://github.com/mrgodhani/raven-reader/releases/download/v0.3.8/raven-reader-0.3.8-x86_64.AppImage
Lascia che l'app Wget scarichi l'immagine dell'app Raven RSS sul tuo PC Linux. Una volta scaricato il file, usa il comando mkdir e crea una nuova cartella con l'etichetta "AppImages".
mkdir -p ~/AppImages
Usa il comando mv e posiziona il file Raven RSS AppImage appena scaricato nella directory AppImages che hai appena creato. Mettere il file qui ti assicurerà di non eliminare accidentalmente il file e perdere l'accesso ai tuoi feed.
mv raven-reader-0.3.8-x86_64.AppImage ~/AppImages
Con il file nella cartella AppImage, è il momento di aggiornare i permessi di Raven Reader AppImage, in modo che possa essere avviato sul tuo PC Linux.
cd ~/AppImages sudo chmod +x raven-reader-0.3.8-x86_64.AppImage
Con le autorizzazioni aggiornate, eseguilo per la prima volta utilizzando il seguente comando di esecuzione.
./raven-reader-0.3.8-x86_64.AppImage
Quando esegui il comando sopra per avviare Raven Reader per la prima volta, apparirà un messaggio che dice "Vorresti integrare raven-reader-0.3.8-x86_64.AppImage con il tuo sistema?".
Seleziona "Sì" e creerà un collegamento all'applicazione nel menu dell'applicazione del tuo PC Linux.
Installa Raven RSS Reader tramite il pacchetto Snap
Sul sito Web dello sviluppatore, l'unico supporto Linux a cui si fa riferimento è un'AppImage. Tuttavia, se vai alla pagina GitHub del progetto , vedrai che hanno una versione del pacchetto Snap scaricabile.
Avere a disposizione un pacchetto Snap dell'app è piuttosto eccitante e sicuramente consentirà a chiunque di far funzionare rapidamente Raven senza doverti preoccupare di AppImages, autorizzazioni e tutto il resto. Detto questo, non è come gli altri pacchetti Snap e non è nel negozio Snap. Invece, se vuoi ottenere la versione Snap, devi scaricare un file Snap autonomo.
Per avviare il processo di installazione, avviare una finestra di terminale. Il modo più veloce per avviare un terminale è premere Ctrl + Alt + T o Ctrl + Maiusc + T sulla tastiera.
Una volta aperta la finestra del terminale, è il momento di utilizzare il comando wget per scaricare l'ultimo file Snap dalla pagina di rilascio di GitHub dello sviluppatore.
wget https://github.com/mrgodhani/raven-reader/releases/download/v0.3.8/raven-reader_0.3.8_amd64.snap
Con l'ultimo pacchetto Snap di Raven Reader scaricato tramite wget sul tuo computer Linux, è il momento di utilizzare il comando di installazione rapida.
Nota: è necessario utilizzare il flag "devmode" con questa installazione, poiché è un pacchetto Snap autonomo e non firmato.
sudo snap install raven-reader_0.3.8_amd64.snap --devmode
Lascia che il processo di installazione di Snap configuri e attivi l'applicazione Raven Reader. Al termine, sarai in grado di avviare l'app dal menu dell'app sul desktop Linux.
Aggiornamento di Raven Reader tramite Snap
Anche se l'applicazione Raven Reader è installata come Snap, avrai ancora problemi ad aggiornarla, poiché l'app non si trova nello Snap Store.
Per aggiornare Raven Reader Snap, segui le istruzioni passo passo di seguito.
Passaggio 1: vai alla pagina di rilascio di Raven Reader su Github e scarica l'ultima versione di Snap sul tuo computer.
Passaggio 2: utilizzare il comando CD e spostare la sessione del terminale nella cartella Download.
cd ~/Download
Passaggio 3: sbarazzati della versione corrente di Raven sul tuo computer. Assicurati di eseguire il backup delle impostazioni prima di farlo!
sudo snap remove raven-reader
Passaggio 4: installa il nuovo file Snap utilizzando il comando di installazione snap . Assicurati di utilizzare l'opzione "devmode", altrimenti il file Snap si rifiuterà di installarsi a causa di errori!
sudo snap install raven-reader_*_amd64.snap --devmode
iDownloade è uno strumento multipiattaforma che consente agli utenti di scaricare contenuti senza DRM dal servizio iPlayer della BBC. Può scaricare video in formato .mov.
Abbiamo trattato le funzionalità di Outlook 2010 in modo molto dettagliato, ma poiché non verrà rilasciato prima di giugno 2010, è tempo di dare un'occhiata a Thunderbird 3.
Ogni tanto tutti abbiamo bisogno di una pausa, se cercate un gioco interessante, provate Flight Gear. È un gioco open source multipiattaforma gratuito.
MP3 Diags è lo strumento definitivo per risolvere i problemi nella tua collezione audio musicale. Può taggare correttamente i tuoi file mp3, aggiungere copertine di album mancanti e correggere VBR.
Proprio come Google Wave, Google Voice ha generato un certo fermento in tutto il mondo. Google mira a cambiare il nostro modo di comunicare e poiché sta diventando
Esistono molti strumenti che consentono agli utenti di Flickr di scaricare le proprie foto in alta qualità, ma esiste un modo per scaricare i Preferiti di Flickr? Di recente siamo arrivati
Cos'è il campionamento? Secondo Wikipedia, "È l'atto di prendere una porzione, o campione, di una registrazione sonora e riutilizzarla come strumento o
Google Sites è un servizio di Google che consente agli utenti di ospitare un sito web sul server di Google. Ma c'è un problema: non è integrata alcuna opzione per il backup.
Google Tasks non è così popolare come altri servizi Google come Calendar, Wave, Voice, ecc., ma è comunque ampiamente utilizzato e costituisce parte integrante della vita delle persone.
Nella nostra precedente guida sulla cancellazione sicura del disco rigido e dei supporti rimovibili tramite Ubuntu Live e CD di avvio DBAN, abbiamo discusso del fatto che il disco basato su Windows

![Scarica FlightGear Flight Simulator gratuitamente [Divertiti] Scarica FlightGear Flight Simulator gratuitamente [Divertiti]](https://tips.webtech360.com/resources8/r252/image-7634-0829093738400.jpg)






![Come recuperare partizioni perse e dati del disco rigido [Guida] Come recuperare partizioni perse e dati del disco rigido [Guida]](https://tips.webtech360.com/resources8/r252/image-1895-0829094700141.jpg)