Scaricatore BBC iPlayer per iPhone

iDownloade è uno strumento multipiattaforma che consente agli utenti di scaricare contenuti senza DRM dal servizio iPlayer della BBC. Può scaricare video in formato .mov.
Fedora Linux è considerato un sistema operativo più difficile da usare, rispetto a Ubuntu, Linux Mint e altri sistemi operativi più user-friendly. Invece di concentrarsi sugli utenti medi, si rivolge principalmente a sviluppatori, amministratori di sistema e utenti esperti di Linux. Per questo motivo, molti nuovi utenti sono intimiditi da Fedora Linux e trovano difficile installare software su Fedora.
È comprensibile il motivo per cui i nuovi utenti sono intimiditi da Fedora. Il fatto è che molti nuovi utenti Linux hanno esperienza solo con distribuzioni Linux basate su Debian come Ubuntu. Di conseguenza, l'installazione di programmi su Fedora Linux sembra confusa e spaventosa. In questo tutorial, elimineremo il mistero dell'installazione di programmi su di esso, mostrandoti come utilizzare il gestore di pacchetti DNF per installare software su Fedora. Tratteremo anche come installare app tramite Gnome Software e KDE Discover.
Installa programmi – Terminale Linux
L'installazione di programmi su Fedora Linux tramite il terminale è un processo in due fasi. Innanzitutto, devi cercare il programma che desideri con il comando di ricerca . Quindi, una volta individuato il nome dell'app che desideri installare, puoi utilizzare il comando install per caricarla. Ad esempio, per cercare il browser web Chromium, procedi come segue.
Nota: stiamo usando Chromium come esempio. Assicurati di prendere questo esempio e sostituire chromium con qualsiasi programma che desideri installare su Fedora tramite DNF.
dnf ricerca cromo 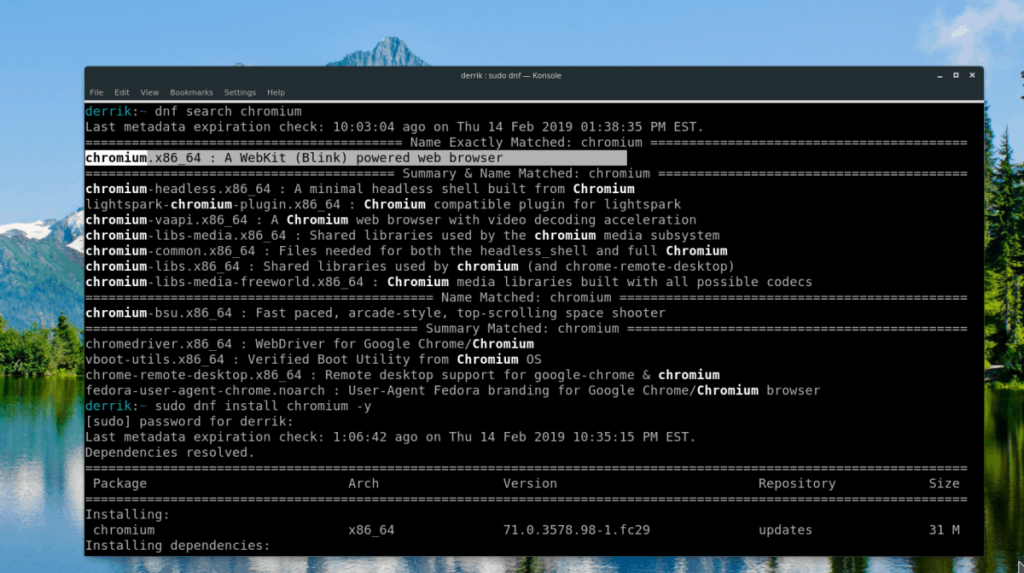
Da lì, Dnf stamperà i risultati della ricerca nel terminale, completi di descrizioni di ciascun pacchetto disponibile. Cerca tra i risultati il nome del pacchetto che vuoi installare. Quindi, usa il comando install per caricarlo.
sudo dnf install chromium -y
Per rimuovere un pacchetto installato con il gestore di pacchetti Dnf , utilizzare il comando remove .
sudo dnf rimuovi cromo
Installa programmi – Software Gnome
Fedora Linux è famoso per avere l' esperienza Gnome Shell più pura e completa su Linux. Di conseguenza, la maggior parte degli utenti Fedora Linux ha accesso a Gnome Software, una popolare app di navigazione software per il sistema Gnome, e la utilizza per installare facilmente una varietà di programmi diversi sui propri sistemi Fedora Linux.
L'installazione del software su Fedora tramite Gnome Software funziona esattamente come su ogni altro sistema operativo Linux che lo utilizza. Per scaricare un'app e farla funzionare sul tuo PC Fedora Linux, procedi come segue.
Passaggio 1: avviare l'applicazione Gnome Software. Puoi aprirlo premendo il tasto Windows sulla tastiera, digitando "Software" nella casella di ricerca e selezionando l'icona della borsa della spesa.
Passaggio 2: quando l'app termina l'avvio, vedrai una schermata di benvenuto. Guarda i messaggi di benvenuto. Successivamente, fai clic su una categoria di app e inizia a cercare un'applicazione che desideri installare. In alternativa, trova la casella di ricerca e individua un programma in questo modo.
Passaggio 3: una volta trovato un programma tramite il browser delle categorie o i risultati della ricerca in Gnome Software, fai clic su di esso con il mouse. Subito dopo, verrai indirizzato alla pagina del software dell'app.
Passaggio 4: nella pagina del software dell'app, individua il pulsante "Installa" e fai clic su di esso con il mouse. Selezionando il pulsante di installazione ti verrà chiesto di inserire la password di sistema. Quindi, dopo aver inserito correttamente la password, Gnome Software uscirà e installerà il programma.
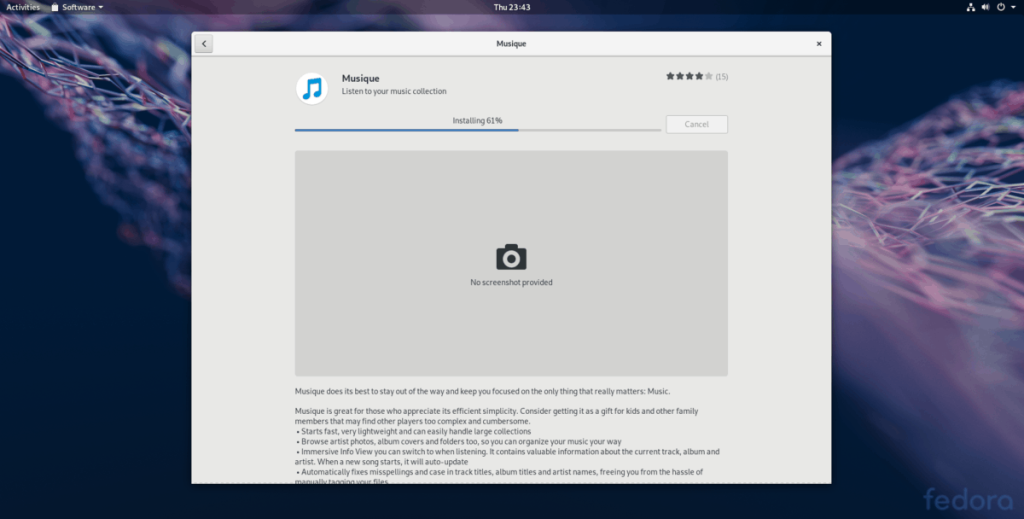
Passaggio 5: quando Gnome Software ha terminato l'installazione dell'applicazione, vedrai un pulsante "Avvia". Fare clic per utilizzare l'applicazione appena installata.
Installa programmi – KDE Discover
Sebbene l'obiettivo principale di Fedora sembri essere Gnome Shell, il sistema operativo ha anche una robusta versione KDE Plasma 5. Come Gnome, KDE è dotato di una propria app di navigazione software facile da usare. Se non conosci lo spin KDE di Fedora e vuoi imparare come installare programmi da esso, segui le istruzioni passo passo di seguito.
Passaggio 1: avvia l'applicazione KDE Discover. Per fare ciò, premi il tasto Windows sulla tastiera e cerca "Scopri". Avvia l'app con l'icona della borsa della spesa.
Passaggio 2: quando il negozio di software KDE Discover termina l'apertura sul tuo PC Fedora, vedrai una pagina "In primo piano". Sentiti libero di dare un'occhiata alle app suggerite. Oppure, se hai bisogno di un'applicazione particolare, clicca sul pulsante “applicazioni” a sinistra.
Passaggio 3: selezionando il pulsante "Applicazioni" in KDE Discover si accede all'area del browser dell'app. Da qui, puoi cercare i programmi da installare attraverso le categorie di programmi. In alternativa, utilizza la casella di ricerca per trovare un'app specifica.
Passaggio 4: dopo aver trovato un programma che desideri installare in KDE Discover, fai clic su di esso con il mouse per essere indirizzato alla pagina delle informazioni dell'app. Quindi, individua il pulsante "Installa" e fai clic su di esso per avviare il processo di installazione del programma.
Passaggio 5: quando KDE Discover termina l'installazione della tua app, vedrai apparire un pulsante "Avvia" nella pagina delle informazioni. Fare clic con il mouse per avviarlo.
iDownloade è uno strumento multipiattaforma che consente agli utenti di scaricare contenuti senza DRM dal servizio iPlayer della BBC. Può scaricare video in formato .mov.
Abbiamo trattato le funzionalità di Outlook 2010 in modo molto dettagliato, ma poiché non verrà rilasciato prima di giugno 2010, è tempo di dare un'occhiata a Thunderbird 3.
Ogni tanto tutti abbiamo bisogno di una pausa, se cercate un gioco interessante, provate Flight Gear. È un gioco open source multipiattaforma gratuito.
MP3 Diags è lo strumento definitivo per risolvere i problemi nella tua collezione audio musicale. Può taggare correttamente i tuoi file mp3, aggiungere copertine di album mancanti e correggere VBR.
Proprio come Google Wave, Google Voice ha generato un certo fermento in tutto il mondo. Google mira a cambiare il nostro modo di comunicare e poiché sta diventando
Esistono molti strumenti che consentono agli utenti di Flickr di scaricare le proprie foto in alta qualità, ma esiste un modo per scaricare i Preferiti di Flickr? Di recente siamo arrivati
Cos'è il campionamento? Secondo Wikipedia, "È l'atto di prendere una porzione, o campione, di una registrazione sonora e riutilizzarla come strumento o
Google Sites è un servizio di Google che consente agli utenti di ospitare un sito web sul server di Google. Ma c'è un problema: non è integrata alcuna opzione per il backup.
Google Tasks non è così popolare come altri servizi Google come Calendar, Wave, Voice, ecc., ma è comunque ampiamente utilizzato e costituisce parte integrante della vita delle persone.
Nella nostra precedente guida sulla cancellazione sicura del disco rigido e dei supporti rimovibili tramite Ubuntu Live e CD di avvio DBAN, abbiamo discusso del fatto che il disco basato su Windows

![Scarica FlightGear Flight Simulator gratuitamente [Divertiti] Scarica FlightGear Flight Simulator gratuitamente [Divertiti]](https://tips.webtech360.com/resources8/r252/image-7634-0829093738400.jpg)






![Come recuperare partizioni perse e dati del disco rigido [Guida] Come recuperare partizioni perse e dati del disco rigido [Guida]](https://tips.webtech360.com/resources8/r252/image-1895-0829094700141.jpg)