Scaricatore BBC iPlayer per iPhone

iDownloade è uno strumento multipiattaforma che consente agli utenti di scaricare contenuti senza DRM dal servizio iPlayer della BBC. Può scaricare video in formato .mov.
Sei stanco di avere a che fare con il sito Web di Twitter o con client Twitter non ufficiali su Linux? Potresti essere interessato a provare Tweet Tray, un nuovo tipo di client che offre agli utenti la possibilità di condividere sul servizio di social media direttamente dalla barra delle applicazioni.
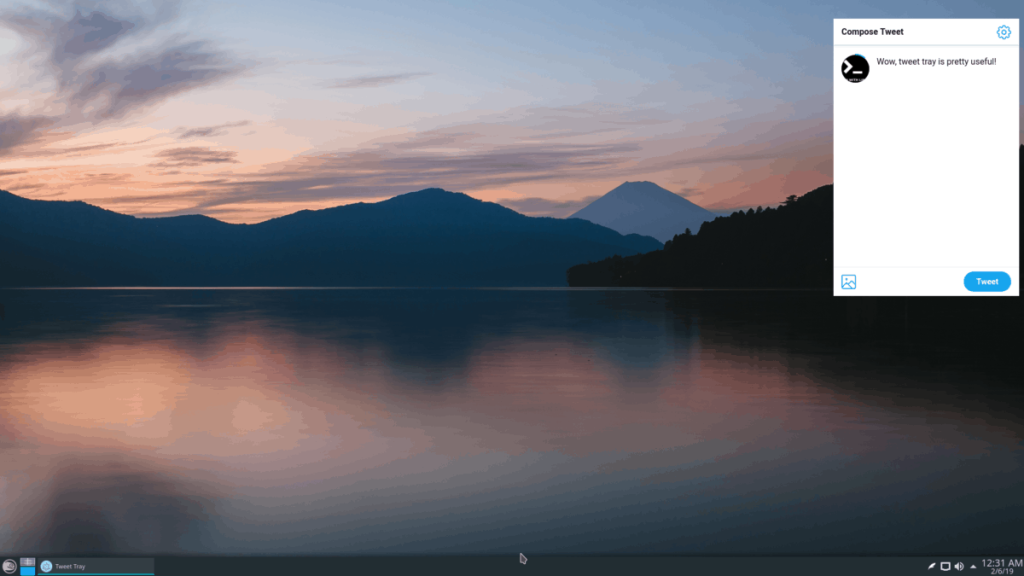
Ti interessa usare Tweet Tray? Fortunatamente per te, lo sviluppatore dell'app ha un pacchetto Deb carino e facile da installare sul proprio sito Web che può essere utilizzato per far funzionare l'ultimo programma.
Per far funzionare l'app su Ubuntu o Debian, dovrai iniziare scaricandola con lo strumento di download wget .
Nota: non hai wget ? Scopri come installarlo cliccando qui .
wget https://github.com/jonathontoon/tweet-tray/releases/download/v1.1.3/tweet-tray-1.1.3.deb
Con il download dell'app completato, usa il programma di installazione del programma Dpkg per caricare il Tweet Tray Deb sul tuo sistema.
sudo dpkg -i tweet-tray-1.1.3.deb
Completa il processo di installazione eseguendo il comando Apt/Apt-get install con l'opzione della riga di comando "f" per mitigare eventuali dipendenze mancanti che potrebbero non essere state installate.
sudo apt install -f
Oppure, per Debian:
sudo apt-get install -f
Sul sito Web di Tweet Tray, ci sono tutte le informazioni sul supporto Linux dell'app. Tuttavia, se leggi attentamente, noterai che hanno solo pacchetti Deb e AppImages disponibili.
È comprensibile che gli sviluppatori non abbiano voglia di scherzare con i file RPM, poiché l'AppImage andrà bene. Tuttavia, se sei su Fedora o OpenSUSE e preferisci un pacchetto installabile nativo proprio come su Ubuntu e Debian, non ne troverai uno.
Per fortuna, il codice sorgente di Tweet Tray è su Github. La cosa migliore è che è costruito con NodeJS e Yarn, il che significa che è facile modificare il codice sorgente per ottenere un pacchetto RPM compatibile da utilizzare su distribuzioni Linux basate su Redhat come Fedora o OpenSUSE. Ecco come farlo.
Per iniziare, dovrai scaricare il codice sorgente per Tweet Tray da Github, utilizzando il comando git clone .
Nota: per clonare il codice tramite git, è necessario installare il pacchetto Git. Trova maggiori informazioni qui.
git clone https://github.com/jonathontoon/tweet-tray.git
Con il codice scaricato, usa il comando CD e sposta la sessione del terminale nella cartella del codice.
cd tweet-tray
Da qui, dovrai ottenere l'ultima versione di Yarn attiva e funzionante. Senza di esso, il codice non verrà compilato o installato. Per installare Yarn, esegui i seguenti comandi nella finestra del terminale.
Fedora
curl --silent --location https://dl.yarnpkg.com/rpm/yarn.repo | sudo tee /etc/yum.repos.d/yarn.repo sudo dnf install filato
OpenSUSE
curl -o- -L https://yarnpkg.com/install.sh | bash
Successivamente, installa il pacchetto NPM (NodeJS).
Fedora
curl --silent --location https://rpm.nodesource.com/setup_8.x | sudo bash -
OpenSUSE
sudo zypper install npm
Con NodeJS e Yarn pronti, è il momento di preparare il codice in modo che possa creare file RPM. Nel terminale, avvia package.json in Nano.
nano -w pacchetto.json
Scorri il file e cerca "linux": {nel file. Sotto di esso, dovresti vedere "target": [seguito da "deb"e "AppImage".
Sopra la "deb"linea, premi Invio sulla tastiera per creare una nuova linea. Quindi, aggiungi il codice sottostante alla nuova riga.
"giri",
Assicurati che le tue modifiche corrispondano allo screenshot seguente.
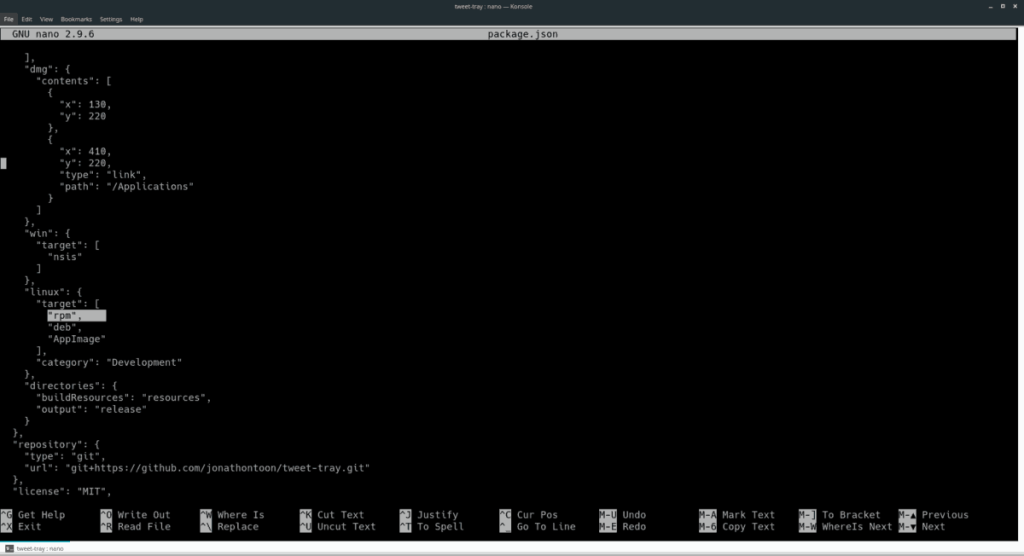
Se le tue modifiche corrispondono allo screenshot, puoi salvare e chiudere Nano premendo Ctrl + O e Ctrl + X .
Infine, completa la creazione dell'RPM e installalo su Fedora Linux o OpenSUSE Linux inserendo la stringa di comandi di seguito.
installazione di filato pacchetto di filati
Fedora
sudo dnf install libappindicator cd ~/tweet-tray/release sudo dnf install tweet-tray-*.x86_64.rpm
OpenSUSE
sudo zypper install https://download-ib01.fedoraproject.org/pub/fedora/linux/releases/27/Everything/x86_64/os/Packages/l/libappindicator-12.10.0-16.fc27.x86_64.rpm cd ~/tweet-tray/release sudo zypper install tweet-tray-*.x86_64.rpm
Sul sito web, oltre al collegamento a un pacchetto DEB, gli sviluppatori di Tweet Tray rendono disponibile per il download un file AppImage. Questo file AppImage viene eseguito in modo autonomo e non richiede molto lavoro per funzionare.
Per avviare l'installazione, avvia una finestra di terminale premendo Ctrl + Alt + T o Ctrl + Maiusc + T sulla tastiera. Quindi, utilizzando l' app di download di Wget , prendi l'ultimo file AppImage di Tweet Tray da Internet.
wget https://github.com/jonathontoon/tweet-tray/releases/download/v1.1.3/tweet-tray-1.1.3.AppImage
Dopo aver scaricato il file Tweet Tray AppImage sul tuo computer, usa il comando mkdir e crea una nuova cartella "AppImages".
mkdir -p ~/AppImages
Usando il comando mv , posiziona il file Tweet Tray AppImage nella nuova directory "AppImages". Mettere il file qui ti permetterà di tenerlo lontano ed evitare la cancellazione accidentale.
mv tweet-tray-1.1.3.AppImage ~/AppImages/
Aggiorna i permessi di Tweet Tray usando il comando chmod . L'aggiornamento di queste autorizzazioni è fondamentale perché se non lo fai, non funzionerà correttamente.
cd ~/AppImages chmod +x tweet-tray-1.1.3.AppImage
Le autorizzazioni per Tweet Tray sono aggiornate. Ora è il momento di eseguire l'app per la prima volta.
./tweet-tray-1.1.3.AppImage
Quando esegui il file Tweet Tray AppImage per la prima volta, vedrai un messaggio che dice "Vuoi integrare tweet-tray-1.1.3.AppImage con il tuo sistema?"
Seleziona "Sì". Quindi, torna al terminale e premi Ctrl + C per chiudere l'app dal terminale.
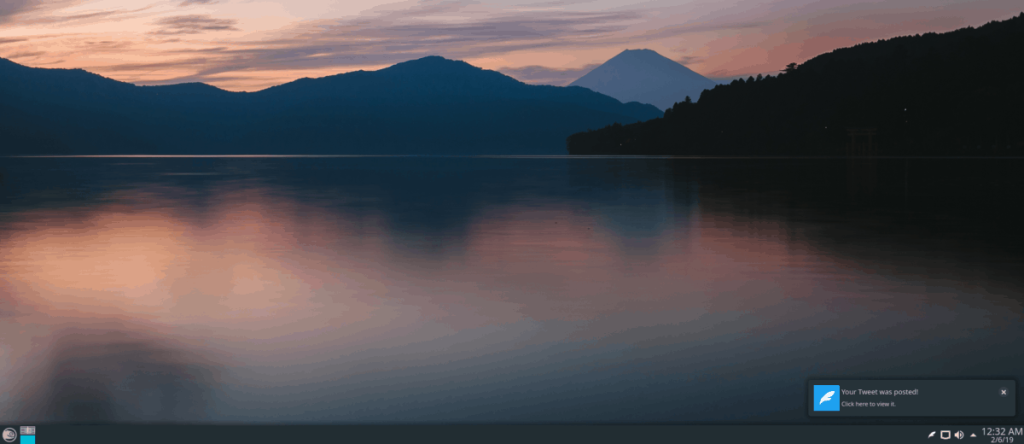
Una volta terminata la sessione del terminale, Tweet Tray sarà completamente installato sul tuo PC Linux. Sarai in grado di trovare il collegamento dell'app nel menu dell'applicazione sotto "Internet".
iDownloade è uno strumento multipiattaforma che consente agli utenti di scaricare contenuti senza DRM dal servizio iPlayer della BBC. Può scaricare video in formato .mov.
Abbiamo trattato le funzionalità di Outlook 2010 in modo molto dettagliato, ma poiché non verrà rilasciato prima di giugno 2010, è tempo di dare un'occhiata a Thunderbird 3.
Ogni tanto tutti abbiamo bisogno di una pausa, se cercate un gioco interessante, provate Flight Gear. È un gioco open source multipiattaforma gratuito.
MP3 Diags è lo strumento definitivo per risolvere i problemi nella tua collezione audio musicale. Può taggare correttamente i tuoi file mp3, aggiungere copertine di album mancanti e correggere VBR.
Proprio come Google Wave, Google Voice ha generato un certo fermento in tutto il mondo. Google mira a cambiare il nostro modo di comunicare e poiché sta diventando
Esistono molti strumenti che consentono agli utenti di Flickr di scaricare le proprie foto in alta qualità, ma esiste un modo per scaricare i Preferiti di Flickr? Di recente siamo arrivati
Cos'è il campionamento? Secondo Wikipedia, "È l'atto di prendere una porzione, o campione, di una registrazione sonora e riutilizzarla come strumento o
Google Sites è un servizio di Google che consente agli utenti di ospitare un sito web sul server di Google. Ma c'è un problema: non è integrata alcuna opzione per il backup.
Google Tasks non è così popolare come altri servizi Google come Calendar, Wave, Voice, ecc., ma è comunque ampiamente utilizzato e costituisce parte integrante della vita delle persone.
Nella nostra precedente guida sulla cancellazione sicura del disco rigido e dei supporti rimovibili tramite Ubuntu Live e CD di avvio DBAN, abbiamo discusso del fatto che il disco basato su Windows

![Scarica FlightGear Flight Simulator gratuitamente [Divertiti] Scarica FlightGear Flight Simulator gratuitamente [Divertiti]](https://tips.webtech360.com/resources8/r252/image-7634-0829093738400.jpg)






![Come recuperare partizioni perse e dati del disco rigido [Guida] Come recuperare partizioni perse e dati del disco rigido [Guida]](https://tips.webtech360.com/resources8/r252/image-1895-0829094700141.jpg)