Emula i clic della tastiera e del mouse con Actionaz

Vuoi eseguire automaticamente alcune attività ripetute? Invece di dover cliccare manualmente più volte su un pulsante, non sarebbe meglio se un'applicazione...
Ubuntu 20.04 LTS è uscito un paio di mesi fa per PC . È stato rilasciato anche per la famiglia di dispositivi Raspberry Pi. Quindi, sarai in grado di utilizzare Ubuntu su una varietà di diversi dispositivi Pi, come 4, 3B+, 2 e 1.
Esistono diversi modi per far funzionare Ubuntu sul Raspberry Pi. Tuttavia, il modo migliore per farlo, e il modo in cui lo tratteremo in questa guida, è con lo strumento imager ufficiale Raspberry Pi. Come mai? Fornisce versioni ufficiali di 20.04 LTS e varie versioni tra cui scegliere.
Lo strumento Raspberry Pi Imager non è preinstallato su nessun sistema operativo Linux tradizionale disponibile. Di conseguenza, dobbiamo esaminare come far funzionare il programma. Fortunatamente, Raspberry Pi Imager è abbastanza facile da installare su una varietà di moderni sistemi operativi Linux.
Il Raspberry Pi Imager viene fornito come pacchetto DEB installabile. Poiché Ubuntu Linux utilizza i pacchetti DEB come uno dei modi in cui gli utenti possono installare programmi, questo metodo di installazione è perfetto. Per avviare l'installazione, apri una finestra di terminale premendo Ctrl + Alt + T o Ctrl + Maiusc + T sulla tastiera. Quindi, usa il comando wget di seguito per prendere l'ultimo pacchetto RPI Imager DEB.
wget https://downloads.raspberrypi.org/imager/imager_amd64.deb
Dopo aver scaricato il pacchetto DEB sul tuo computer, puoi utilizzare il gestore di pacchetti Apt per caricare il pacchetto sul tuo sistema.
sudo apt install ./imager_amd64.deb
La versione del pacchetto DEB di Raspberry Pi Imager significa che se sei un utente Debian Linux, l'installazione è facile. Per avviare l'installazione, apri una finestra del terminale Linux premendo Ctrl + Alt + T o Ctrl + Maiusc + T sulla tastiera. Quindi, usa il comando wget download qui sotto per prendere l'ultimo file Raspberry Pi Imager da Internet.
wget https://downloads.raspberrypi.org/imager/imager_amd64.deb
Una volta scaricato il pacchetto DEB, usa il comando dpkg in una finestra di terminale per configurare lo strumento Raspberry Pi Imager sul tuo PC Debian. Tieni presente che durante questa installazione potresti notare degli errori. Non allarmarti, sono errori di dipendenza e possono essere risolti eseguendo sudo apt-get install -f.
sudo dpkg -i imager_amd64.deb
Quelli su Arch Linux saranno in grado di installare lo strumento Raspberry Pi Imager direttamente tramite Arch Linux AUR. Per avviare l'installazione, apri una finestra di terminale. Quindi, da lì, usa lo strumento pacman per installare i pacchetti "Git" e "Base-devel", poiché sono necessari per funzionare con AUR.
sudo pacman -S base-devel git
Ora che i due pacchetti sono impostati, usa i seguenti comandi per installare l'helper Trizen AUR. Trizen automatizzerà l'installazione di Raspberry Pi Imager in modo da non dover gestire manualmente le dipendenze.
git clone https://aur.archlinux.org/trizen.git cd trizen makepkg -sri
Quando Trizen è installato, configura l'app Raspberry Pi Imager con il comando trizen -S .
trizen -S rpi-imager
Se non sei su Arch Linux, Ubuntu o Debian, l'unico modo per installare Raspberry Pi Imager è come Snap. Per installarlo, assicurati di avere Snapd configurato sul tuo PC . Quindi, inserisci il seguente comando di seguito.
sudo snap install rpi-imager
L'installazione di Ubuntu 20.04 LTS per Raspberry Pi è molto diversa da Ubuntu per PC. Per avviare il processo di installazione, avvia Raspberry Pi Imager tramite il menu dell'app. Quindi, quando l'app Raspberry Pi Imager è aperta, segui le istruzioni dettagliate di seguito.
Passaggio 1: collega la scheda SD al lettore di schede SD. Quindi, inseriscilo nel tuo PC tramite la porta USB o la porta del lettore di schede SD.
Passaggio 2: nell'app Raspberry Pi Imager, individuare la sezione "Sistema operativo" e fare clic con il mouse sul pulsante "SCEGLI SO". Quando fai clic su "SCEGLI SO", verrà visualizzata un'interfaccia utente.
Passaggio 3: nell'interfaccia utente "SCEGLI SO", vedrai varie scelte di sistema operativo tra cui scegliere. Cerca l'opzione "Ubuntu" e fai clic su di essa con il mouse. Dopo aver fatto clic su Ubuntu, seleziona Ubuntu 20.04 LTS per Pi 2/3/4. È l'ultima versione di Ubuntu Server ed è perfetta per la maggior parte dei dispositivi Pi, soprattutto se prevedi di creare un'appliance o un'applicazione, ecc.
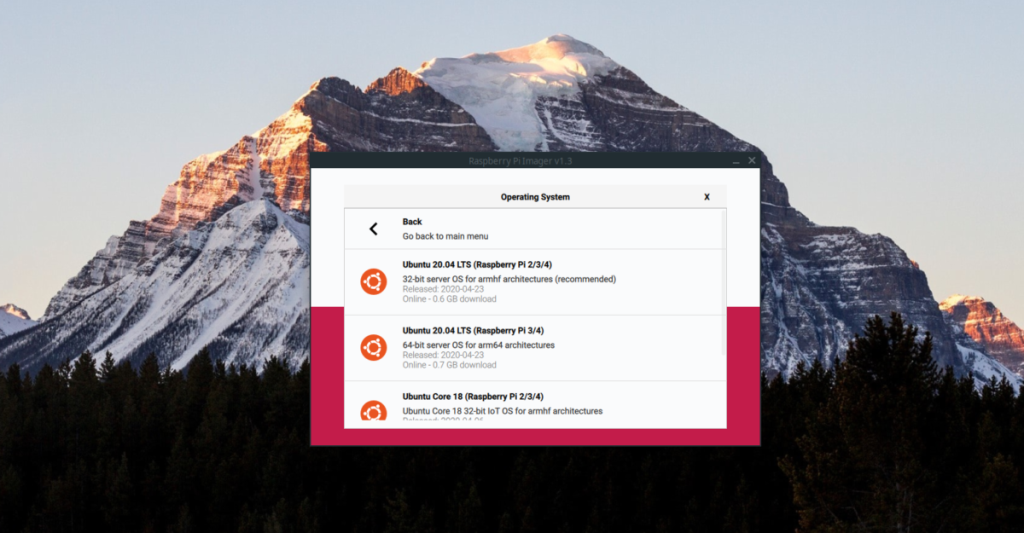
Seleziona Ubuntu 20.04 LTS nel menu Pi facendo clic su di esso con il mouse.
Passaggio 4: individuare il pulsante "SCEGLI SCHEDA SD" e fare clic su di esso con il mouse. Quindi, usa l'interfaccia utente per selezionare la scheda SD in cui desideri installare l'ultima versione di Ubuntu 20.04 LTS.
Passaggio 5: fare clic sul pulsante "SCRIVI" per avviare il processo di installazione. Tieni presente che questo processo di installazione potrebbe richiedere un po' di tempo. Essere pazientare!
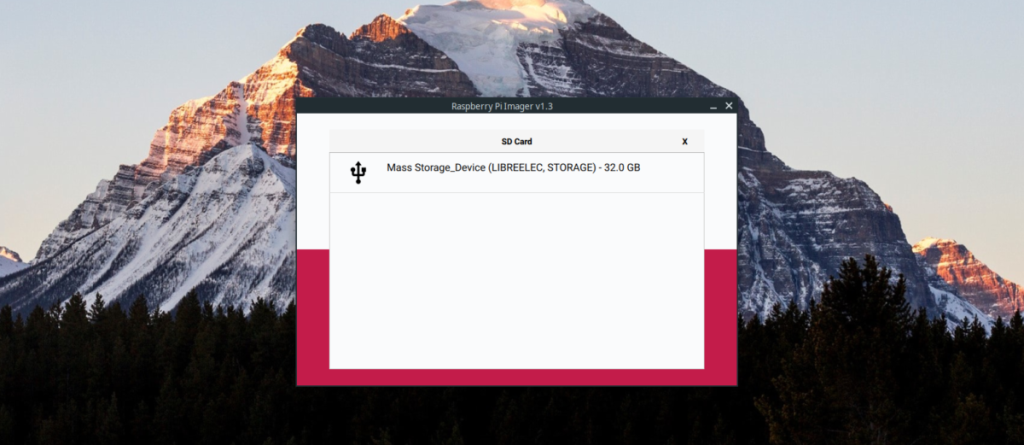
Passaggio 6: scollega la scheda SD dal PC, collegala al Raspberry Pi e accendilo. Assicurati di collegare un cavo HDMI, un mouse e una tastiera.
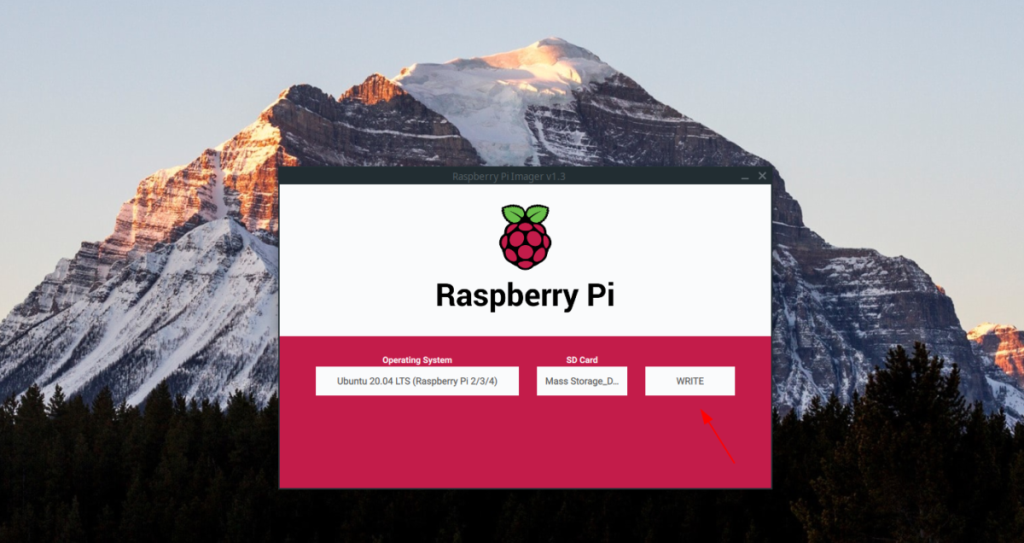
Quando il Raspberry Pi sarà installato su Ubuntu 20.04 LTS, tuttavia, Ubuntu ha una procedura guidata di benvenuto, che dovrai seguire per impostare extra.
Vuoi eseguire automaticamente alcune attività ripetute? Invece di dover cliccare manualmente più volte su un pulsante, non sarebbe meglio se un'applicazione...
iDownloade è uno strumento multipiattaforma che consente agli utenti di scaricare contenuti senza DRM dal servizio iPlayer della BBC. Può scaricare video in formato .mov.
Abbiamo trattato le funzionalità di Outlook 2010 in modo molto dettagliato, ma poiché non verrà rilasciato prima di giugno 2010, è tempo di dare un'occhiata a Thunderbird 3.
Ogni tanto tutti abbiamo bisogno di una pausa, se cercate un gioco interessante, provate Flight Gear. È un gioco open source multipiattaforma gratuito.
MP3 Diags è lo strumento definitivo per risolvere i problemi nella tua collezione audio musicale. Può taggare correttamente i tuoi file mp3, aggiungere copertine di album mancanti e correggere VBR.
Proprio come Google Wave, Google Voice ha generato un certo fermento in tutto il mondo. Google mira a cambiare il nostro modo di comunicare e poiché sta diventando
Esistono molti strumenti che consentono agli utenti di Flickr di scaricare le proprie foto in alta qualità, ma esiste un modo per scaricare i Preferiti di Flickr? Di recente siamo arrivati
Cos'è il campionamento? Secondo Wikipedia, "È l'atto di prendere una porzione, o campione, di una registrazione sonora e riutilizzarla come strumento o
Google Sites è un servizio di Google che consente agli utenti di ospitare un sito web sul server di Google. Ma c'è un problema: non è integrata alcuna opzione per il backup.
Google Tasks non è così popolare come altri servizi Google come Calendar, Wave, Voice, ecc., ma è comunque ampiamente utilizzato e costituisce parte integrante della vita delle persone.


![Scarica FlightGear Flight Simulator gratuitamente [Divertiti] Scarica FlightGear Flight Simulator gratuitamente [Divertiti]](https://tips.webtech360.com/resources8/r252/image-7634-0829093738400.jpg)





