Scaricatore BBC iPlayer per iPhone

iDownloade è uno strumento multipiattaforma che consente agli utenti di scaricare contenuti senza DRM dal servizio iPlayer della BBC. Può scaricare video in formato .mov.
Il file system BtrFS (AKA Butter FS) è un file system avanzato per Linux . Ha molte caratteristiche impressionanti ed eccitanti, in particolare la funzione "istantanea". Questa funzione consente agli utenti di scattare un'istantanea del sistema e ripristinarlo in seguito per qualsiasi motivo.

Questa guida spiegherà come installare l'ultima versione di Ubuntu Linux con questo file system. Per avviare il processo, assicurati di disporre di un'unità flash USB da 4 GB (o più grande) e di una connessione Internet ragionevolmente veloce.
Download dell'ultima Ubuntu
Per far funzionare Ubuntu con BtrFS, dovrai scaricare l'ultima versione di Ubuntu. Per scaricare la versione più recente del sistema operativo, vai su Ubuntu.com . Una volta sul sito, cerca il pulsante "Download" nella parte superiore della pagina e selezionalo con il mouse.
Dopo aver selezionato con il mouse il pulsante "Download" nella parte superiore della pagina, verrà visualizzato un menu. In questo menu, c'è "Ubuntu Desktop", insieme ad altre scelte. Seleziona il pulsante "20.10" sotto "Desktop".
Facendo clic sul pulsante "20.10" nel menu di download, Ubuntu.com dovrebbe iniziare automaticamente a scaricare il file ISO di Ubuntu 20.10 sul tuo PC Linux. In alternativa, seleziona l'opzione "20.04" se preferisci la versione LTS.
Il download del file ISO di Ubuntu richiederà un paio di minuti per essere completato poiché ha una dimensione di 2,7 GB. Al termine del download, passa alla sezione successiva della guida.
Creare un programma di installazione USB di Ubuntu
Per installare Ubuntu con BtrFS, dovrai creare un programma di installazione USB. Esistono molti modi per creare un programma di installazione USB con l'ISO di Ubuntu e l'abbiamo trattato in questo elenco.

Questa guida ti mostrerà come creare il programma di installazione USB di Ubuntu utilizzando lo strumento di flashing della scheda Etcher USB/SD. Per iniziare, vai su Etcher.io . Una volta sul sito Web, scarica e installa lo strumento di flashing Etcher sul tuo computer.
Nota: Etcher funziona su Windows, Linux e Mac! Sarai in grado di creare un programma di installazione USB Ubuntu su qualsiasi piattaforma con la stessa interfaccia utente!
Dopo aver installato Etcher sul tuo computer, segui le istruzioni passo passo di seguito per creare il tuo programma di installazione USB di Ubuntu.
Passaggio 1: individua il pulsante "Flash da file" nell'app Etcher e fai clic su di esso con il mouse. Dopo aver cliccato su di esso, apparirà una finestra. Usando questa finestra, cerca il file ISO di Ubuntu che hai scaricato in precedenza.
Passaggio 2: trova il pulsante "Seleziona destinazione" e fai clic su di esso con il mouse. Dopo aver fatto clic su questo pulsante, dovrai selezionare la tua unità flash USB nell'interfaccia utente per dire a Etcher di eseguire il flashing del file ISO di Ubuntu su di essa.
Passaggio 3: individuare il pulsante "Flash" e fare clic su di esso con il mouse per avviare il processo di flashing. Il processo di lampeggio richiederà alcuni minuti. Essere pazientare.
Al termine del processo, riavvia il PC nel BIOS e configuralo per l'avvio dall'unità flash USB.
Installa Ubuntu con BtrFS
Una volta avviato il programma di installazione di Ubuntu, vedrai un messaggio di avvio. In questo messaggio, individua il pulsante "Installa Ubuntu" e fai clic su di esso con il mouse. Dopo aver selezionato il pulsante "Installa Ubuntu", segui le istruzioni passo passo di seguito.
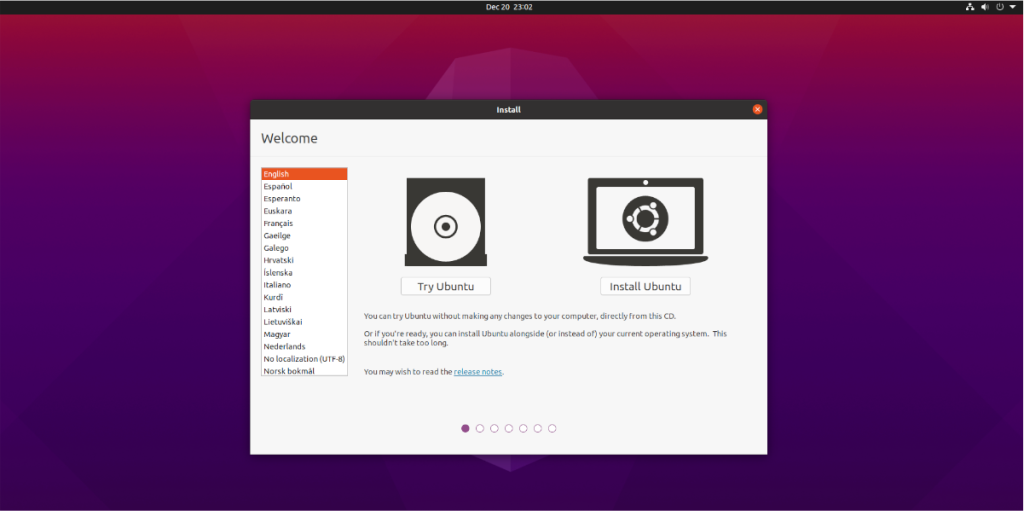
Passaggio 1: seleziona il layout della tastiera nel programma di installazione di Ubuntu. Quindi, fare clic sul pulsante "Continua" per passare alla pagina successiva.
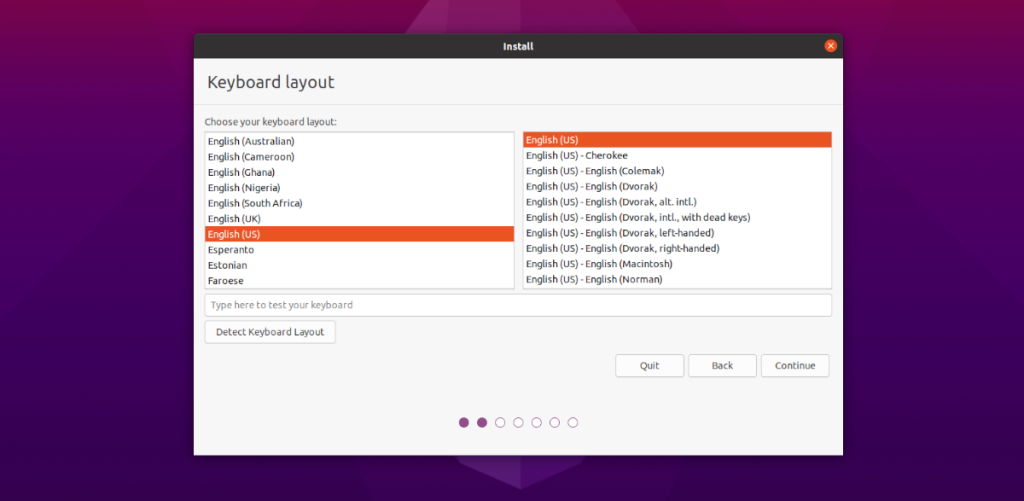
Passaggio 2: nella pagina successiva del programma di installazione, vedrai "Aggiornamenti e altro software". In questa pagina, usa le caselle di controllo per scegliere esattamente come vuoi che Ubuntu venga installato.
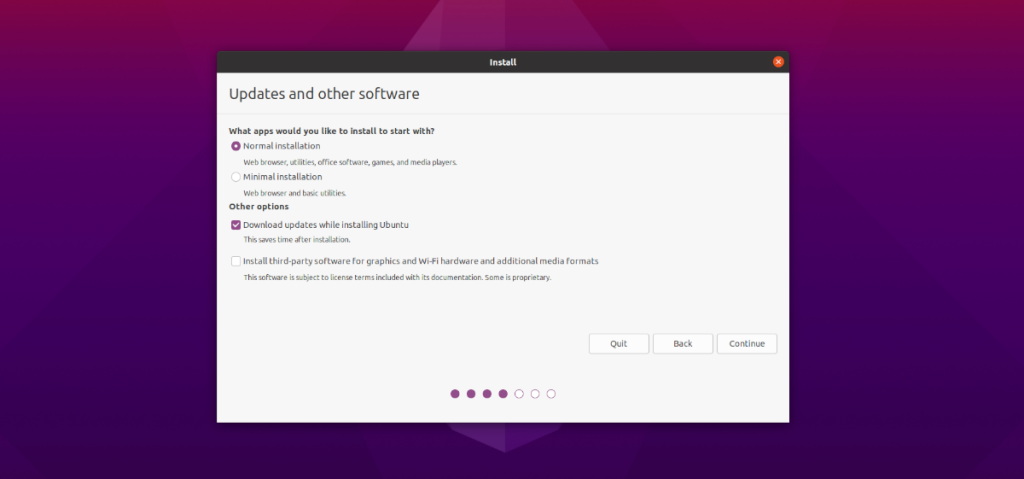
Assicurati di selezionare la casella "Installa software di terze parti per grafica e hardware Wi-Fi e formati multimediali aggiuntivi". Fai clic su "Continua" quando hai finito.
Passaggio 3: dopo "Aggiornamenti e altro software", vedrai "Tipo di installazione". In questa pagina, fai clic sul pulsante "Qualcos'altro" per accedere al partizionatore di Ubuntu.
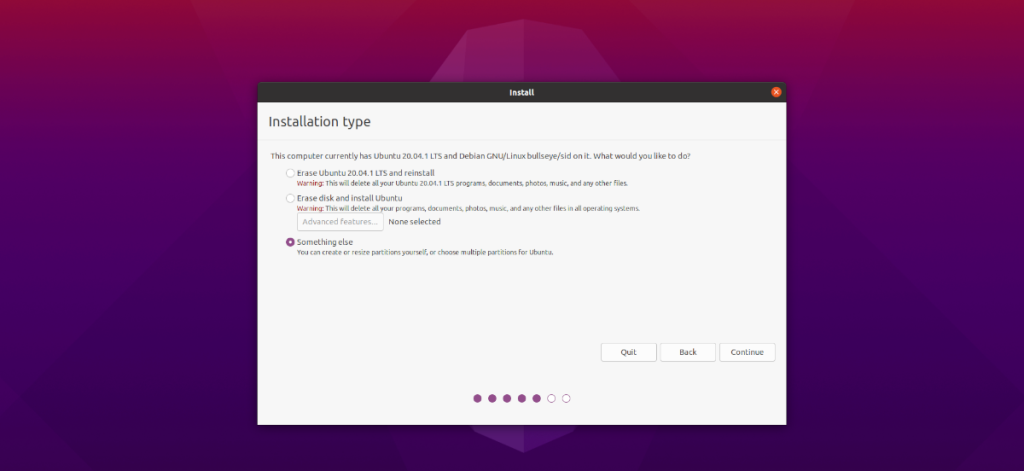
Nella pagina "Tipo di installazione", guarda l'elenco dei dispositivi per il tuo disco rigido Ubuntu. Quindi, elimina tutte le partizioni su di esso, quindi è vuoto. Dovrebbe essere simile allo screenshot qui sotto.
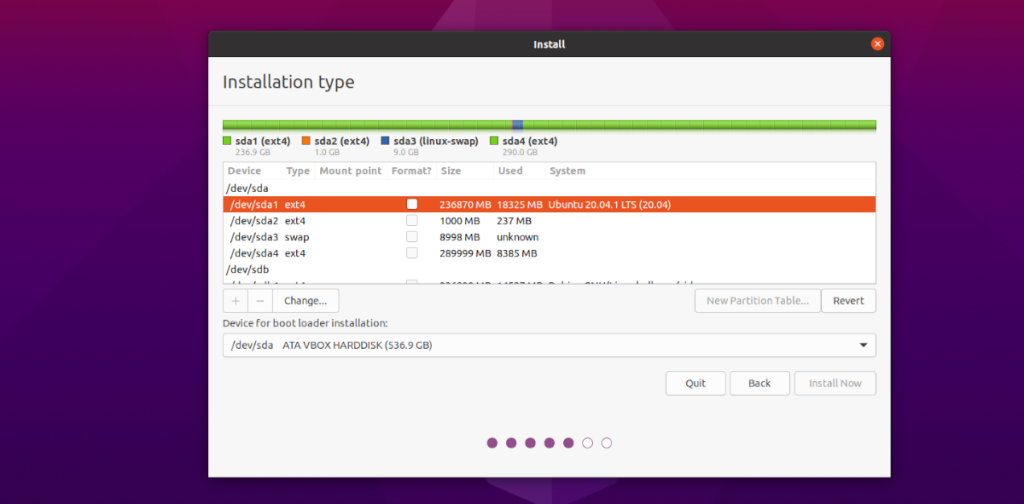
Passaggio 4: dopo aver ripulito il disco rigido di Ubuntu dalle partizioni, vedrai "spazio libero" dove si trovavano le tue partizioni. Seleziona lo "spazio libero" con il mouse. Quindi, fai clic sul simbolo "+".

Dopo aver cliccato sul simbolo “+”, apparirà una finestra di creazione della partizione. Se hai configurato un avvio UEFI/Secure, procedi come segue. Se usi il BIOS per avviare Ubuntu, non creare questa partizione.
Nella casella "Dimensioni", digita 512 MB. Quindi, imposta "Usa come" su "Partizione di sistema EFI". Quindi, fare clic sul pulsante "OK" per creare la partizione.
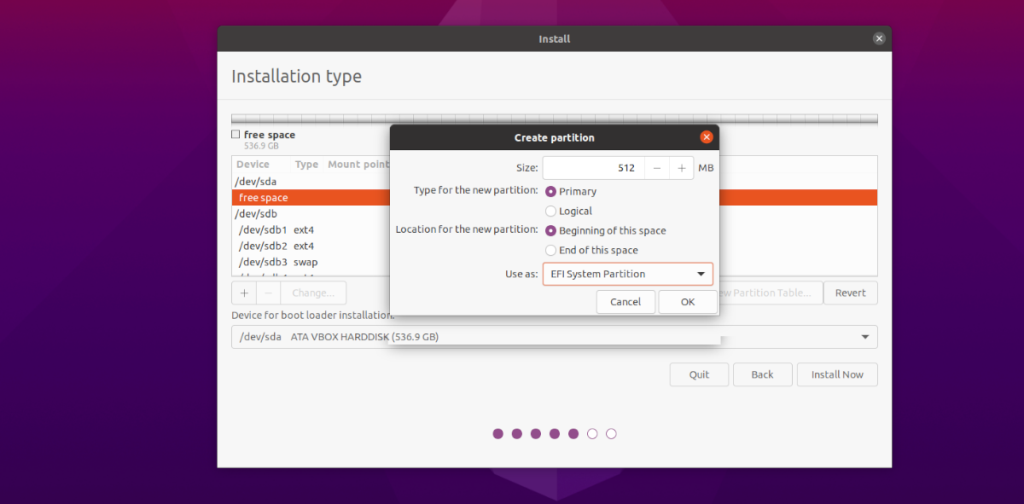
Passaggio 5: selezionare nell'area "spazio libero", quindi fare clic sul simbolo "+" per creare una nuova partizione. Quindi, nella finestra di creazione della partizione, inserisci la dimensione che desideri che la tua partizione di root sia in MB.
Non riesci a calcolare la dimensione in Megabyte? Usa questo pratico calcolatore di conversione !
Passaggio 6: dopo aver inserito la dimensione, trova l'area "Usa come" e modificala da "Filesystem journaling Ext4" a "filesystem journaling btrfs
."Una volta che la nuova partizione è impostata su BtrFS, individuare l'area "Punto di montaggio" e impostarla su "/". Quindi, fare clic sul pulsante "OK" per continuare.

Passaggio 7: fare clic sul pulsante "Installa ora" nella parte inferiore dello schermo per avviare l'installazione di Ubuntu con BtrFS!
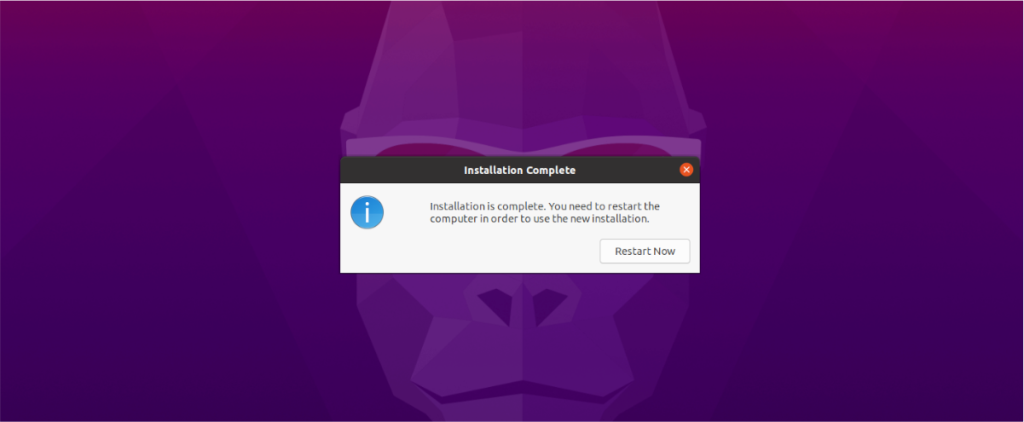
iDownloade è uno strumento multipiattaforma che consente agli utenti di scaricare contenuti senza DRM dal servizio iPlayer della BBC. Può scaricare video in formato .mov.
Abbiamo trattato le funzionalità di Outlook 2010 in modo molto dettagliato, ma poiché non verrà rilasciato prima di giugno 2010, è tempo di dare un'occhiata a Thunderbird 3.
Ogni tanto tutti abbiamo bisogno di una pausa, se cercate un gioco interessante, provate Flight Gear. È un gioco open source multipiattaforma gratuito.
MP3 Diags è lo strumento definitivo per risolvere i problemi nella tua collezione audio musicale. Può taggare correttamente i tuoi file mp3, aggiungere copertine di album mancanti e correggere VBR.
Proprio come Google Wave, Google Voice ha generato un certo fermento in tutto il mondo. Google mira a cambiare il nostro modo di comunicare e poiché sta diventando
Esistono molti strumenti che consentono agli utenti di Flickr di scaricare le proprie foto in alta qualità, ma esiste un modo per scaricare i Preferiti di Flickr? Di recente siamo arrivati
Cos'è il campionamento? Secondo Wikipedia, "È l'atto di prendere una porzione, o campione, di una registrazione sonora e riutilizzarla come strumento o
Google Sites è un servizio di Google che consente agli utenti di ospitare un sito web sul server di Google. Ma c'è un problema: non è integrata alcuna opzione per il backup.
Google Tasks non è così popolare come altri servizi Google come Calendar, Wave, Voice, ecc., ma è comunque ampiamente utilizzato e costituisce parte integrante della vita delle persone.
Nella nostra precedente guida sulla cancellazione sicura del disco rigido e dei supporti rimovibili tramite Ubuntu Live e CD di avvio DBAN, abbiamo discusso del fatto che il disco basato su Windows

![Scarica FlightGear Flight Simulator gratuitamente [Divertiti] Scarica FlightGear Flight Simulator gratuitamente [Divertiti]](https://tips.webtech360.com/resources8/r252/image-7634-0829093738400.jpg)






![Come recuperare partizioni perse e dati del disco rigido [Guida] Come recuperare partizioni perse e dati del disco rigido [Guida]](https://tips.webtech360.com/resources8/r252/image-1895-0829094700141.jpg)