Scaricatore BBC iPlayer per iPhone

iDownloade è uno strumento multipiattaforma che consente agli utenti di scaricare contenuti senza DRM dal servizio iPlayer della BBC. Può scaricare video in formato .mov.
Stai cercando di installare Ubuntu Server 21.04 sul tuo server di casa tramite un'unità flash USB ma non sai da dove cominciare? Possiamo aiutare! In questa guida, ti mostreremo esattamente come installare Ubuntu Server 21.04 tramite USB.
Hai bisogno di aggiornare il server Ubuntu? Consulta la nostra guida.
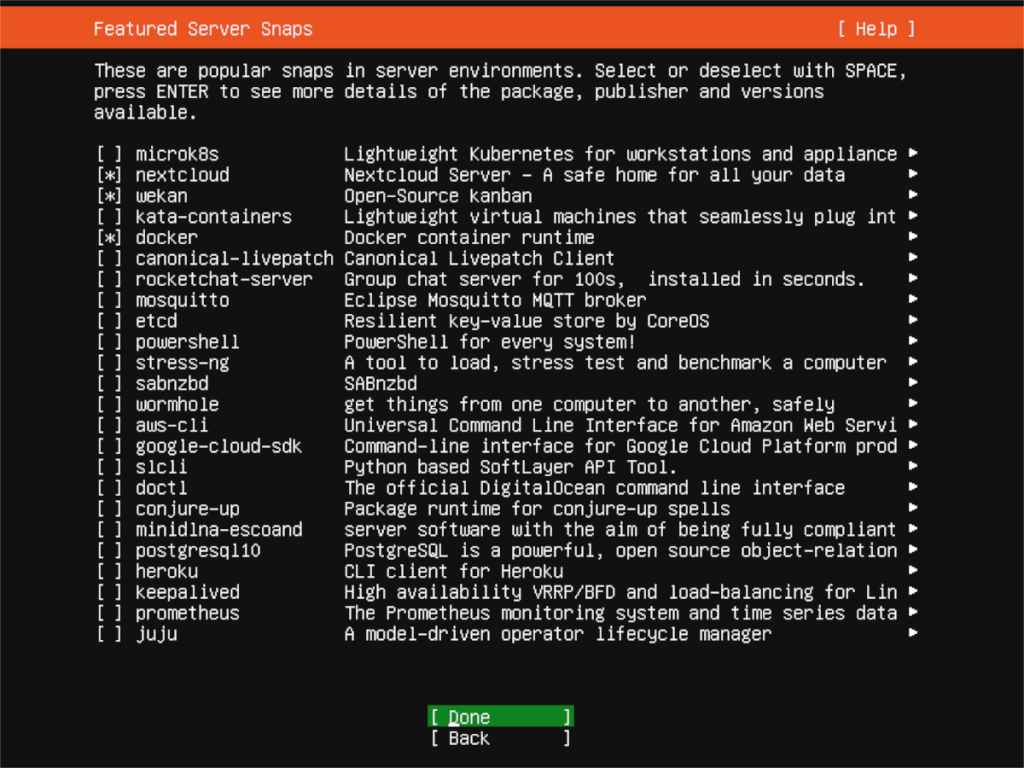
Download di Ubuntu Server 21.04
Per installare Ubuntu Server 21.04, devi scaricarlo. Il download di questa versione del sistema operativo non è difficile. Per ottenerlo, vai a questo link qui nel tuo browser web preferito.
Una volta sulla pagina, individua il pulsante "Scarica Ubuntu Server" e fai clic su di esso con il mouse. Quando fai clic su di esso, verrai indirizzato a una pagina "Ottieni Ubuntu Server", seguita da tre opzioni per il download.
In questa guida, supponiamo che tu stia installando Ubuntu Server tramite un server fisico (come un server domestico) e quindi hai bisogno di una chiavetta USB per farlo funzionare. Con questo in mente, individua il pulsante "Opzione 2 - Installazione manuale del server" e fai clic su di esso con il mouse.
Dopo aver selezionato il pulsante "Opzione 2", verrai indirizzato a una terza pagina. In questa pagina vedrai alcune opzioni di download. Per impostazione predefinita, Ubuntu suggerisce di scaricare Ubuntu Server 20.04.2. Questa versione è la versione di supporto a lungo termine e, sebbene utile, non è ciò di cui abbiamo bisogno.
Scorri verso il basso fino a "Versioni alternative". Qui troverai Ubuntu Server 21.04, l'ultima versione di Ubuntu Server. In quest'area, fai clic sul pulsante "Scarica Ubuntu Server 21.04".
Quando selezioni il pulsante "Scarica Ubuntu 21.04", il file ISO inizierà a essere scaricato sul tuo computer. Il file ISO ha una dimensione di circa 1,1 GB, quindi potrebbero volerci un paio di minuti. Al termine del download, passa alla sezione successiva della guida.
Creazione del server Ubuntu 21.04 USB
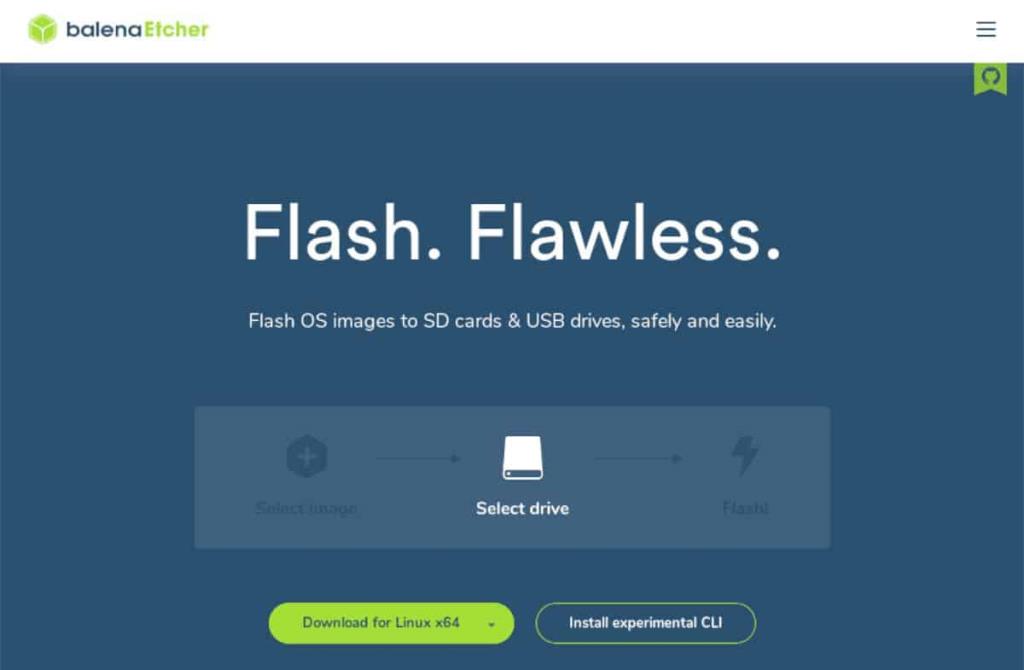
Dovrai creare una chiavetta USB avviabile per installare Ubuntu Server 21.04. Esistono diversi modi per creare chiavette USB avviabili. In questa guida, tuttavia, ti mostreremo come farlo con Etcher.
Perché incisore? È multipiattaforma. Funzionerà su qualsiasi desktop Mac, Linux o Windows. Quindi, indipendentemente dal sistema operativo su cui stai creando Ubuntu Server USB, le istruzioni saranno le stesse.
Per iniziare, devi scaricare e installare l'applicazione Etcher. Per farlo, vai su Etcher.io , scarica l'app e avviala . Una volta aperto, seguire le istruzioni di seguito.
Passaggio 1: per iniziare, trova il pulsante "Flash da file" e fai clic su di esso con il mouse. Quando selezioni questo pulsante, apparirà un browser pop-up. Utilizzando il browser a comparsa, individuare il file ISO di Ubuntu Server e selezionarlo per aggiungerlo a Etcher.
Passaggio 2: trova il pulsante "Seleziona destinazione". Quindi, inserisci l'unità flash USB nella porta USB e seleziona l'unità flash nel menu "Seleziona destinazione". Una volta fatto ciò, Etcher utilizzerà la tua USB come dispositivo flash predefinito.
Passaggio 3: trova il "Flash!" pulsante e fare clic su di esso con il mouse. Selezionando questo pulsante inizierà il processo di lampeggio. Potrebbe volerci del tempo. Al termine del processo, collega l'USB al server e avvia da USB per iniziare il processo di installazione.
Installazione di Ubuntu Server 21.04 tramite USB
Per avviare l'installazione di Ubuntu Server 21.04 tramite USB, seleziona la tua lingua con il menu di benvenuto. È possibile selezionare la lingua utilizzando le frecce su e giù e il tasto Invio .
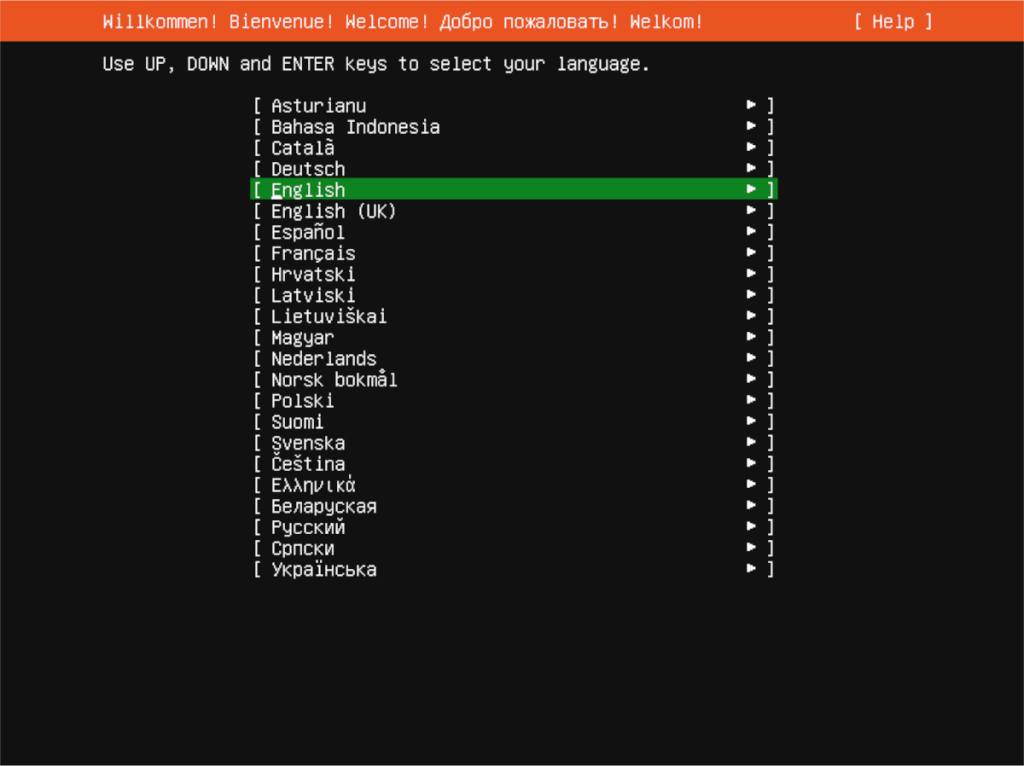
Dopo aver selezionato la lingua, scegli il layout della tastiera. Per impostazione predefinita, dovrebbe rilevare automaticamente il layout. In caso contrario, guarda sotto "Layout" e "Variante" e imposta il layout della tastiera secondo necessità.
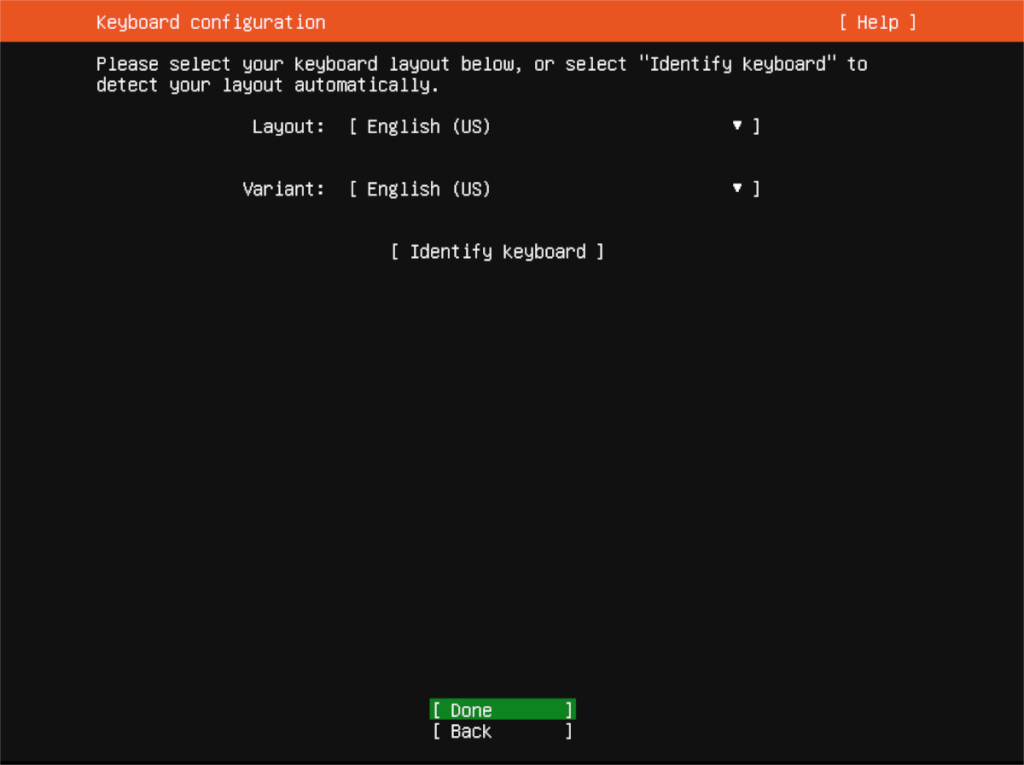
Con il layout di tastiera configurato, è necessario configurare una connessione di rete. Per impostazione predefinita, il tuo server Ubuntu (se è connesso tramite Ethernet) rileverà automaticamente. Seleziona "Fatto" nel menu per continuare. Oppure configura la tua connessione di rete utilizzando l'interfaccia utente.
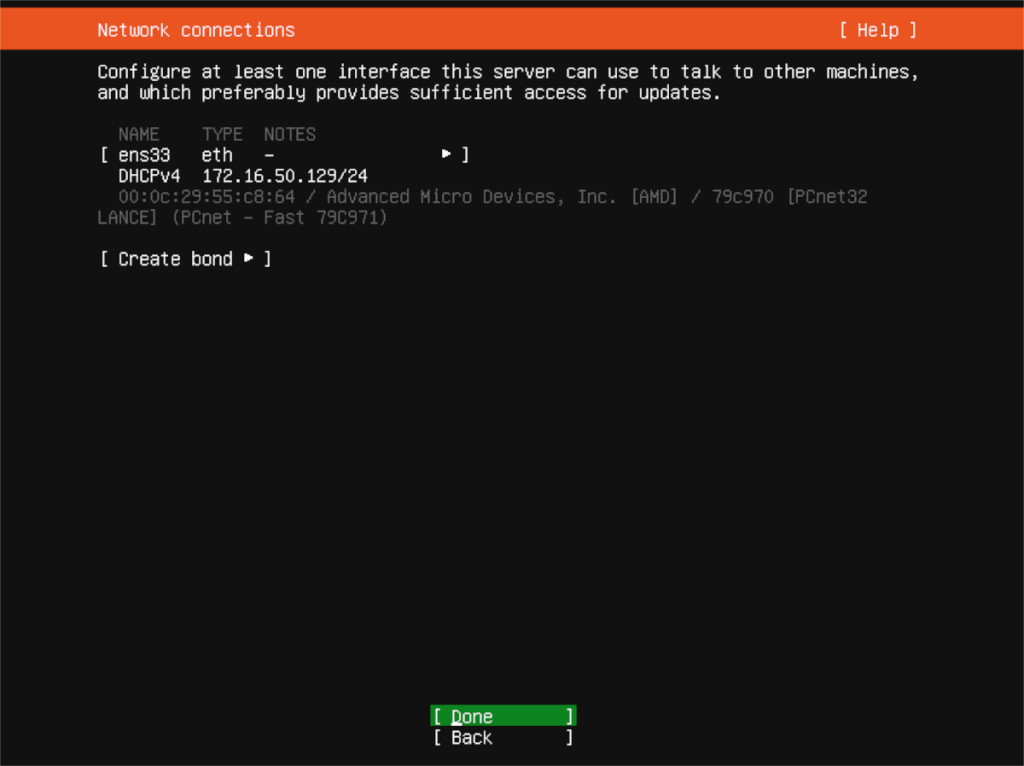
Dopo il collegamento in rete, Ubuntu Server ti chiederà di configurare il tuo indirizzo proxy. Se ne hai uno, inseriscilo nella casella e premi il tasto Invio per confermarlo. Se non disponi di un indirizzo proxy, lascialo vuoto e seleziona "Fine" per andare avanti.
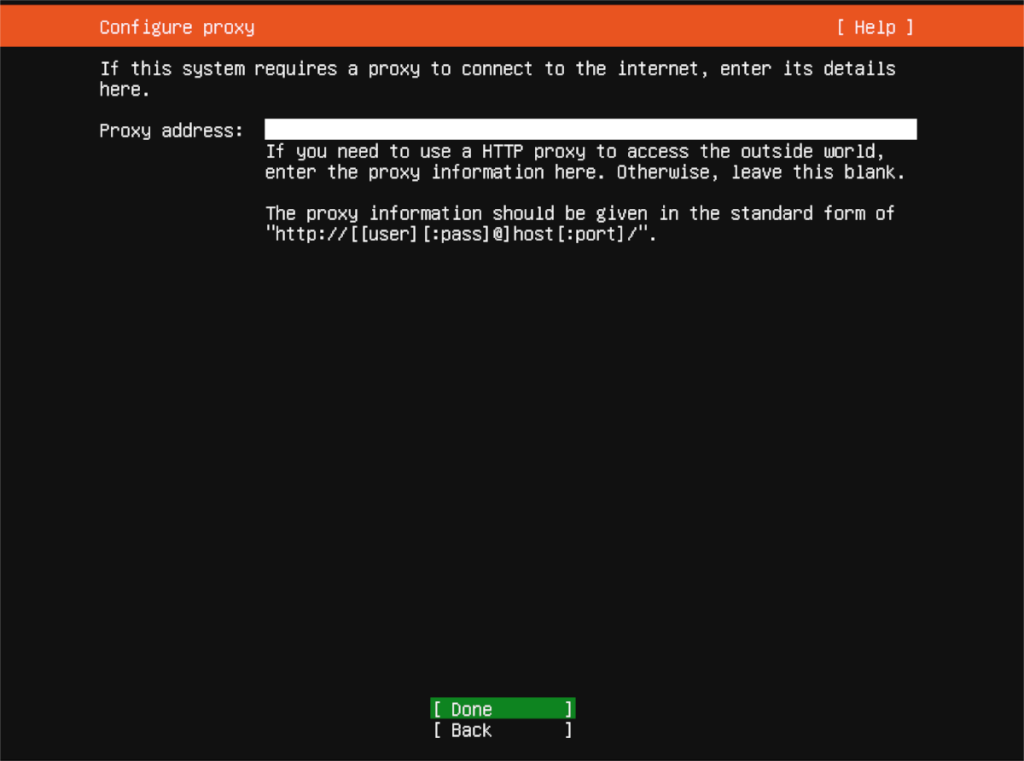
Da qui, Ubuntu Server ti chiederà di aggiungere un indirizzo mirror. Questo indirizzo semplificherà l'installazione dei pacchetti Ubuntu, poiché il mirror sarà probabilmente più vicino alla tua posizione fisica. Usa il mirror predefinito fornito e seleziona "Fatto". Oppure, specifica il tuo nella casella.
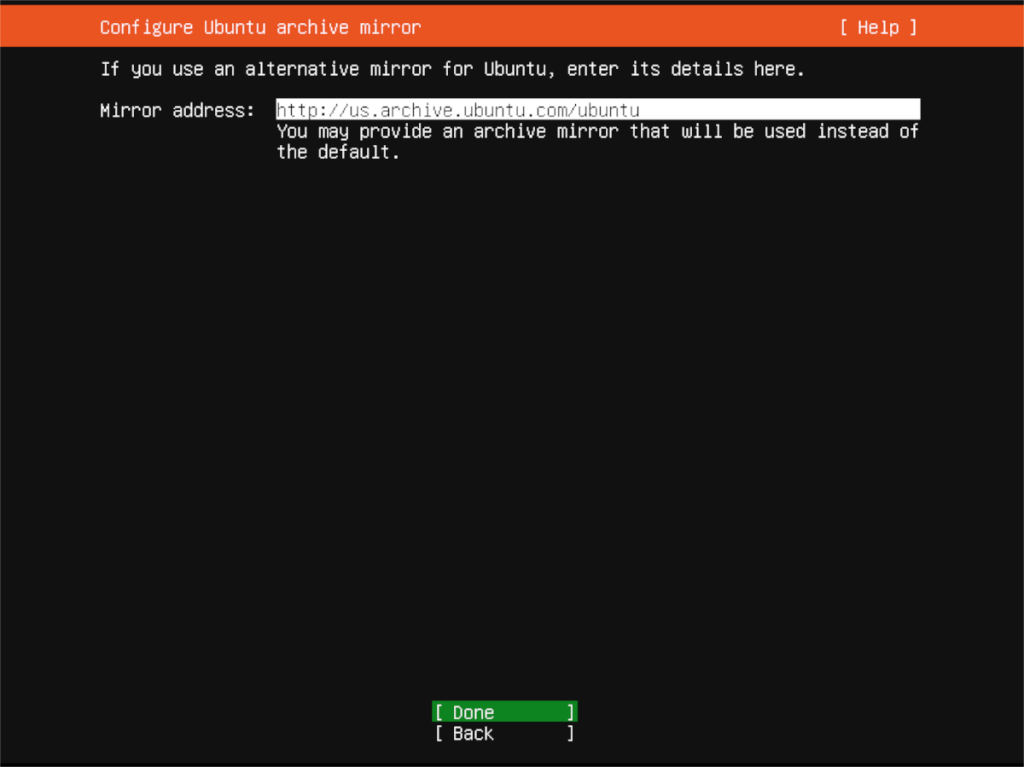
Con il mirror configurato, seleziona la configurazione dell'installazione dello storage. Per impostazione predefinita, Ubuntu Server cancellerà il disco rigido che rileva (/dev/sda di solito). Lascialo lì o usa l'interfaccia utente per selezionare il disco rigido su cui desideri installare Ubuntu Server utilizzando l'interfaccia utente. Al termine, seleziona "Fine" per continuare.
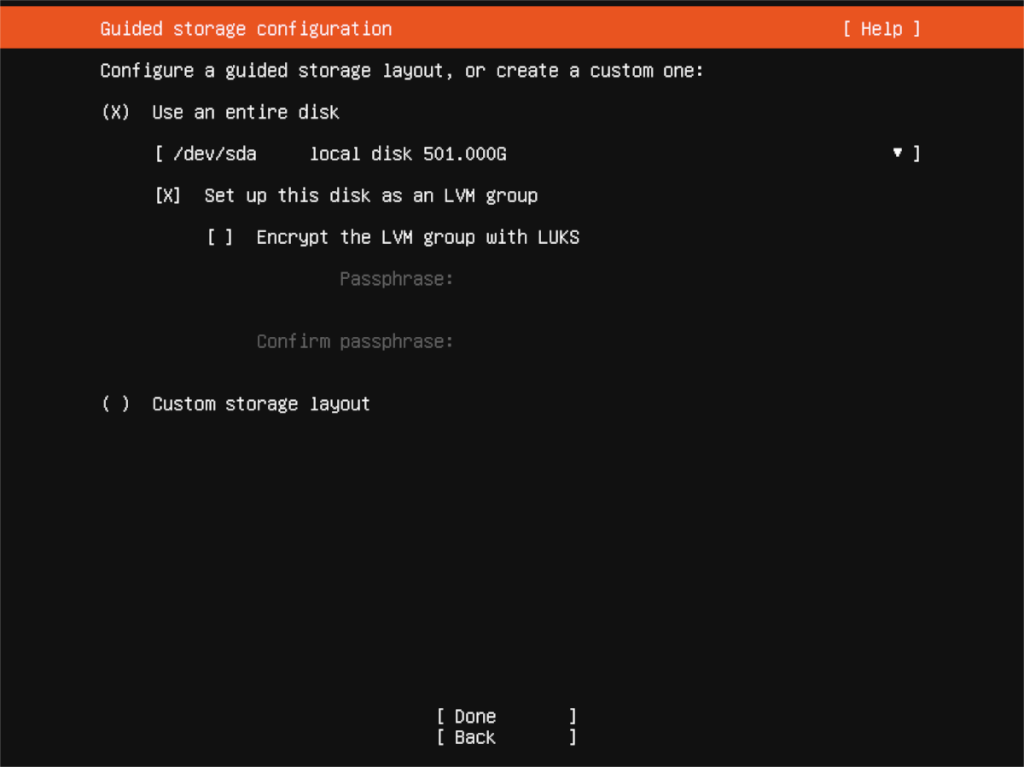
Dopo aver selezionato la configurazione del disco, Ubuntu eseguirà un riepilogo del file system. Leggilo, quindi seleziona il pulsante "Fatto" per continuare. Dovrai quindi inserire il tuo nome, il nome del tuo server, un nome utente e le informazioni sulla password.
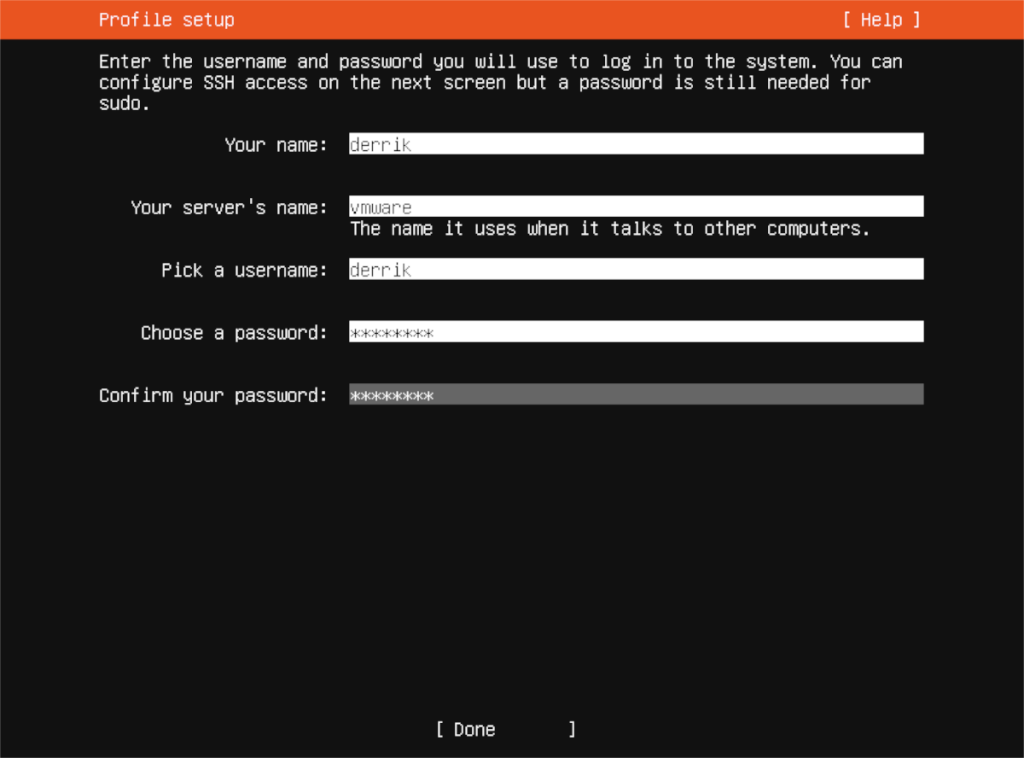
Dopo aver inserito il tuo nome utente, sarai in grado di selezionare quali snap del server desideri installare. Per ottenere questi, selezionare con Up o Giù i tasti freccia e selezionare con lo spazio bar. Quando hai scelto tutte le tue app, seleziona "Fine".
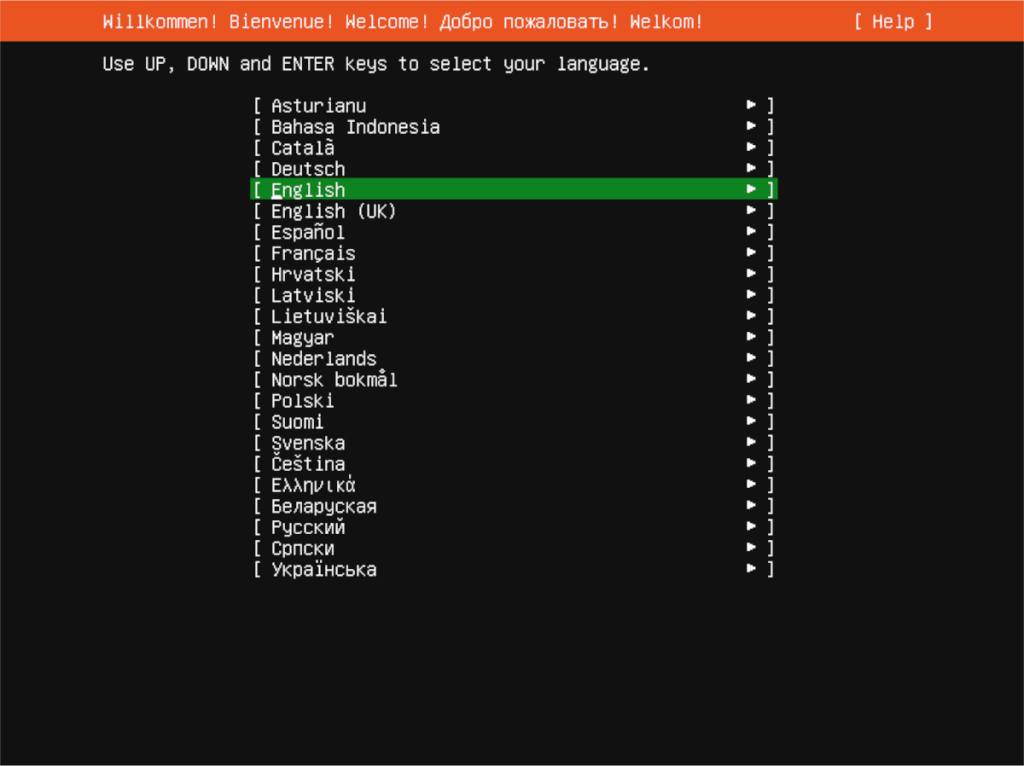
Con tutti gli snap selezionati, Ubuntu Server verrà installato sul tuo server. Siediti e aspetta. Al termine dell'installazione, riavviare il server.
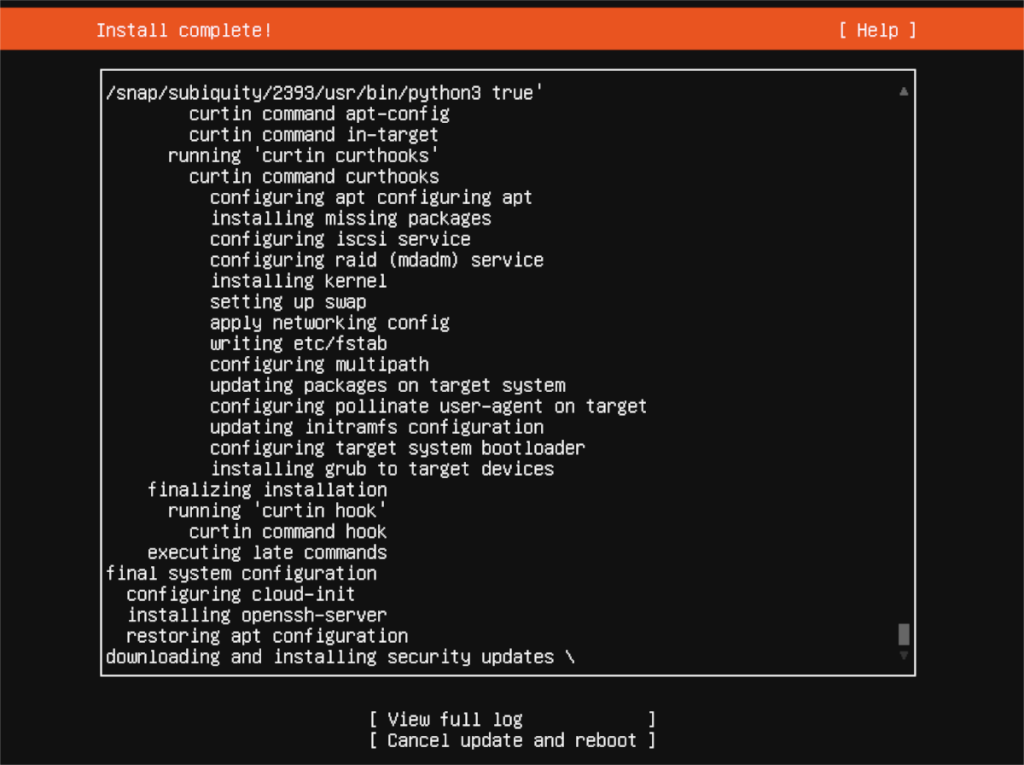
iDownloade è uno strumento multipiattaforma che consente agli utenti di scaricare contenuti senza DRM dal servizio iPlayer della BBC. Può scaricare video in formato .mov.
Abbiamo trattato le funzionalità di Outlook 2010 in modo molto dettagliato, ma poiché non verrà rilasciato prima di giugno 2010, è tempo di dare un'occhiata a Thunderbird 3.
Ogni tanto tutti abbiamo bisogno di una pausa, se cercate un gioco interessante, provate Flight Gear. È un gioco open source multipiattaforma gratuito.
MP3 Diags è lo strumento definitivo per risolvere i problemi nella tua collezione audio musicale. Può taggare correttamente i tuoi file mp3, aggiungere copertine di album mancanti e correggere VBR.
Proprio come Google Wave, Google Voice ha generato un certo fermento in tutto il mondo. Google mira a cambiare il nostro modo di comunicare e poiché sta diventando
Esistono molti strumenti che consentono agli utenti di Flickr di scaricare le proprie foto in alta qualità, ma esiste un modo per scaricare i Preferiti di Flickr? Di recente siamo arrivati
Cos'è il campionamento? Secondo Wikipedia, "È l'atto di prendere una porzione, o campione, di una registrazione sonora e riutilizzarla come strumento o
Google Sites è un servizio di Google che consente agli utenti di ospitare un sito web sul server di Google. Ma c'è un problema: non è integrata alcuna opzione per il backup.
Google Tasks non è così popolare come altri servizi Google come Calendar, Wave, Voice, ecc., ma è comunque ampiamente utilizzato e costituisce parte integrante della vita delle persone.
Nella nostra precedente guida sulla cancellazione sicura del disco rigido e dei supporti rimovibili tramite Ubuntu Live e CD di avvio DBAN, abbiamo discusso del fatto che il disco basato su Windows

![Scarica FlightGear Flight Simulator gratuitamente [Divertiti] Scarica FlightGear Flight Simulator gratuitamente [Divertiti]](https://tips.webtech360.com/resources8/r252/image-7634-0829093738400.jpg)






![Come recuperare partizioni perse e dati del disco rigido [Guida] Come recuperare partizioni perse e dati del disco rigido [Guida]](https://tips.webtech360.com/resources8/r252/image-1895-0829094700141.jpg)