Scaricatore BBC iPlayer per iPhone

iDownloade è uno strumento multipiattaforma che consente agli utenti di scaricare contenuti senza DRM dal servizio iPlayer della BBC. Può scaricare video in formato .mov.
XeroLinux è un elegante sistema operativo Linux basato su Arch che utilizza il desktop KDE Plasma. Sfortunatamente, è un piccolo progetto con un solo manutentore. Tuttavia, se ami KDE e vuoi provare Arch Linux, XeroLinux è un'opzione eccellente. Ecco come configurare XeroLinux sul tuo PC.

Creato con GIMP
Download di XeroLinux
Per scaricare XeroLinux, vai al sito web del progetto . Una volta sul sito Web, scorri verso il basso fino al pulsante "Scarica ora" sulla pagina e fai clic su di esso con il mouse.
Dopo aver selezionato il pulsante "Scarica ora", si aprirà una nuova scheda nella pagina XeroLinux SourceForge. Quindi, scaricherà l'ultimo file ISO di XeroLinux. Il file ha una dimensione di 2,8 GB, quindi il completamento del download potrebbe richiedere del tempo.
Creazione del programma di installazione USB di XeroLinux
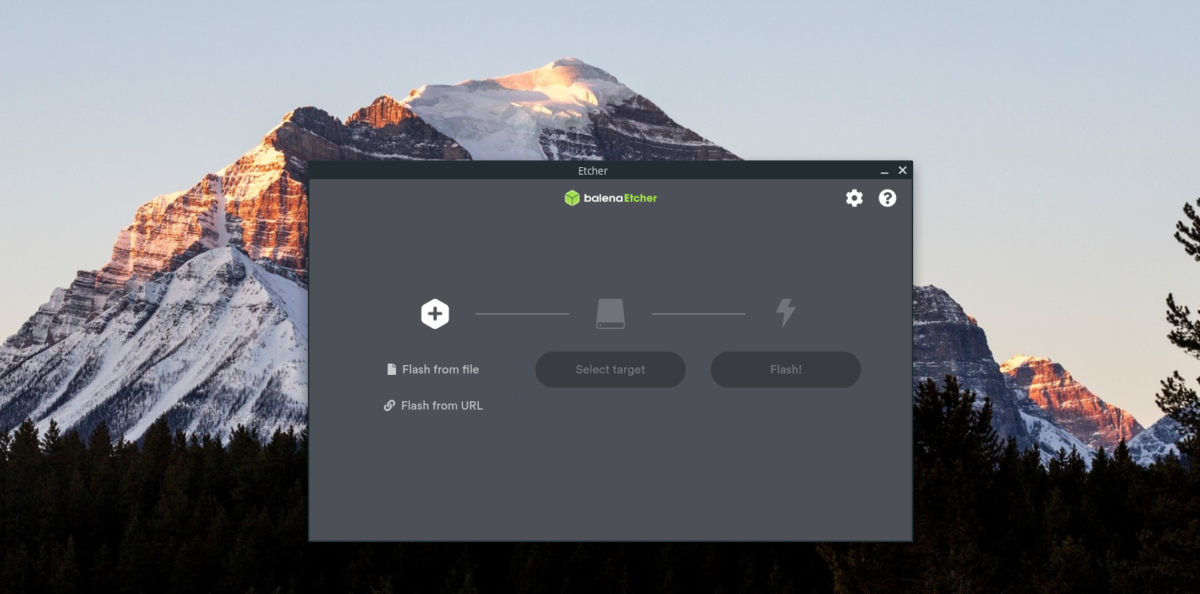
Ora che il file ISO di XeroLinux è stato scaricato, è il momento di creare il programma di installazione USB. Per farlo, vai su Etcher.io per scaricare lo strumento Etcher. Questo programma è compatibile con i sistemi Linux, Mac e Windows.
Dopo aver scaricato Etcher, aprilo e segui le istruzioni dettagliate di seguito per creare il tuo programma di installazione USB.
Passaggio 1: trova il pulsante "Flash da file" all'interno dell'app Etcher e fai clic su di esso con il mouse. Quindi, usa la finestra pop-up per cercare il file ISO di XeroLinux.
Passaggio 2: dopo aver selezionato il file ISO di XeroLinux, inserire l'unità flash USB nella porta USB del computer. Quindi, fai clic sul pulsante "Seleziona destinazione" con il mouse. Infine, fai clic sull'unità USB nel menu "Seleziona destinazione".
Passaggio 3: trova il "Flash!" pulsante e fare clic su di esso con il mouse per avviare il processo di flashing. Il processo di flashing di Etcher richiederà del tempo, poiché XeroLinux è un ISO piuttosto grande.
Avrai creato un programma di installazione USB XeroLinux avviabile al termine del processo di flashing. Successivamente, riavvia il computer nel BIOS e configuralo per avviare l'USB per installare XeroLinux.
Installazione di XeroLinux
Per installare XeroLinux, cercare il pulsante "Avvia XeroLinux Installer" all'interno della pagina "XeroLinux Welcome". Fare clic su di esso per avviare lo strumento di installazione. Quindi, segui le istruzioni dettagliate di seguito.
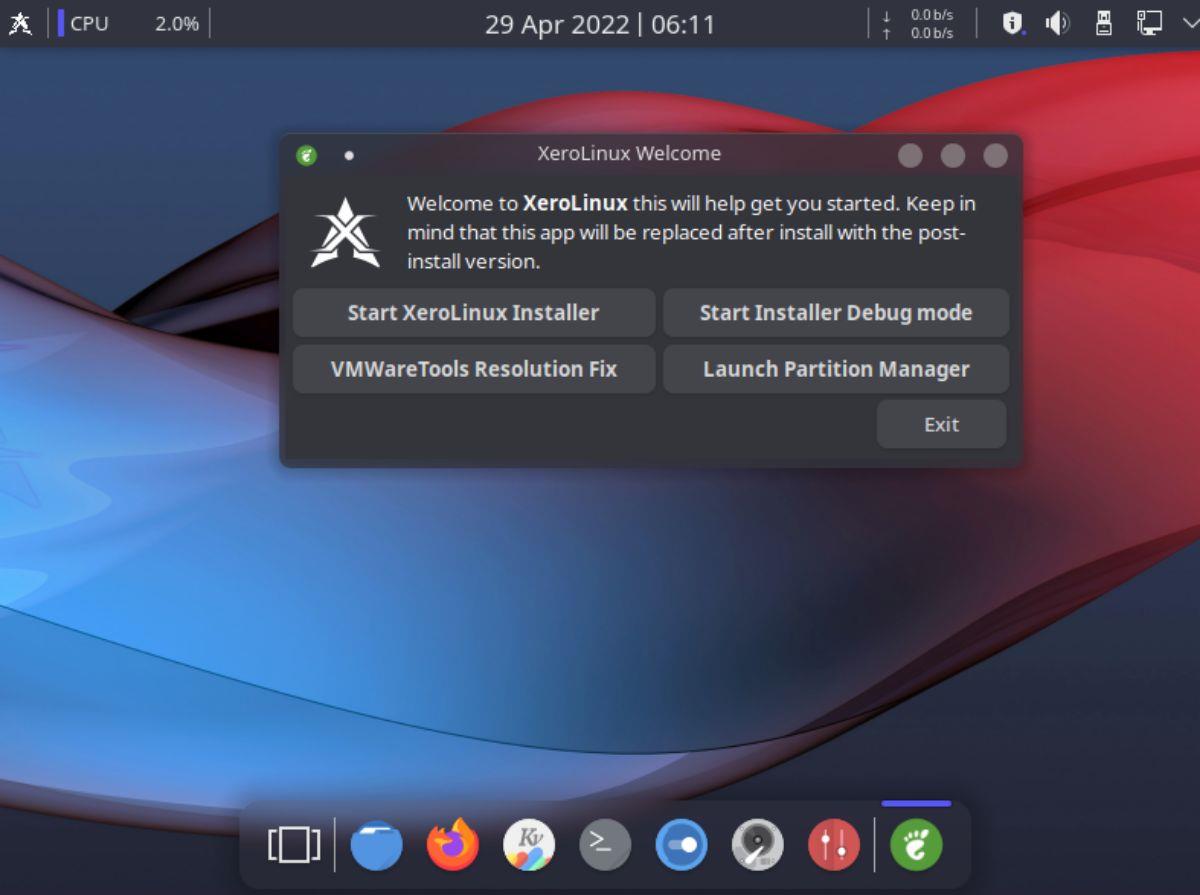
Passaggio 1: dopo aver selezionato "Avvia XeroLinux Installer", la prima pagina visualizzata è la pagina di benvenuto/pagina di selezione della lingua. Utilizzare il menu per scegliere la lingua e fare clic su "Avanti" per continuare.
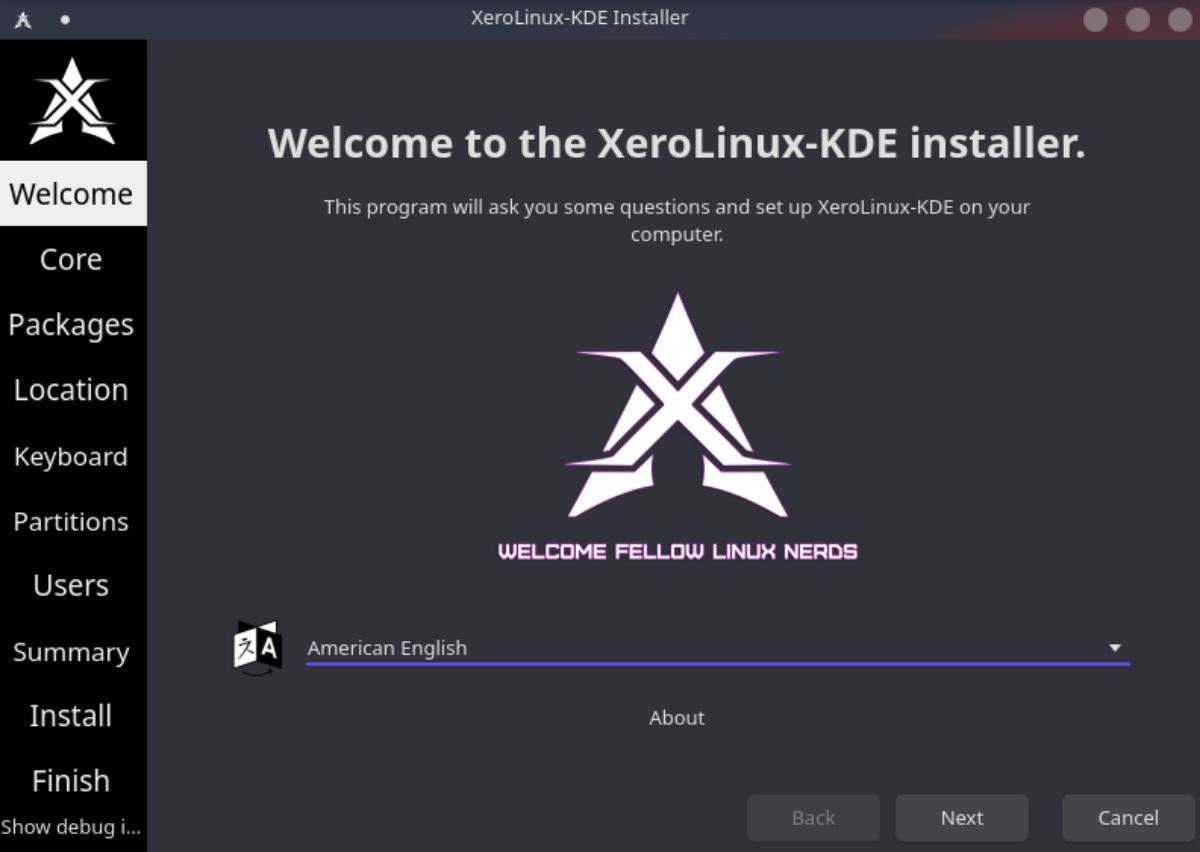
Passaggio 2: a questo punto del programma di installazione ti verrà chiesto di scegliere i pacchetti principali. Per impostazione predefinita, è selezionato "Stock Arch Kernel". Tuttavia, sentiti libero di controllare qualsiasi altra opzione, come driver video, supporto per la stampa, ecc.
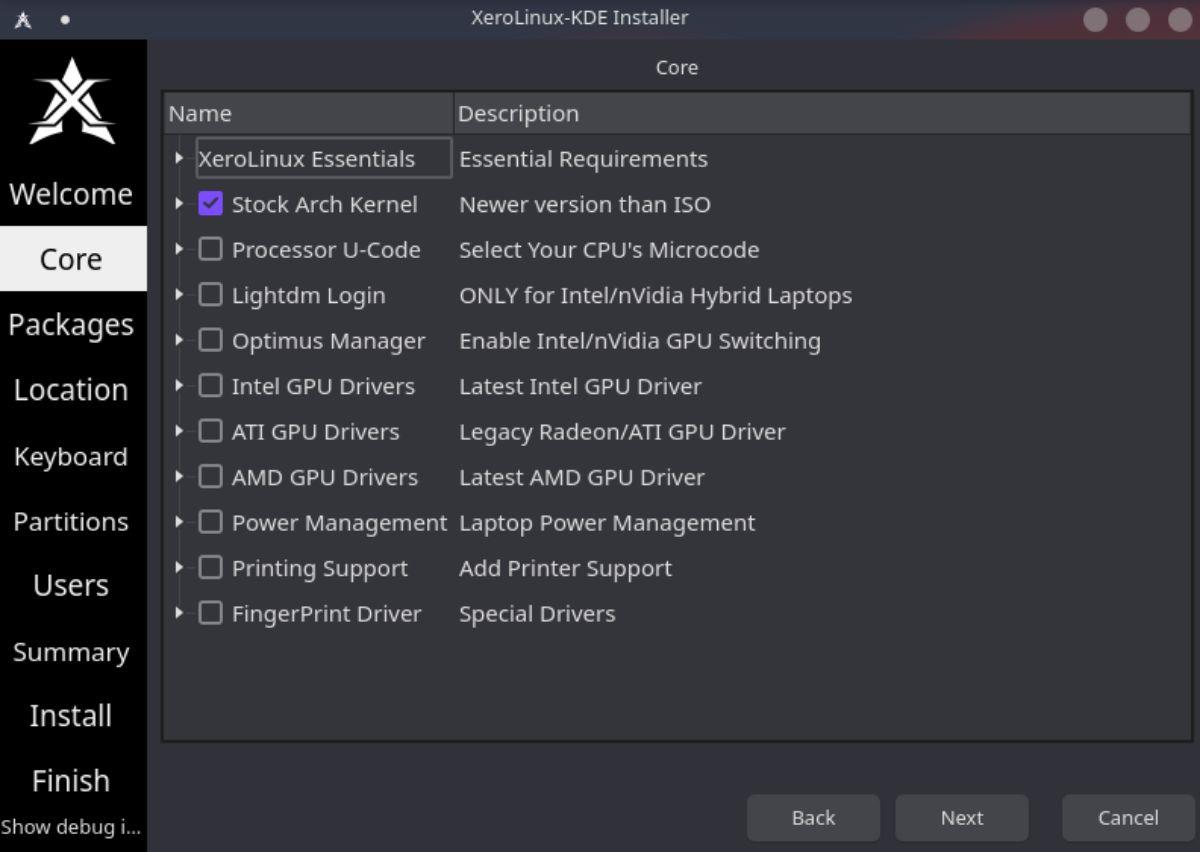
Al termine, fare clic sul pulsante "Avanti" per continuare.
Passaggio 3: dopo aver selezionato i pacchetti principali, Xero ti chiederà di scegliere altri pacchetti aggiuntivi per l'installazione. Ci sono molte scelte, incluso il supporto iOS/Android, strumenti di sviluppo, strumenti grafici, strumenti Internet, gestori di pacchetti, ecc.
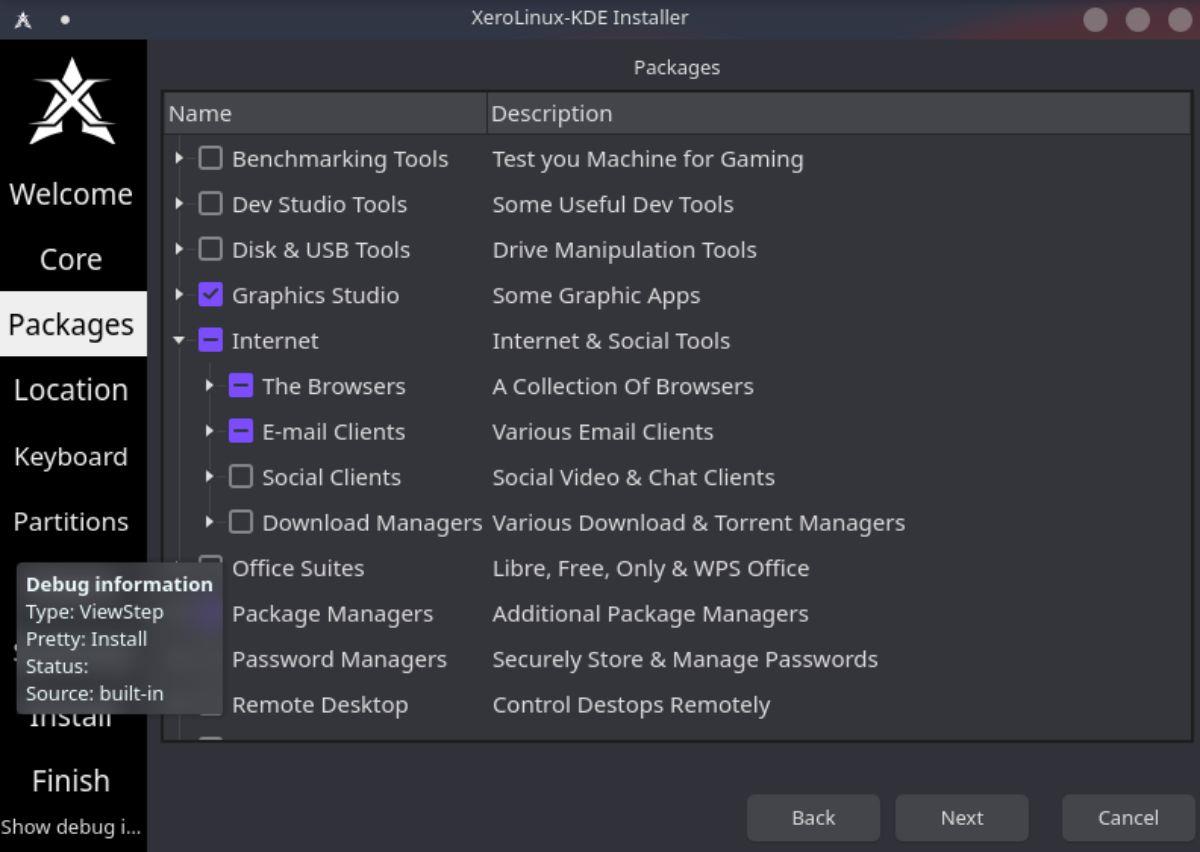
Passaggio 4: con i pacchetti selezionati, è il momento di scegliere un fuso orario per XeroLinux. Usando il mouse, fai clic sulla posizione della mappa globale in cui vivi. Il programma di installazione di XeroLinux imposterà il fuso orario corretto quando selezioni la tua posizione.
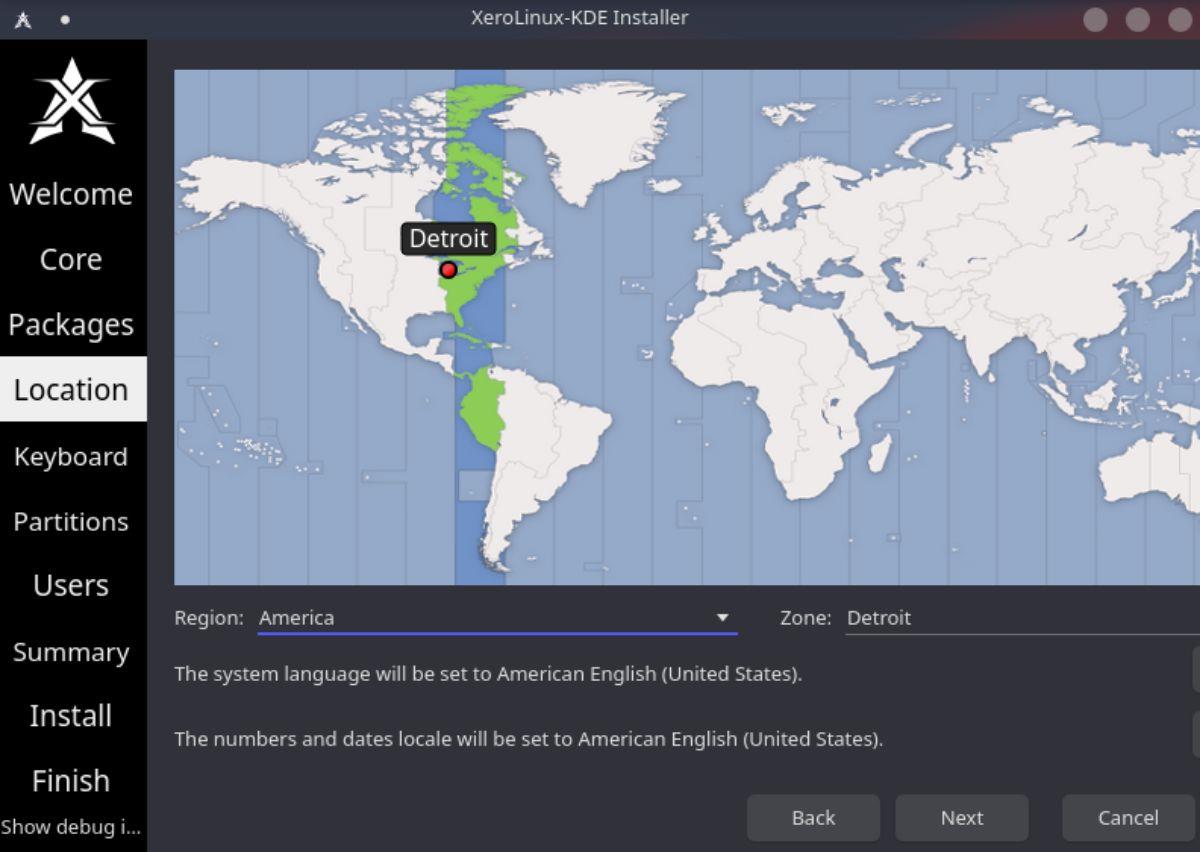
Passaggio 5: una volta impostato il fuso orario, XeroLinux ti chiederà di scegliere un layout di tastiera. Per impostazione predefinita, lo strumento di installazione tenterà di rilevare la tastiera. Tuttavia, se il layout non è corretto, consultare l'elenco per selezionare quello corretto.
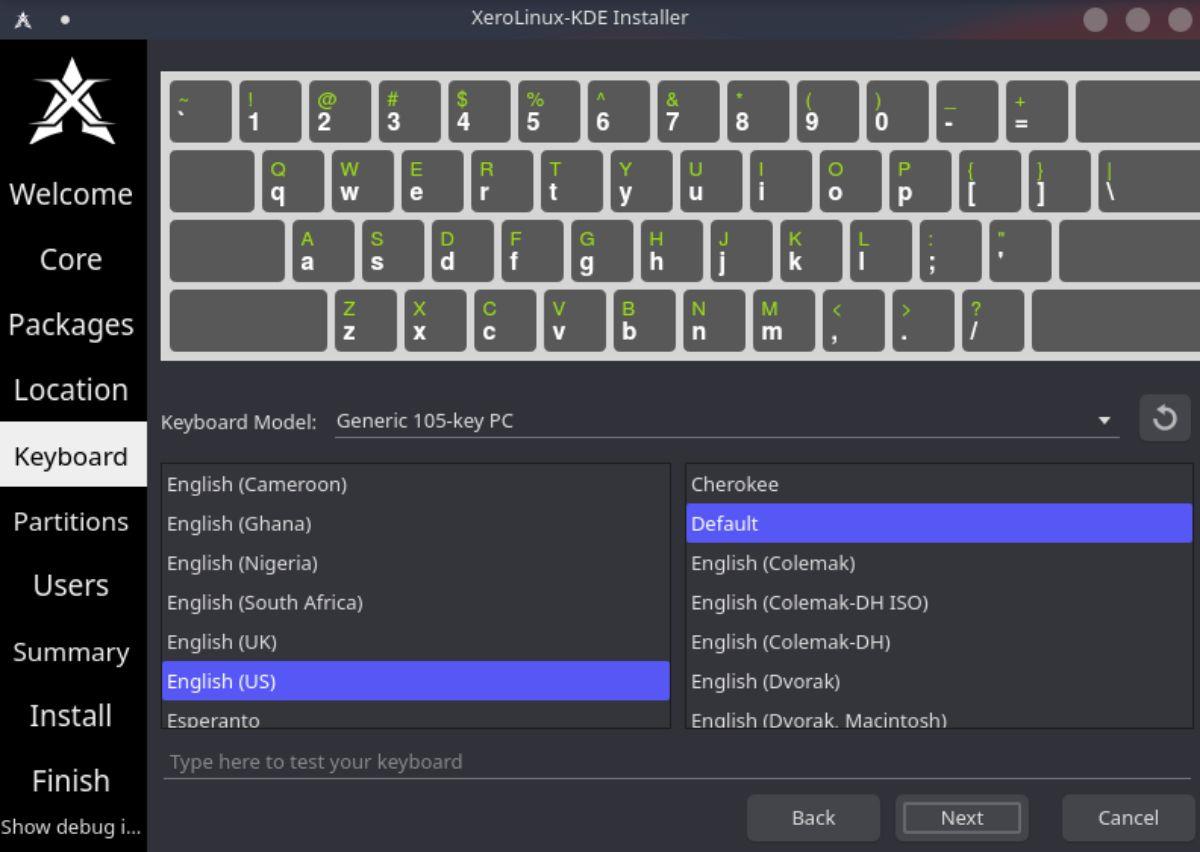
Passaggio 6: ora devi scegliere il tipo di installazione. Trova il menu "Seleziona dispositivo di archiviazione" e seleziona l'unità su cui desideri installare XeroLinux. Quindi, seleziona "Cancella disco" come tipo di installazione.
Non vuoi usare "Cancella disco?" Se sei un esperto, sentiti libero di scegliere il partizionamento "Manuale" o qualsiasi altra opzione disponibile nello strumento di installazione di XeroLinux.
Passo 7: Dopo aver scelto un tipo di installazione, XeroLinux ti chiederà di configurare il tuo account utente, il nome del computer, la password, ecc. Usa le caselle di testo vuote per compilare le informazioni.
Nota: seleziona "Accedi automaticamente senza chiedere la password" se desideri che XeroLinux acceda senza inserire una password nella schermata di accesso.
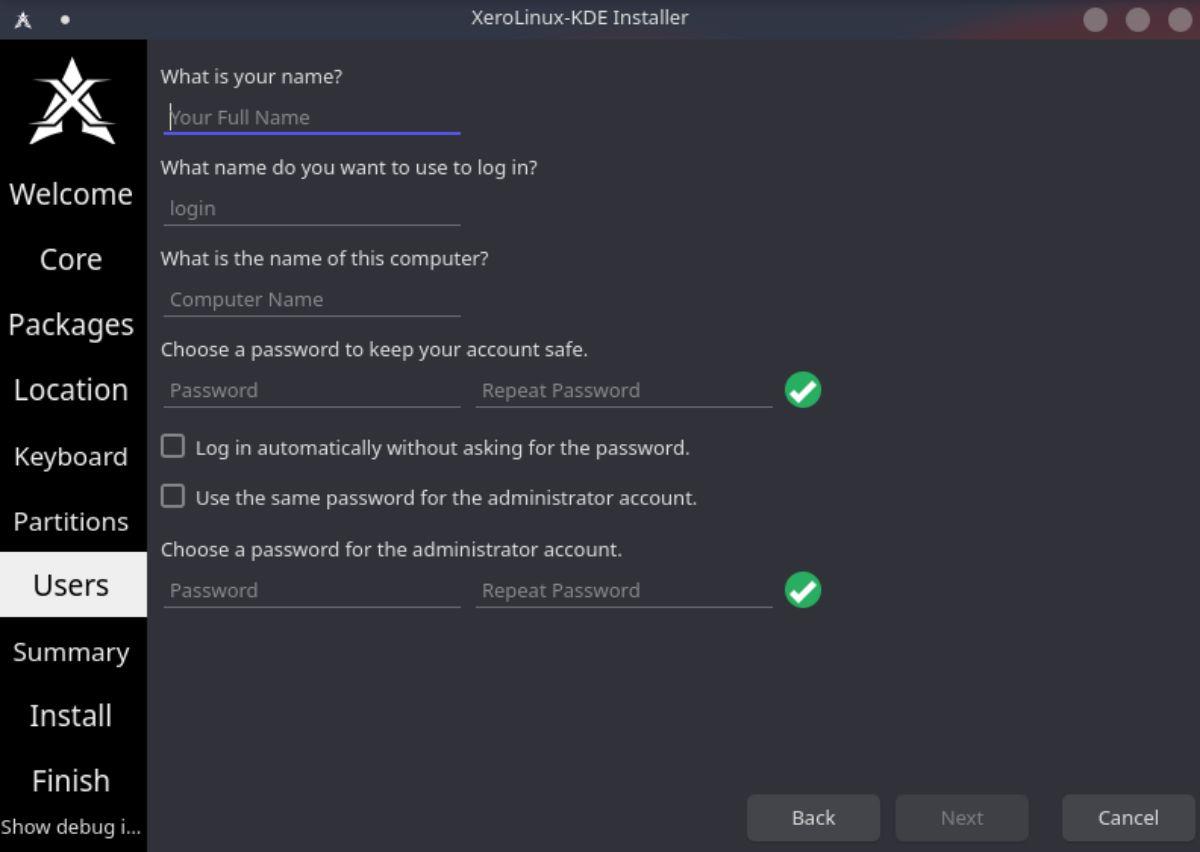
Quando tutte le informazioni sono riempite, trova il pulsante "Avanti".
Passo 8: Nella pagina successiva, XeroLinux riepilogherà cosa sta per fare sul tuo computer durante il processo di installazione. Dai un'occhiata al sommario. Una volta letto il riepilogo, individua il pulsante “Installa” e cliccaci sopra con il mouse per avviare l'installazione.
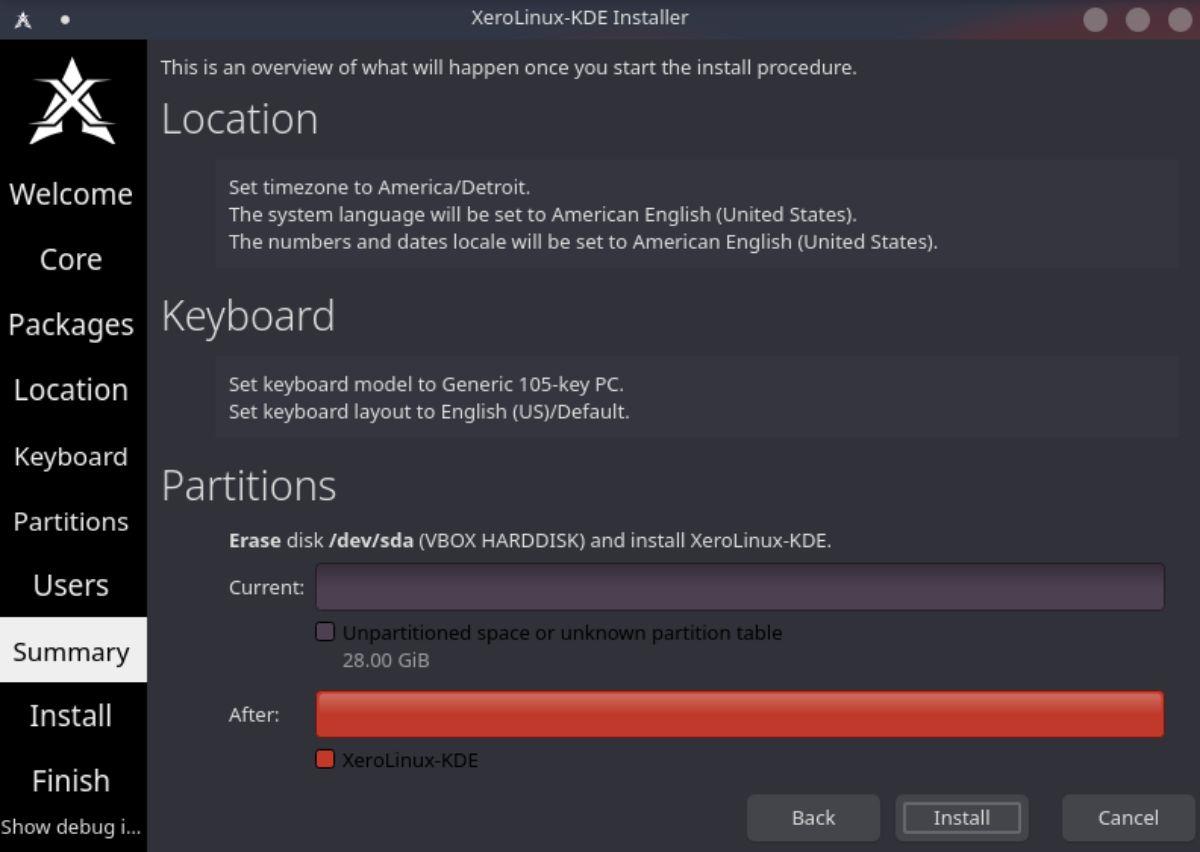
Passo 9: Quando viene selezionato il pulsante "Installa", XeroLinux inizierà ad installarsi sul tuo computer. Questo processo richiederà del tempo per essere completato, poiché c'è molto da configurare. Al termine del processo di configurazione, riavvia il computer per utilizzare la nuova installazione di XeroLinux.

Creato con GIMP
iDownloade è uno strumento multipiattaforma che consente agli utenti di scaricare contenuti senza DRM dal servizio iPlayer della BBC. Può scaricare video in formato .mov.
Abbiamo trattato le funzionalità di Outlook 2010 in modo molto dettagliato, ma poiché non verrà rilasciato prima di giugno 2010, è tempo di dare un'occhiata a Thunderbird 3.
Ogni tanto tutti abbiamo bisogno di una pausa, se cercate un gioco interessante, provate Flight Gear. È un gioco open source multipiattaforma gratuito.
MP3 Diags è lo strumento definitivo per risolvere i problemi nella tua collezione audio musicale. Può taggare correttamente i tuoi file mp3, aggiungere copertine di album mancanti e correggere VBR.
Proprio come Google Wave, Google Voice ha generato un certo fermento in tutto il mondo. Google mira a cambiare il nostro modo di comunicare e poiché sta diventando
Esistono molti strumenti che consentono agli utenti di Flickr di scaricare le proprie foto in alta qualità, ma esiste un modo per scaricare i Preferiti di Flickr? Di recente siamo arrivati
Cos'è il campionamento? Secondo Wikipedia, "È l'atto di prendere una porzione, o campione, di una registrazione sonora e riutilizzarla come strumento o
Google Sites è un servizio di Google che consente agli utenti di ospitare un sito web sul server di Google. Ma c'è un problema: non è integrata alcuna opzione per il backup.
Google Tasks non è così popolare come altri servizi Google come Calendar, Wave, Voice, ecc., ma è comunque ampiamente utilizzato e costituisce parte integrante della vita delle persone.
Nella nostra precedente guida sulla cancellazione sicura del disco rigido e dei supporti rimovibili tramite Ubuntu Live e CD di avvio DBAN, abbiamo discusso del fatto che il disco basato su Windows

![Scarica FlightGear Flight Simulator gratuitamente [Divertiti] Scarica FlightGear Flight Simulator gratuitamente [Divertiti]](https://tips.webtech360.com/resources8/r252/image-7634-0829093738400.jpg)






![Come recuperare partizioni perse e dati del disco rigido [Guida] Come recuperare partizioni perse e dati del disco rigido [Guida]](https://tips.webtech360.com/resources8/r252/image-1895-0829094700141.jpg)