Ci sono molte app Linux là fuori che gli utenti vogliono avere sempre in esecuzione, ma queste app non danno agli utenti la possibilità di inviarle alla barra delle applicazioni. Di conseguenza, gli utenti finiscono per chiudere accidentalmente questi programmi o tenerli aperti in background.
Se sei stufo di chiudere accidentalmente i programmi aperti perché non puoi inviarli alla barra delle applicazioni, adorerai Kdocker. È un eccellente programmino che consente agli utenti Linux di inviare qualsiasi applicazione alla barra delle applicazioni per l'esecuzione in background. Ecco come usarlo.
Nota: Kdocker potrebbe non funzionare con i moderni sistemi di visualizzazione come Wayland. Per i migliori risultati, usa Kdocker su ambienti desktop Linux basati su X11.
Installazione di Kdocker su Linux
L'app Kdocker deve essere installata sul tuo PC Linux prima di continuare con questa guida. Fortunatamente, è disponibile per l'installazione sulla maggior parte dei sistemi operativi Linux con pochi problemi.
Per avviare l'installazione di Kdocker sul tuo sistema Linux, apri una finestra di terminale premendo Ctrl + Alt + T o Ctrl + Maiusc + T sulla tastiera. Quindi, con la finestra del terminale aperta, segui le istruzioni di installazione approfondite descritte di seguito che corrispondono al sistema operativo in uso.
Ubuntu
Su Ubuntu Linux, il programma Kdocker è disponibile per gli utenti nel repository del software Ubuntu "Universe". Tuttavia, il repository del software "Universe" deve essere attivato, poiché non è impostato di default su ogni singola installazione di Ubuntu. Per attivare il repository software "Universo", inserisci il seguente comando add-apt-repository di seguito.
sudo add-apt-repository universo
Dopo aver aggiunto il repository al sistema, esegui il comando update per aggiornare le sorgenti software di Ubuntu. Questa azione assicurerà che il nuovo repository "Universo" sia pronto per l'uso.
sudo apt update
Seguendo il comando update , usa il comando apt install per far funzionare l'ultima versione di Kdocker sul tuo PC Ubuntu.
sudo apt install kdocker
Debian
Su Debian Linux, è possibile far funzionare il programma Kdocker, purché si utilizzi Debian 10, 9, 8 o Sid. Per installare il programma, usa il comando apt-get di seguito.
sudo apt-get install kdocker
Tieni presente che questa versione di Kdocker su Debian è probabilmente obsoleta rispetto ad altri sistemi operativi Linux. La ragione di ciò è che Debian è un sistema operativo Linux stabile e tende a mantenere aggiornamenti significativi per lunghi periodi. Se desideri avere una versione più recente di Kdocker su Debian, segui la nostra guida per imparare come configurare Debian Backports .
Arch Linux
Purtroppo, Arch Linux non supporta ufficialmente Kdocker. Il fatto che Arch non lo distribuisca è comprensibile. Kdocker è un po' un'app di nicchia. Invece, coloro che desiderano utilizzarlo dovranno installare manualmente la versione AUR della community dell'app.
Per avviare l'installazione di Kdocker AUR, usa il gestore di pacchetti Pacman per installare sia i pacchetti "Git" che "Base-devel" sul sistema. Sono tenuti a interagire con l'AUR.
sudo pacman -S git base-devel
Dopo l'installazione dei due pacchetti, utilizzare il comando git clone per scaricare l'helper Trizen AUR. Questo strumento renderà la creazione e l'installazione di Kdocker su Arch Linux molto più semplice, poiché tutte le dipendenze vengono gestite automaticamente.
git clone https://aur.archlinux.org/trizen.git
Installa Trizen sul tuo sistema Arch Linux usando il comando makepkg .
cd trizen makepkg -sri
Infine, usa lo strumento Trizen per caricare l'ultima versione di Kdocker sul tuo sistema Arch Linux.
Fedora
Su Fedora Linux, ottenere il programma Kdocker è facile come inserire il seguente comando dnf install di seguito.
sudo dnf install kdocker
OpenSUSE
Purtroppo, non c'è modo di installare Kdocker su OpenSUSE con i metodi tradizionali. Tuttavia, il codice sorgente è disponibile. Per farlo funzionare sul tuo sistema, leggi la voce "INSTALLA" su GitHub . Descriverà le dipendenze di cui avrai bisogno, come costruirlo, ecc.
Invia l'app Linux alla barra delle applicazioni
Il programma Kdocker è installato sul tuo PC Linux. Ora è il momento di esaminare come utilizzarlo per inviare le tue app preferite alla barra delle applicazioni. Segui le istruzioni passo passo di seguito.
Passaggio 1: avvia il programma che desideri conservare nella barra delle applicazioni di Linux e mettilo a fuoco facendo clic su di esso con il mouse. Questo programma deve essere l'unico sullo schermo, altrimenti Kdocker potrebbe non funzionare correttamente.
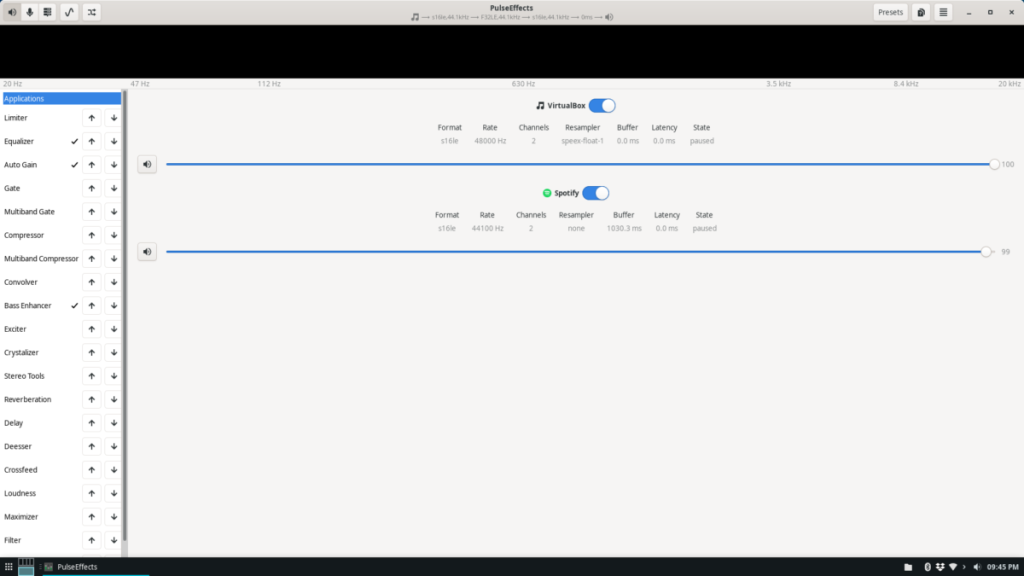
Passaggio 2: apri il menu dell'app sul desktop Linux e individua "Kdocker" nel menu dell'app. In alternativa, avvia immediatamente il programma premendo Alt + F2 e scrivendo "Kdocker" nella casella di testo.
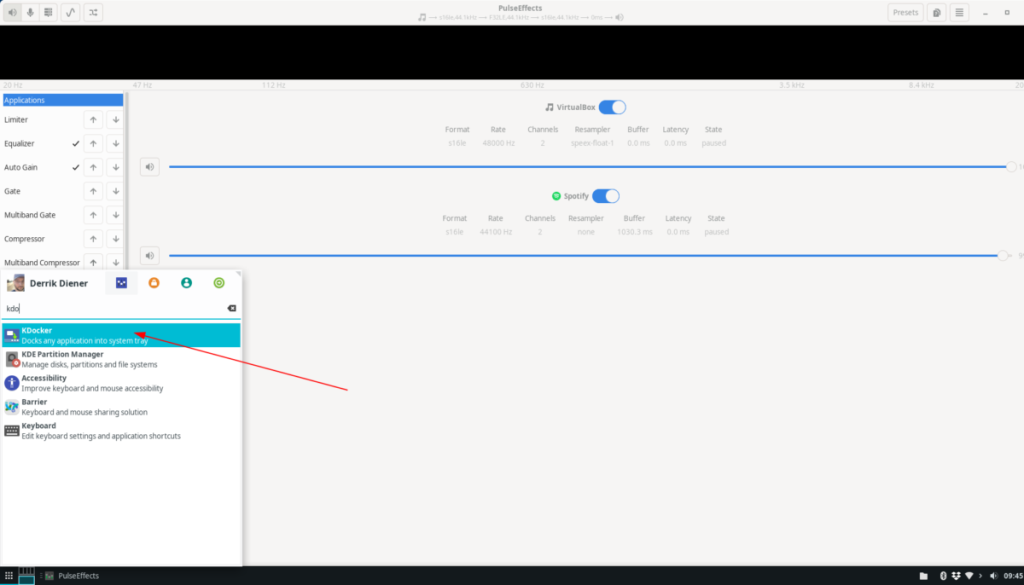
Passaggio 3: non appena viene avviato il programma Kdocker, il cursore del mouse si trasformerà in un'icona quadrata. Usa questa icona per fare clic sul programma che desideri inviare alla barra delle applicazioni di Linux.

Quando il programma viene inviato alla barra delle applicazioni, apparirà un'icona con un punto interrogativo rosso. Fai clic su di esso per rivelare/nascondere le tue app con Kdocker.

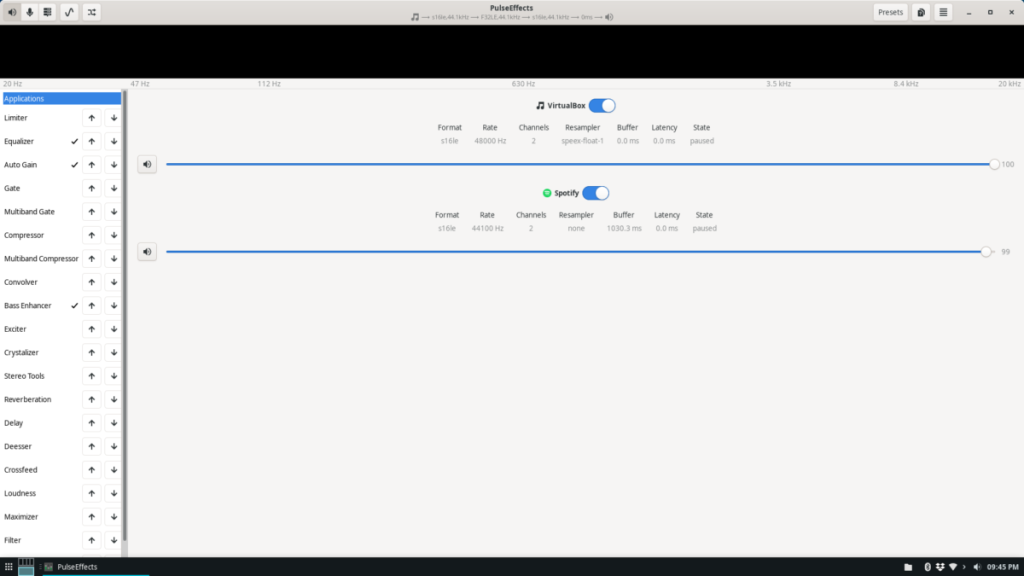
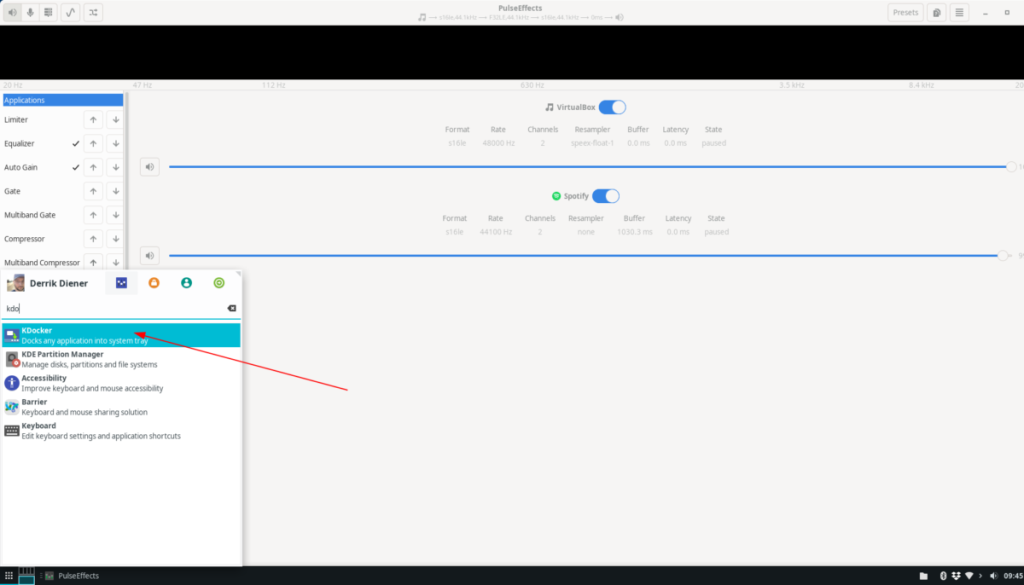

![Scarica FlightGear Flight Simulator gratuitamente [Divertiti] Scarica FlightGear Flight Simulator gratuitamente [Divertiti]](https://tips.webtech360.com/resources8/r252/image-7634-0829093738400.jpg)






![Come recuperare partizioni perse e dati del disco rigido [Guida] Come recuperare partizioni perse e dati del disco rigido [Guida]](https://tips.webtech360.com/resources8/r252/image-1895-0829094700141.jpg)
