Scaricatore BBC iPlayer per iPhone

iDownloade è uno strumento multipiattaforma che consente agli utenti di scaricare contenuti senza DRM dal servizio iPlayer della BBC. Può scaricare video in formato .mov.
Ci sono molte ragioni per cui vorresti inviare file tra computer Linux. Forse hai bisogno di ottenere alcuni dati dal tuo desktop al tuo laptop in viaggio. O forse hai dei file di configurazione da configurare su più macchine e l'elenco potrebbe continuare.
Da un po' di tempo, molti utenti Linux inviano file avanti e indietro tramite strumenti come SCP, Samba o persino FTP. Sebbene questi strumenti svolgano sicuramente il lavoro, non è esattamente un processo rapido e semplice. È qui che entra in gioco Transport: è un semplice strumento che, una volta installato su due PC Linux, può inviare e ricevere file in rete.
Nota: il trasporto funziona solo su una LAN locale. Non è possibile utilizzare questo strumento per trasferire file su Internet. Se hai bisogno di inviare file su Internet, prendi in considerazione l'utilizzo di SSH o qualcosa come Syncthing file sync o anche Dropbox.
Installa il trasporto
L'applicazione Transport è costruita appositamente per il SO elementare, quindi se usi il sistema operativo, lo troverai in AppCenter e sarai in grado di installarlo con relativa facilità. Tuttavia, non è necessario essere un fan delle elementari per utilizzare questa fantastica app! A quanto pare, è disponibile come pacchetto Snap e anche il codice sorgente è disponibile.
Per far funzionare la tua copia di Transport su Linux, apri una finestra di terminale premendo Ctrl + Maiusc + T o Ctrl + Alt + T sulla tastiera e segui le istruzioni dettagliate di seguito.
App Center
Come accennato in precedenza, l'applicazione di condivisione file Transport è sviluppata principalmente per gli utenti del sistema operativo elementare, quindi l'app è prontamente disponibile su AppCenter. Se non riesci a trovare Transport cercando "Transport", fatti un favore e controlla la pagina Transport AppCenter per ulteriori informazioni.
Pacchetto a scatto
Il modo migliore per utilizzare questa app se non sei un fan di Elementary è scaricare e installare il pacchetto Snap dallo Snap Store. Per fare ciò, devi abilitare il supporto Snap sul tuo sistema operativo Linux. Fortunatamente, la maggior parte dei moderni sistemi operativi Linux supporta i pacchetti Snapd e Snap a questo punto, quindi non dovrebbe essere difficile.
Per far funzionare gli Snap sul tuo PC, vai a questo tutorial . In alternativa, se stai utilizzando una distribuzione che non supporta gli Snap, prova invece a installare Ubuntu.
Una volta che Snapd è in esecuzione sul tuo PC Linux, può essere facilmente scaricato con il comando di installazione rapida .
sudo snap install trasportatore
Codice sorgente
Vuoi usare Transporter ma non puoi installare i pacchetti Snap? Prova a compilare il codice sorgente. Per creare il programma, vai su GitHub e installa tutte le dipendenze elencate nella pagina dello sviluppatore . Quindi, inserisci i seguenti comandi per far funzionare l'app.
git clone https://github.com/bleakgrey/Transporter.git cd Transporter meson build --prefix=/usr cd build sudo ninja install com.github.bleakgrey.transporter
Usa Transporter per inviare file
Per avviare un trasferimento con Transporter, apri l'app. Questo viene fatto aprendo il menu dell'applicazione e cercando "Transporter". L'app può essere eseguita anche premendo Alt + F2 e digitando "transporter" nella casella.
Una volta che l'app è aperta sulla macchina di invio, vai al computer che riceverà il file, installa l'app e aprila. L'app deve essere aperta su entrambi i dispositivi (sulla stessa rete) affinché i trasferimenti di file funzionino.
Con l'app aperta su entrambe le macchine, è il momento di inviare un file. Per inviare, trova il pulsante "Invia file" e fai clic con il mouse. Verrai quindi portato a una scatola di trasferimento. Sentiti libero di trascinare i file o le cartelle che desideri inviare. In alternativa, fai clic sulla casella per cercare i tuoi dati con la finestra del browser dei file.
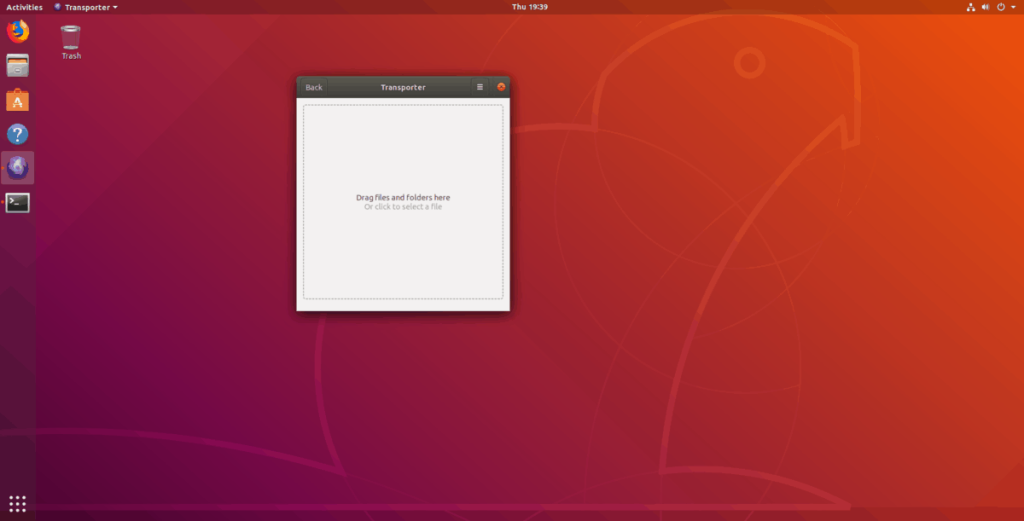
Dopo aver caricato i tuoi file su Transport, l'app genererà un codice ID di trasferimento univoco. Prendi il codice, copialo negli appunti e invialo al tuo amico. Dovrebbero quindi essere in grado di scaricare il file tramite Transport.
Ricezione di file
Per ricevere i file inviati tramite Transport, assicurati che l'app sia aperta su entrambi i computer. Una volta aperti entrambi, chiedi all'altra persona di avviare un trasferimento di file tramite l'app.
Supponendo che l'avvio del file abbia esito positivo, verrà generato un codice di trasferimento da parte del mittente. Chiedi loro di inviarti questo codice. Quindi, prendi il codice e trova l'opzione in Transport che dice "Ricevi file" e fai clic su di esso con il mouse.
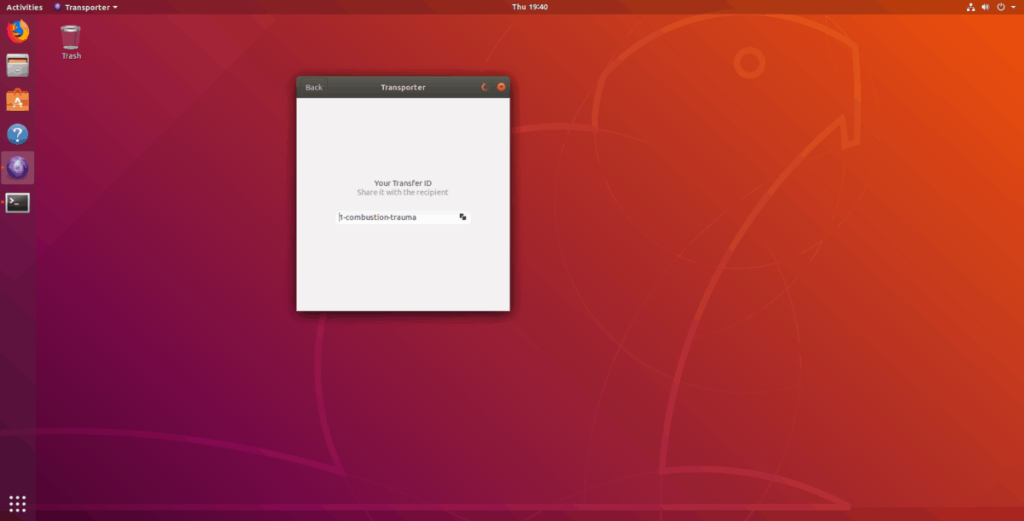
Dopo aver selezionato il pulsante "Ricevi file", apparirà una casella di testo. Inserisci il codice ID nella casella e il trasferimento inizierà immediatamente. Al termine del trasferimento, vedrai i file nella cartella "Download" sul tuo PC Linux.
iDownloade è uno strumento multipiattaforma che consente agli utenti di scaricare contenuti senza DRM dal servizio iPlayer della BBC. Può scaricare video in formato .mov.
Abbiamo trattato le funzionalità di Outlook 2010 in modo molto dettagliato, ma poiché non verrà rilasciato prima di giugno 2010, è tempo di dare un'occhiata a Thunderbird 3.
Ogni tanto tutti abbiamo bisogno di una pausa, se cercate un gioco interessante, provate Flight Gear. È un gioco open source multipiattaforma gratuito.
MP3 Diags è lo strumento definitivo per risolvere i problemi nella tua collezione audio musicale. Può taggare correttamente i tuoi file mp3, aggiungere copertine di album mancanti e correggere VBR.
Proprio come Google Wave, Google Voice ha generato un certo fermento in tutto il mondo. Google mira a cambiare il nostro modo di comunicare e poiché sta diventando
Esistono molti strumenti che consentono agli utenti di Flickr di scaricare le proprie foto in alta qualità, ma esiste un modo per scaricare i Preferiti di Flickr? Di recente siamo arrivati
Cos'è il campionamento? Secondo Wikipedia, "È l'atto di prendere una porzione, o campione, di una registrazione sonora e riutilizzarla come strumento o
Google Sites è un servizio di Google che consente agli utenti di ospitare un sito web sul server di Google. Ma c'è un problema: non è integrata alcuna opzione per il backup.
Google Tasks non è così popolare come altri servizi Google come Calendar, Wave, Voice, ecc., ma è comunque ampiamente utilizzato e costituisce parte integrante della vita delle persone.
Nella nostra precedente guida sulla cancellazione sicura del disco rigido e dei supporti rimovibili tramite Ubuntu Live e CD di avvio DBAN, abbiamo discusso del fatto che il disco basato su Windows

![Scarica FlightGear Flight Simulator gratuitamente [Divertiti] Scarica FlightGear Flight Simulator gratuitamente [Divertiti]](https://tips.webtech360.com/resources8/r252/image-7634-0829093738400.jpg)






![Come recuperare partizioni perse e dati del disco rigido [Guida] Come recuperare partizioni perse e dati del disco rigido [Guida]](https://tips.webtech360.com/resources8/r252/image-1895-0829094700141.jpg)