Scaricatore BBC iPlayer per iPhone

iDownloade è uno strumento multipiattaforma che consente agli utenti di scaricare contenuti senza DRM dal servizio iPlayer della BBC. Può scaricare video in formato .mov.
Una tendenza in crescita negli ultimi tempi è quella di consumare fumetti online, piuttosto che il metodo tradizionale. La ragione di questo spostamento è principalmente dovuta alla comodità. Perché andare in un negozio di fumetti quando puoi pagare velocemente qualche dollaro e ottenere un file che è molto più facile da archiviare e portare con te. Sebbene la maggior parte dei sistemi operativi disponga di uno strumento integrato per la lettura di eBook e la modifica di PDF , il supporto per i fumetti è molto inferiore. Se stai cercando di leggere fumetti su Linux, considera l'utilizzo di Peruse.
La lettura dei fumetti è un argomento molto delicato e alcuni sussulteranno all'idea di "scaricare libri". Tuttavia, se ti piace l'idea di leggere le tue storie preferite in questo modo, potresti essere interessato a questo programma. Peruse, un'app di lettura multipiattaforma che rende il consumo di graphic novel un gioco da ragazzi.
Installa Sfoglia
In questo tutorial, ci concentriamo su Linux. Tuttavia, se sei un fan dei fumetti e non usi Linux, prendi in considerazione di scaricare la versione Windows di Peruse.
Ubuntu
A partire da Ubuntu 18.04, l'app di fumetti Peruse è prontamente disponibile per l'installazione. Per installare, apri Ubuntu Software Center, cerca "Esamina" e fai clic sul pulsante "Installa". In alternativa, apri una finestra di terminale e inserisci il seguente comando per ottenere il programma.
sudo apt install peruse
Usando una versione di Ubuntu che non è la 18.04? Dovrai invece seguire le istruzioni di AppImage.
Arch Linux
Gli utenti di Arch Linux possono utilizzare Peruse, ma dovranno compilarlo dal codice sorgente. Questo processo è automatico e comodo, grazie ad Arch Linux AUR. Per iniziare con Peruse su Arch, usa il gestore di pacchetti Pacman per sincronizzare l'ultima versione di Git.
sudo pacman -S git
Per catturare l'ultima istantanea di Peruse pkgbuild , usa Git clone .
git clone https://aur.archlinux.org/peruse-git.git
CD nella cartella peruse-git appena clonata ora presente nella directory /home/ .
cd peruse-git
All'interno della cartella, chiama il comando makepkg . L'esecuzione di questo comando creerà e genererà un nuovo pacchetto. Inoltre, uscirà e raccoglierà tutte le dipendenze necessarie.
Nota: Makepkg di solito raccoglie automaticamente tutte le dipendenze. Tuttavia, se alcuni non sono installati, sta a te correggere il problema. Scorri verso il basso fino alla fine della pagina Esplora AUR e cerca "Dipendenze".
makepkg -si
AppImage
Per le distribuzioni Linux che non includono Peruse, il modo principale per usarlo è scaricare l'AppImage ufficiale. Il download di Peruse in questo modo funzionerà su quasi tutte le distribuzioni Linux, poiché tutte le librerie e i file di risorse necessari sono compressi all'interno (meno uno critico).
Peruse richiede SELinux. Consulta anche il Wiki ufficiale, le FAQ, ecc. della tua distribuzione Linux. Scopri come configurare SELinux. Una volta che hai funzionato, segui questo link per scaricare l'app .
Utilizzando lo strumento di download wget , ottieni l'ultima AppImage sul tuo PC.
wget https://mirrors.ukfast.co.uk/sites/kde.org/ftp/stable/peruse/Peruse-1.2-x86_64.AppImage
Quindi, usa il comando mkdir per creare una nuova cartella AppImage all'interno di /home/username /.
Metterlo in questa cartella manterrà Peruse lontano dal resto del sistema (e impedirà anche che venga cancellato facilmente per sbaglio).
mkdir -p ~/AppImages
Utilizzare il comando mv per posizionare Peruse AppImage all'interno della cartella theAppImages.
mv Peruse-1.2-x86_64.AppImage ~/AppImages
Una volta che il file è a posto, dovrai usare il comando Chmod per aggiornare i permessi di Peruse. Non dimenticare questa parte delle istruzioni, o Peruse si rifiuterà di avviarsi!
sudo chmod +x ~/AppImages/Peruse-1.2-x86_64.AppImage
Dopo aver aggiornato i permessi, usa wget per scaricare di nuovo. Questa volta, usalo per prendere un file immagine da utilizzare per l'icona del desktop.
cd ~/AppImages wget https://peruse.kde.org/data/peruse.png
Crea un collegamento sul desktop
Peruse è nella cartella AppImages ed è utilizzabile. Tuttavia, è piuttosto scomodo doverlo avviare in questo modo. Ecco perché in questa fase del processo creeremo una nuova scorciatoia Peruse. Inizia utilizzando il tocco per creare un nuovo file.
sudo -s touch /usr/share/icons/peruse.desktop
Apri il file in Nano.
nano /usr/share/icons/peruse.desktop
Incolla il codice qui sotto nell'editor:
[Desktop Entry]
Name=Peruse
Comment=Read comic books
Icon=/home/username/AppImages/peruse.png
Type=Application
Categories=Office;Viewer;Graphics;2DGraphics;VectorGraphics;
Exec=/home/username/AppImages/Peruse-1.2-x86_64.AppImage
Terminal=false
StartupNotify=false
Salva il file con Nano usando Ctrl + O . Esci con Ctrl + X . Subito dopo, Peruse dovrebbe essere disponibile nel menu dell'applicazione come un normale programma.
Usando Peruse
Per utilizzare Peruse per leggere fumetti su Linux, apri il menu dell'applicazione e seleziona "Esamina". Una volta aperto, potrai iniziare a caricare i tuoi file di fumetti preferiti.
Aggiungi un fumetto guardando sul lato sinistro del programma e facendo clic su "Apri altro". Selezionando l'opzione "apri altro" verrà visualizzata una finestra di dialogo del file aperto che puoi utilizzare per cercare vari file.
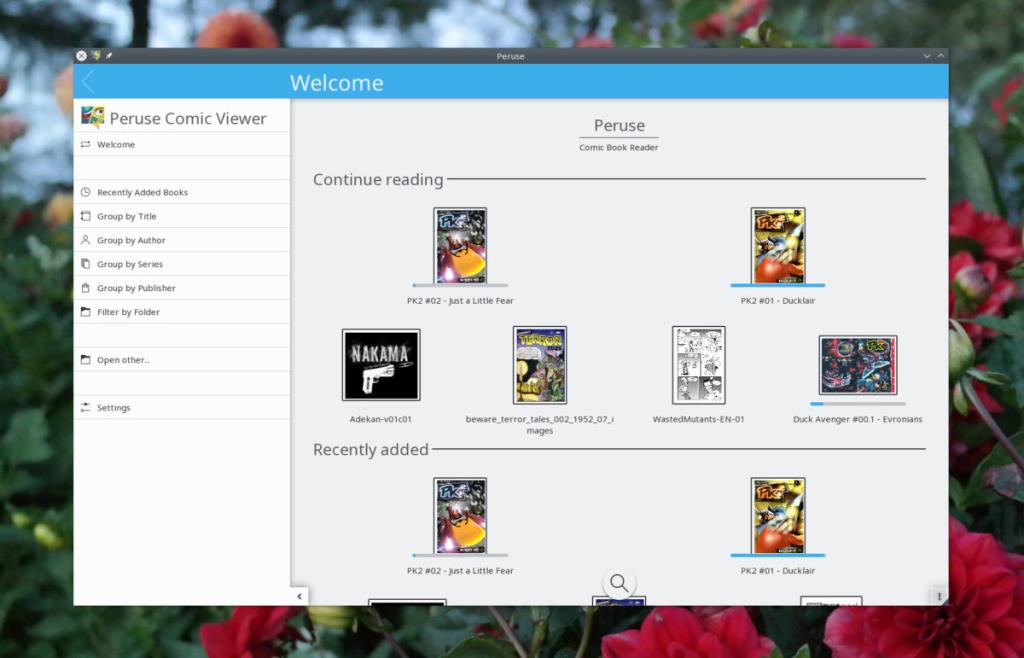
Ufficialmente, Peruse supporta tutti i principali tipi di file di fumetti.
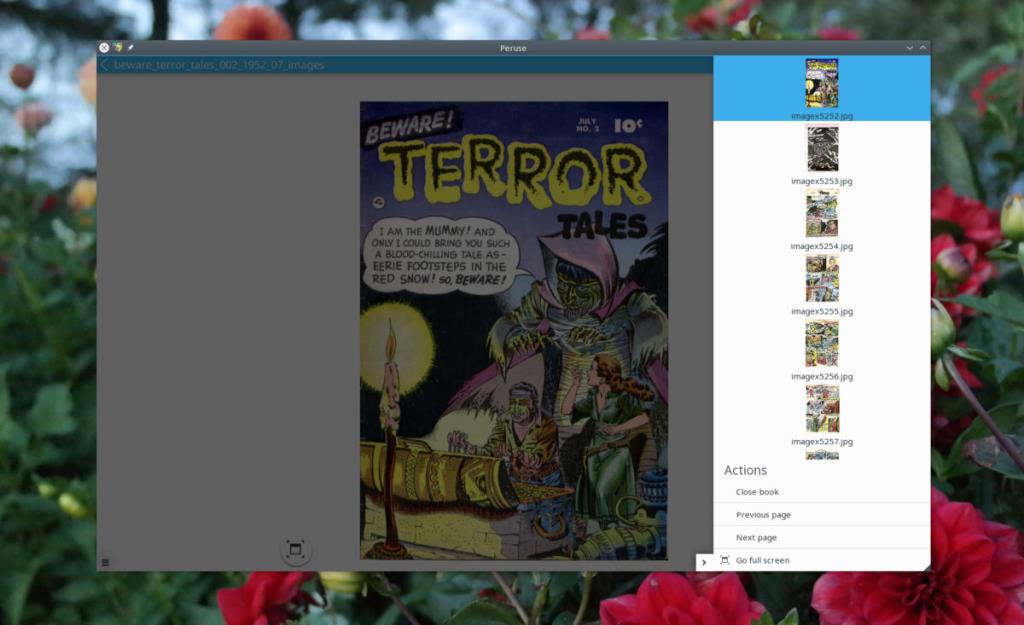
Una volta aperto, un file si aggiungerà automaticamente alla tua libreria e potrai accedervi in qualsiasi momento. Fumetti nella libreria Peruse ricercabili tramite la casella di ricerca. In alternativa, è possibile fare clic su "libri aggiunti di recente", "raggruppa per autore", ecc.
Acquistare libri tramite Peruse
Sapevi che l'app di lettura di fumetti Peruse consente agli utenti di acquistare fumetti attraverso di essa? Se ti stai chiedendo come farlo, apri l'app, guarda la barra laterale e fai clic su "Ottieni nuovi libri interessanti".
All'interno della sezione "nuovi libri", gli utenti possono acquistare legalmente fumetti da "Comic Strip". Seleziona "Fumetti" per sfogliare le loro offerte online.
iDownloade è uno strumento multipiattaforma che consente agli utenti di scaricare contenuti senza DRM dal servizio iPlayer della BBC. Può scaricare video in formato .mov.
Abbiamo trattato le funzionalità di Outlook 2010 in modo molto dettagliato, ma poiché non verrà rilasciato prima di giugno 2010, è tempo di dare un'occhiata a Thunderbird 3.
Ogni tanto tutti abbiamo bisogno di una pausa, se cercate un gioco interessante, provate Flight Gear. È un gioco open source multipiattaforma gratuito.
MP3 Diags è lo strumento definitivo per risolvere i problemi nella tua collezione audio musicale. Può taggare correttamente i tuoi file mp3, aggiungere copertine di album mancanti e correggere VBR.
Proprio come Google Wave, Google Voice ha generato un certo fermento in tutto il mondo. Google mira a cambiare il nostro modo di comunicare e poiché sta diventando
Esistono molti strumenti che consentono agli utenti di Flickr di scaricare le proprie foto in alta qualità, ma esiste un modo per scaricare i Preferiti di Flickr? Di recente siamo arrivati
Cos'è il campionamento? Secondo Wikipedia, "È l'atto di prendere una porzione, o campione, di una registrazione sonora e riutilizzarla come strumento o
Google Sites è un servizio di Google che consente agli utenti di ospitare un sito web sul server di Google. Ma c'è un problema: non è integrata alcuna opzione per il backup.
Google Tasks non è così popolare come altri servizi Google come Calendar, Wave, Voice, ecc., ma è comunque ampiamente utilizzato e costituisce parte integrante della vita delle persone.
Nella nostra precedente guida sulla cancellazione sicura del disco rigido e dei supporti rimovibili tramite Ubuntu Live e CD di avvio DBAN, abbiamo discusso del fatto che il disco basato su Windows

![Scarica FlightGear Flight Simulator gratuitamente [Divertiti] Scarica FlightGear Flight Simulator gratuitamente [Divertiti]](https://tips.webtech360.com/resources8/r252/image-7634-0829093738400.jpg)






![Come recuperare partizioni perse e dati del disco rigido [Guida] Come recuperare partizioni perse e dati del disco rigido [Guida]](https://tips.webtech360.com/resources8/r252/image-1895-0829094700141.jpg)