Emula i clic della tastiera e del mouse con Actionaz

Vuoi eseguire automaticamente alcune attività ripetute? Invece di dover cliccare manualmente più volte su un pulsante, non sarebbe meglio se un'applicazione...
I file di configurazione di Linux sono difficili da configurare, soprattutto se si dispone di più computer. Nel corso degli anni, gli utenti Linux hanno risolto questo problema (per la maggior parte) comprimendo e caricando le configurazioni su vari provider di cloud storage. Per quanto sia utile avere un archivio di vari file di configurazione di Linux sottoposti a backup online, è incredibilmente noioso da gestire. Anche lo sviluppatore di Symbolize la pensa così. Quindi, per risolvere il problema, ha creato un'app che elimina la noia di mantenere sincronizzati i file di configurazione di Linux.
L'app si chiama Symbolize e con essa gli utenti possono impostare rapidamente i file di configurazione su più macchine con l'aiuto dei collegamenti simbolici (scorciatoie AKA) e della magia di Dropbox.
Nota: Symbolize funziona al meglio con l'applicazione di sincronizzazione Dropbox. Prima di iniziare con questo articolo, installa l'ultima versione del client di sincronizzazione. Per maggiori informazioni, guarda il tutorial qui .
Ottenere simbolizzare
L'applicazione Symbolize non è complicata, quindi non deve essere creata utilizzando strumenti e dipendenze speciali. Invece, gli utenti possono prelevarlo dallo Snap Store con il comando di installazione rapida o prelevare lo script da GitHub.
Per avviare l'installazione dello strumento Symbolize su Linux, aprire una finestra di terminale premendo Ctrl + Alt + T o Ctrl + Maiusc + T sulla tastiera. Da lì, segui le istruzioni della riga di comando che corrispondono a come desideri eseguire il programma sul tuo sistema.
Istruzioni per lo scatto
Il metodo Snap è probabilmente il modo migliore per far funzionare Symbolize perché non richiede l'interazione con GitHub. Prendi lo Snap e vai avanti con la tua vita.
Per avviare l'installazione Snap dell'applicazione Symbolize, è necessario eseguire un sistema operativo Linux che supporti il formato Snap. Per ottenere i migliori risultati, scegli Ubuntu , poiché il runtime Snap è preconfigurato e non è necessario alcun problema. Tuttavia, se non sei su Ubuntu, puoi imparare tutto su come abilitare gli Snap sul tuo PC Linux seguendo questa guida qui .
Una volta che il runtime Snapd è attivo e funzionante sul tuo sistema Linux, usa il comando di installazione rapida per acquisire l'ultima istantanea di Symbolize.
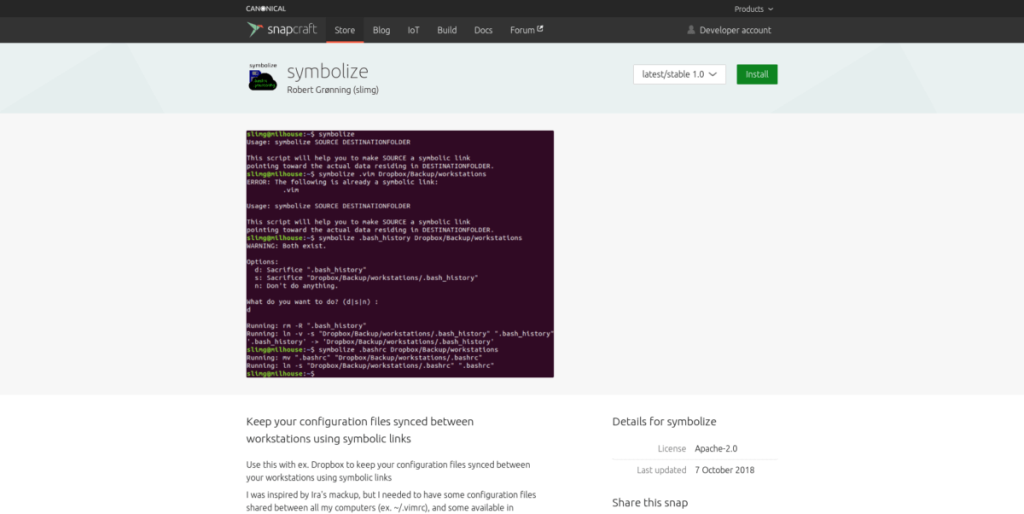
sudo snap install simbolizza
Download diretto
Non tutti i sistemi operativi Linux funzionano con i pacchetti Snap e il runtime Snap. Per fortuna, è possibile sfruttare l'utilità di Symbolize semplicemente scaricando il file di script dalla pagina GitHub dello sviluppatore.
Di solito su TipsWebTech360 quando ci occupiamo di programmi su GitHub, ti indichiamo di scaricare i file utilizzando l'app Git. Questa volta, il download con l'app Git non è necessario, poiché non c'è codice da compilare. È possibile utilizzare il comando wget per prendere tutto il necessario per utilizzare Symbolize.
wget https://raw.githubusercontent.com/SlimG/symbolize/master/symbolize
Il downloader wget è molto veloce e avrai lo script in pochi secondi. Quando il processo è terminato, è il momento di posizionare l'applicazione Symbolize nel tuo percorso (AKA /usr/local/bin/ ). Per posizionare il file di script in /usr/local/bin/ , eleva il tuo terminale allo stato di Root e usa il comando mv .
sudo -s mv simboleggia /usr/local/bin/
Successivamente, aggiorna i permessi del file con il comando chmod .
chmod +x /usr/local/bin/symbolize
Dovresti quindi essere in grado di accedere ed eseguire Symbolize eseguendo il comando di simbolizzazione .
simboleggiare
Usando Simboli
Questa app funziona prendendo una posizione di file o cartella e spostandola su Dropbox, mantenendo così tutto sincronizzato. Per sapere come mantenere sincronizzati i file di configurazione di Linux, procedi come segue.
Passaggio 1: apri un terminale ed esegui ls -a per determinare quale cartella di configurazione desideri mantenere sincronizzata con Symbolize. In questo esempio, utilizzeremo la cartella ~/.ssh .
ls -a
Passaggio 2: avvia il client di sincronizzazione Dropbox sul tuo PC Linux e assicurati di aver effettuato l'accesso al servizio.
Passaggio 3: utilizza il comando mkdir e crea una cartella di sincronizzazione per i file di configurazione sul tuo PC Linux.
mkdir -p ~/Dropbox/configs/
Passaggio 4: utilizza lo script symbolize per sincronizzare i file di configurazione con Dropbox.
simboleggia ~/.ssh ~/Dropbox/configs/
Ripeti questo processo per ogni file di configurazione e cartella su Linux che desideri mantenere sincronizzato.
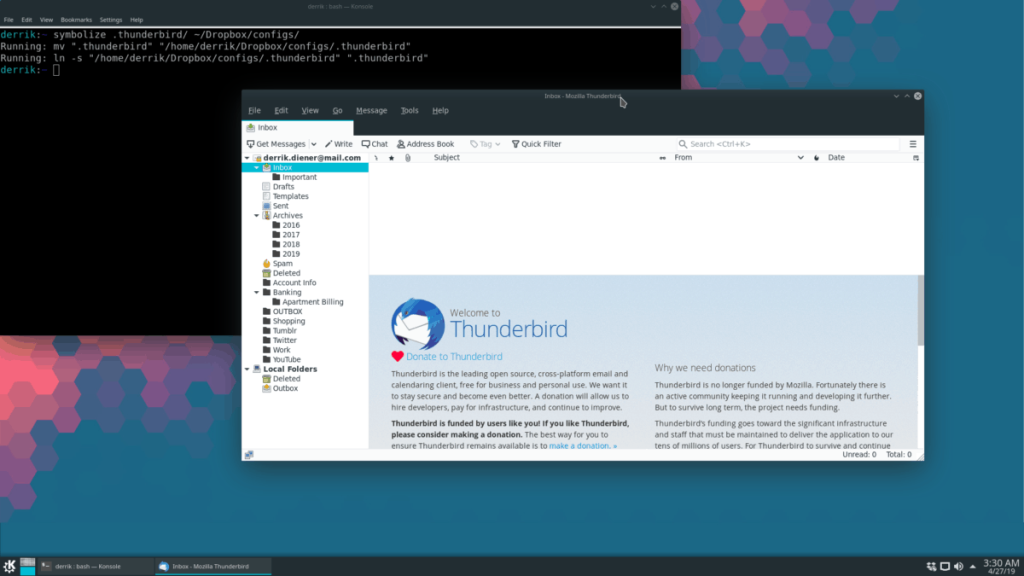
Facoltativo: carica le configurazioni sincronizzate su un altro PC Linux
Un aspetto positivo di Symbolize è che mantiene sincronizzati i file di configurazione inserendoli in Dropbox. Ma la cosa davvero interessante di Symbolize è usarlo per eseguire gli stessi file di configurazione su più computer.
Per configurare più PC Linux per utilizzare gli stessi file di sincronizzazione, procedi come segue.
Passaggio 1: segui i passaggi in "Uso di Symbolize", sopra per sincronizzare tutti i tuoi file di configurazione con Dropbox. Questo deve essere fatto solo con un PC Linux e non con più.
Passaggio 2: accedi a un altro PC Linux senza che nessuno dei tuoi file di configurazione sincronizzati sia impostato su di esso, accedi a Dropbox e sincronizza i tuoi file dal servizio. Quindi, esegui simbolizza per impostare le tue configurazioni.
Quindi, ad esempio, per aggiungere la cartella ~/.ssh sincronizzata da ~/Dropbox/configs/, dovresti fare:
rm -rf ~/.ssh simboleggia ~/Dropbox/configs/.ssh/ ~/
Vuoi eseguire automaticamente alcune attività ripetute? Invece di dover cliccare manualmente più volte su un pulsante, non sarebbe meglio se un'applicazione...
iDownloade è uno strumento multipiattaforma che consente agli utenti di scaricare contenuti senza DRM dal servizio iPlayer della BBC. Può scaricare video in formato .mov.
Abbiamo trattato le funzionalità di Outlook 2010 in modo molto dettagliato, ma poiché non verrà rilasciato prima di giugno 2010, è tempo di dare un'occhiata a Thunderbird 3.
Ogni tanto tutti abbiamo bisogno di una pausa, se cercate un gioco interessante, provate Flight Gear. È un gioco open source multipiattaforma gratuito.
MP3 Diags è lo strumento definitivo per risolvere i problemi nella tua collezione audio musicale. Può taggare correttamente i tuoi file mp3, aggiungere copertine di album mancanti e correggere VBR.
Proprio come Google Wave, Google Voice ha generato un certo fermento in tutto il mondo. Google mira a cambiare il nostro modo di comunicare e poiché sta diventando
Esistono molti strumenti che consentono agli utenti di Flickr di scaricare le proprie foto in alta qualità, ma esiste un modo per scaricare i Preferiti di Flickr? Di recente siamo arrivati
Cos'è il campionamento? Secondo Wikipedia, "È l'atto di prendere una porzione, o campione, di una registrazione sonora e riutilizzarla come strumento o
Google Sites è un servizio di Google che consente agli utenti di ospitare un sito web sul server di Google. Ma c'è un problema: non è integrata alcuna opzione per il backup.
Google Tasks non è così popolare come altri servizi Google come Calendar, Wave, Voice, ecc., ma è comunque ampiamente utilizzato e costituisce parte integrante della vita delle persone.


![Scarica FlightGear Flight Simulator gratuitamente [Divertiti] Scarica FlightGear Flight Simulator gratuitamente [Divertiti]](https://tips.webtech360.com/resources8/r252/image-7634-0829093738400.jpg)





