Emula i clic della tastiera e del mouse con Actionaz

Vuoi eseguire automaticamente alcune attività ripetute? Invece di dover cliccare manualmente più volte su un pulsante, non sarebbe meglio se un'applicazione...
Il tema predefinito di Ubuntu è noto come "Yaru". Sembra affascinante sul desktop di Ubuntu ma un po' noioso e non aggiunge molta vita a Ubuntu. Se desideri migliorare l'aspetto del tuo desktop Ubuntu, puoi installare il tema Yaru Colors.
Yaru Colors è una modifica del tema Yaru per Ubuntu. Tuttavia, invece di un semplice arancione Ubuntu, ottieni una varietà di colori diversi che sicuramente ravviveranno il tuo desktop Ubuntu.
Prima di iniziare
Questa guida si concentrerà su Ubuntu Gnome Desktop e sul suo tema GTK predefinito, Yaru. Vedremo come rendere il desktop più colorato sostituendo il tema predefinito con Yaru Colors.
Detto questo, Yaru Colors non è limitato a Ubuntu e Ubuntu Gnome Desktop . Sebbene il tema Yaru Colors non sia destinato a essere utilizzato su qualcosa di diverso da Ubuntu Gnome Desktop, è possibile installarlo su qualsiasi sistema operativo Linux e qualsiasi ambiente desktop basato su GTK.
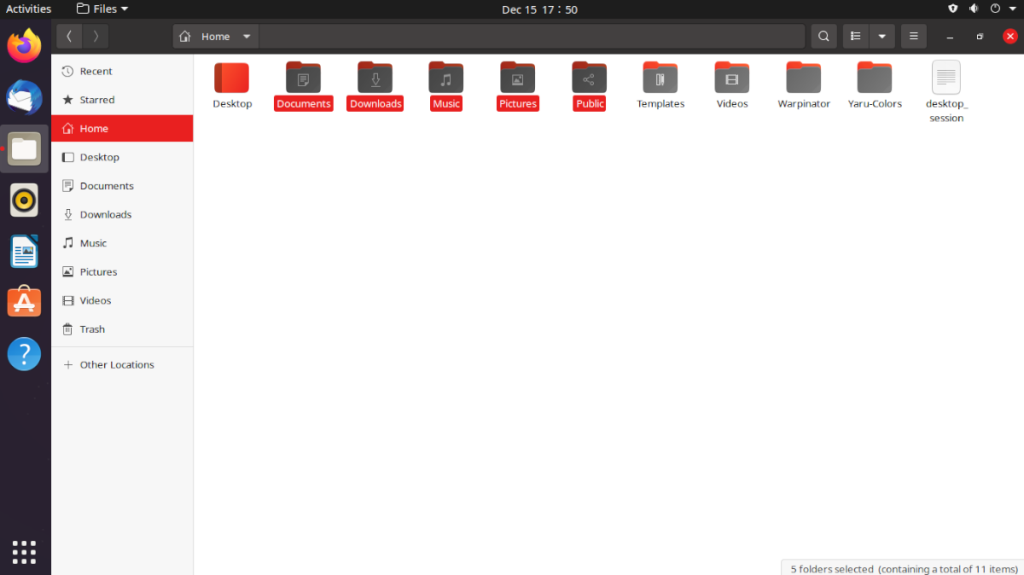 Scaricare i colori Yaru
Scaricare i colori Yaru
Il tema Yaru Colors GTK è disponibile su GitHub e viene fornito con uno script di installazione. Lo script di installazione significa che puoi far funzionare tutto rapidamente senza molti noiosi comandi in una finestra di terminale.
Installa il pacchetto Git
Per avviare il processo di download, dovrai installare il pacchetto Git sul tuo PC Ubuntu Linux. Per installarlo, apri una finestra di terminale. Una volta aperto, usa il comando apt install di seguito per far funzionare Git.
sudo apt install git
Scarica i colori Yaru
Ora che lo strumento Git è configurato sul tuo computer, puoi scaricare l'ultima versione di Yaru Colors utilizzando il comando git clone in una finestra di terminale. Tieni presente che il downloader potrebbe richiedere un paio di minuti, poiché ci sono molti file da catturare.
git clone https://github.com/Jannomag/Yaru-Colors.git
Se non sei un fan dell'uso del comando git clone e dello strumento Git, puoi scaricare l'ultimo Yaru Colors TarGZ dalla sezione di rilascio su GitHub . Tuttavia, non ci concentreremo su questa versione nella guida, quindi tienilo a mente.
Una volta scaricato i file del tema Yaru Colors sul tuo PC Linux, usa il comando ls per verificare il contenuto della cartella per assicurarti che tutto sia scaricato correttamente.
ls ~/Yaru-Colors
Dopo aver verificato il contenuto della cartella con il comando ls , dobbiamo entrare nella cartella “Yaru-Colors” con il comando CD .
cd ~/Yaru-Colors
Quando sei entrato nella cartella "Yaru-Colors", passa alla sezione successiva della guida per installare i file del tema.
Installazione dei colori Yaru
L'installazione del tema Yaru Colors GTK sul desktop di Ubuntu può essere eseguita in due modi. Il primo modo è la modalità utente singolo, che rende Yaru Colors accessibile solo alla persona che lo installa. La seconda è la modalità a livello di sistema, che fa in modo che ogni utente sul desktop di Ubuntu abbia accesso al tema Yaru Colors GTK, anche se non ha mai installato i file del tema.
In questa guida, tratteremo entrambi i metodi di installazione. Tuttavia, consigliamo vivamente di seguire il percorso per utente singolo, poiché lo script di installazione funziona molto meglio in modalità utente singolo.
Singolo utente
Per installare il tema Yaru Colors sul tuo PC Ubuntu come utente singolo, inizia eseguendo lo script di installazione senza il comando sudo . In questo modo, eseguirai lo script senza privilegi di root, impedendo così di installare i temi nella directory principale.
./install.sh
Seguendo il comando, vedrai apparire sullo schermo un'interfaccia utente basata su testo. Premi un tasto qualsiasi per iniziare. Dopo aver premuto un tasto qualsiasi, il programma di installazione inizierà a farti domande sull'impostazione del tema. Rispondi alle domande per installare il tema.
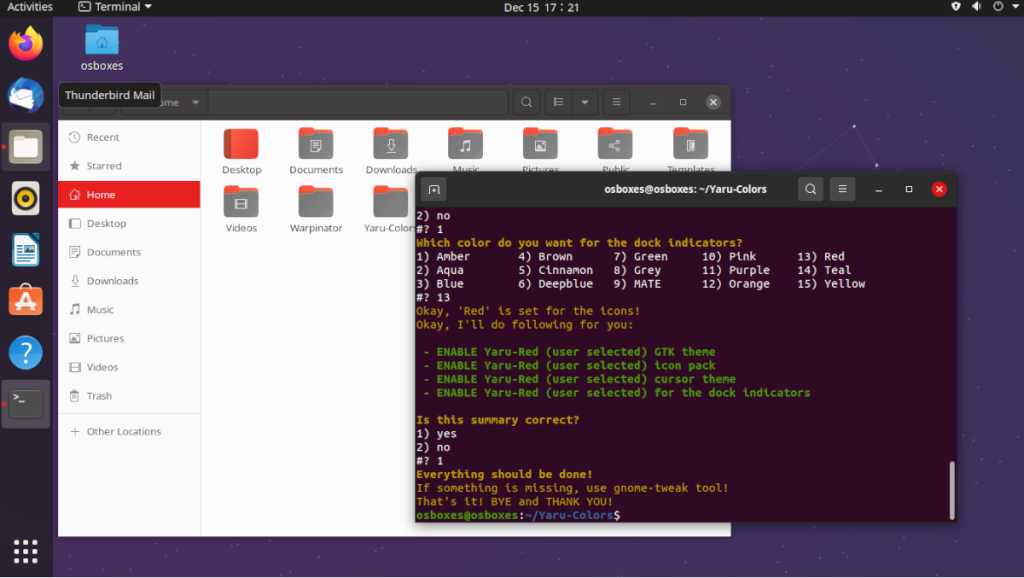
Una volta che avrai ottenuto la maggior parte delle domande, arriverai all'ultima domanda. Questa domanda ti chiederà se desideri abilitare il tema. Premi 1 per sì per abilitare Yaru Colors.
A livello di sistema
Per installare il tema Yaru Colors in modalità a livello di sistema, devi eseguire lo script come root. Per farlo, esegui lo script usando il comando sudo . Eseguendo con sudo , lo script posizionerà tutti i file nelle cartelle dei temi a livello di sistema.
sudo ./install.sh
Dopo aver eseguito il comando di installazione, ti verranno poste diverse domande su come desideri installare il tema Yaru Colors. Assicurati di leggere attentamente tutte le istruzioni nello script per installare e attivare Yaru Colors sul tuo sistema Ubuntu.
Abilita Yaru Colors su desktop non Ubuntu
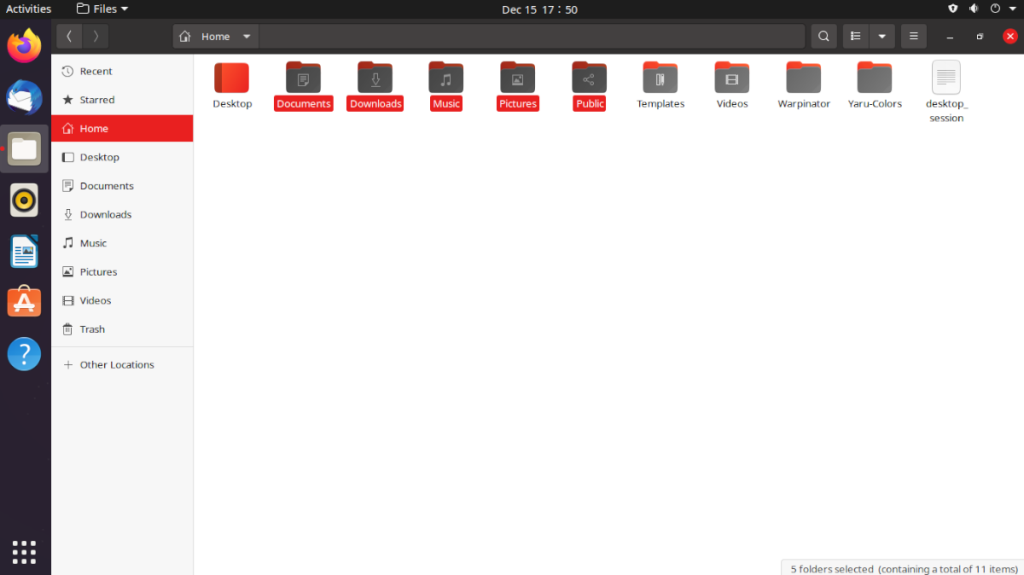
Se desideri abilitare Yaru Colors su ambienti desktop non Ubuntu, dovrai installarlo con lo script di installazione. Successivamente, puoi provare ad abilitarli. Se l'abilitazione non funziona, puoi abilitare manualmente il tema Yaru Colors seguendo una delle guide collegate di seguito.
Vuoi eseguire automaticamente alcune attività ripetute? Invece di dover cliccare manualmente più volte su un pulsante, non sarebbe meglio se un'applicazione...
iDownloade è uno strumento multipiattaforma che consente agli utenti di scaricare contenuti senza DRM dal servizio iPlayer della BBC. Può scaricare video in formato .mov.
Abbiamo trattato le funzionalità di Outlook 2010 in modo molto dettagliato, ma poiché non verrà rilasciato prima di giugno 2010, è tempo di dare un'occhiata a Thunderbird 3.
Ogni tanto tutti abbiamo bisogno di una pausa, se cercate un gioco interessante, provate Flight Gear. È un gioco open source multipiattaforma gratuito.
MP3 Diags è lo strumento definitivo per risolvere i problemi nella tua collezione audio musicale. Può taggare correttamente i tuoi file mp3, aggiungere copertine di album mancanti e correggere VBR.
Proprio come Google Wave, Google Voice ha generato un certo fermento in tutto il mondo. Google mira a cambiare il nostro modo di comunicare e poiché sta diventando
Esistono molti strumenti che consentono agli utenti di Flickr di scaricare le proprie foto in alta qualità, ma esiste un modo per scaricare i Preferiti di Flickr? Di recente siamo arrivati
Cos'è il campionamento? Secondo Wikipedia, "È l'atto di prendere una porzione, o campione, di una registrazione sonora e riutilizzarla come strumento o
Google Sites è un servizio di Google che consente agli utenti di ospitare un sito web sul server di Google. Ma c'è un problema: non è integrata alcuna opzione per il backup.
Google Tasks non è così popolare come altri servizi Google come Calendar, Wave, Voice, ecc., ma è comunque ampiamente utilizzato e costituisce parte integrante della vita delle persone.


![Scarica FlightGear Flight Simulator gratuitamente [Divertiti] Scarica FlightGear Flight Simulator gratuitamente [Divertiti]](https://tips.webtech360.com/resources8/r252/image-7634-0829093738400.jpg)





