Emula i clic della tastiera e del mouse con Actionaz

Vuoi eseguire automaticamente alcune attività ripetute? Invece di dover cliccare manualmente più volte su un pulsante, non sarebbe meglio se un'applicazione...
Sei un utente Ubuntu? Hai bisogno di modificare il tuo bootloader per cambiare qualcosa, eliminare qualcosa o qualcos'altro? Non sai come farlo? Se è così, questa guida fa per te. Segui mentre ti mostriamo come modificare il bootloader di Ubuntu.
Installazione di Grub Customizer in Ubuntu
Prima di poter modificare il bootloader di Ubuntu, dovrai installare lo strumento Grub Customizer. Questo programma offre agli utenti una GUI facile da usare che può caricare nelle configurazioni di Grub per scopi di modifica.
Ci sono un paio di modi in cui puoi installare Grub Customizer in Ubuntu. Puoi configurarlo tramite la GUI in Ubuntu Software (o Software/KDE Discover se sei su Xubuntu o Kubuntu, ecc.) Puoi anche farlo funzionare su Ubuntu tramite la riga di comando del terminale.
In questa guida, esamineremo entrambi i metodi di installazione. Tieni a mente; questo programma funziona anche su qualsiasi sistema operativo Linux basato su Ubuntu. Se stai usando Elementary OS, Zorin OS , Peppermint o qualsiasi altra cosa basata su Ubuntu, sarai in grado di seguire anche queste istruzioni.
Installazione della GUI
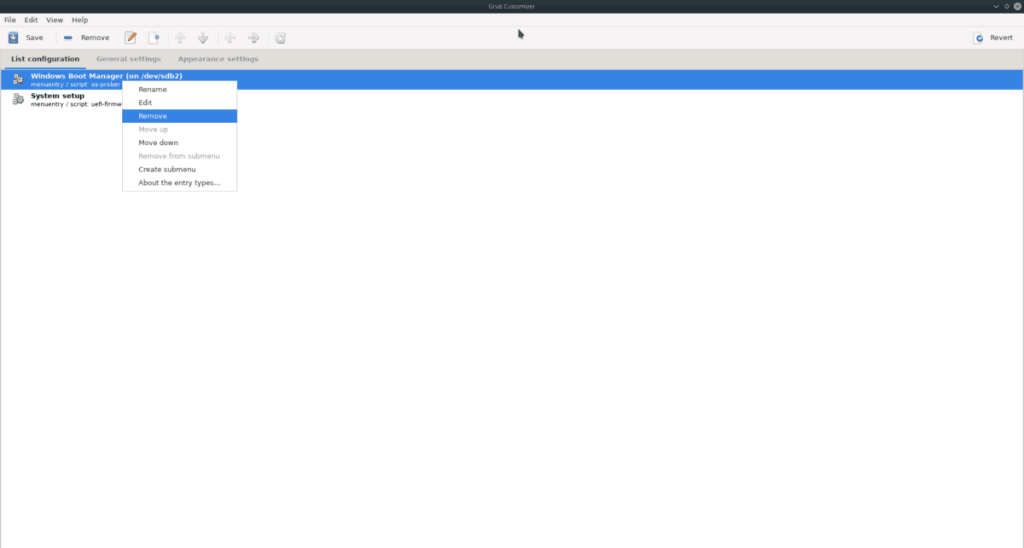
Per installare Grub Customizer su Ubuntu con la GUI, procedi come segue. Innanzitutto, apri "Software Ubuntu". Se non riesci a trovare "Ubuntu Software" nel menu della tua app, cerca "Software" o "Scopri" e fai clic su quelli.
Una volta aperta l'app, trova la casella di ricerca e digita "Personalizzazione di Grub". Quando lo digiti, sullo schermo dovrebbe apparire un solo risultato di ricerca. Fare clic su "Personalizzazione di Grub" per accedere alla sua pagina del software.
Dopo aver effettuato l'accesso alla pagina del software di Grub Customizer, cerca il pulsante "Installa" e fai clic su di esso con il mouse. Quando selezioni il pulsante "Installa", ti verrà chiesto di inserire la password. Fare così.
Dopo aver inserito la password, verrà installato Grub Customizer. Al termine dell'installazione, fare clic sul pulsante "Avvia" nel software Ubuntu per aprire Grub Customizer per la prima volta.
Installazione del terminale
Se preferisci utilizzare il terminale per installare Grub Customizer su Ubuntu, ecco cosa fare. Per iniziare, premi la combinazione di tasti Ctrl + Alt + T per avviare una finestra di terminale. In alternativa, cerca "Terminale" nel menu dell'app e aprilo in questo modo.
Con la finestra del terminale aperta, usa il comando apt install per installare il pacchetto "grub-customizer".
sudo apt install grub-customizer
Quando inserisci il comando sopra, ti verrà chiesto di inserire la password. Inseriscilo sulla tastiera e premi il tasto Invio . Non preoccuparti se non riesci a vedere la tua password mentre la inserisci .
Dopo aver inserito la tua password, Ubuntu raccoglierà tutti i pacchetti da installare (questo significa il pacchetto "grub-customizer" e tutte le dipendenze di cui ha bisogno. Quando avrà finito di raccogliere questi pacchetti, ti chiederà se desideri continuare. Premi Y per confermare.
Dopo la conferma, Grub Customizer verrà scaricato e installato rapidamente. Al termine dell'installazione, cerca "Grub Customizer" nel menu dell'app per aprirlo.
Come modificare il bootloader di Ubuntu
Modificare il bootloader di Ubuntu con Grub Customizer è facile. Per iniziare, trova la scheda "Impostazioni generali" e fai clic su di essa con il mouse. Troverai varie impostazioni del bootloader di Ubuntu in quest'area, come la voce predefinita, la visibilità e i parametri del kernel.
Ad esempio, se non sei felice che selezioni la prima voce nel bootloader e la carichi, puoi cambiarla in quello che vuoi. Seleziona il menu a discesa e scegli l'opzione con cui desideri eseguire l'avvio automatico.
In alternativa, se preferisci che Ubuntu avvii sempre l'ultima cosa che hai avviato, puoi farlo. Ad esempio, se esegui il dual-boot di Windows 10 e Ubuntu e in precedenza hai selezionato Windows, puoi dire al bootloader di Ubuntu di sceglierlo perché l'hai scelto l'ultima volta.
Altre impostazioni che puoi modificare
La cosa principale che gli utenti di Ubuntu cercano di modificare nel bootloader è l'opzione di immissione predefinita. Tuttavia, non è tutto ciò che puoi fare. Puoi modificare il tempo necessario per avviare la voce predefinita da 10 secondi alla velocità desiderata cambiando il "10" con un altro numero.
Puoi anche disabilitare completamente il menu deselezionando il pulsante "mostra menu". In questo modo si nasconderà completamente il bootloader a meno che non si prema il pulsante Maiusc durante l'avvio. Oppure, puoi modificare i parametri di avvio del kernel di Ubuntu cambiando "quiet splash" con qualsiasi comando del kernel che ti piace.
Quando hai finito di modificare il bootloader di Ubuntu, trova il pulsante "Salva" nella parte superiore dell'app Grub Customizer e fai clic su di esso per salvare le modifiche. Quindi, chiudi Grub Customizer e apri una finestra di terminale.
Applicare le modifiche
Sebbene Grub Customizer abbia un'opzione "Installa su MBR", non sempre funziona. In sostanza, Grub Customizer sta solo modificando i file di configurazione del testo. Di conseguenza, puoi applicare le impostazioni tramite il terminale. Ecco come farlo.
Usando il comando update-grub di seguito, applica le nuove modifiche alla configurazione al bootloader di Ubuntu.
sudo update-grub
Vuoi eseguire automaticamente alcune attività ripetute? Invece di dover cliccare manualmente più volte su un pulsante, non sarebbe meglio se un'applicazione...
iDownloade è uno strumento multipiattaforma che consente agli utenti di scaricare contenuti senza DRM dal servizio iPlayer della BBC. Può scaricare video in formato .mov.
Abbiamo trattato le funzionalità di Outlook 2010 in modo molto dettagliato, ma poiché non verrà rilasciato prima di giugno 2010, è tempo di dare un'occhiata a Thunderbird 3.
Ogni tanto tutti abbiamo bisogno di una pausa, se cercate un gioco interessante, provate Flight Gear. È un gioco open source multipiattaforma gratuito.
MP3 Diags è lo strumento definitivo per risolvere i problemi nella tua collezione audio musicale. Può taggare correttamente i tuoi file mp3, aggiungere copertine di album mancanti e correggere VBR.
Proprio come Google Wave, Google Voice ha generato un certo fermento in tutto il mondo. Google mira a cambiare il nostro modo di comunicare e poiché sta diventando
Esistono molti strumenti che consentono agli utenti di Flickr di scaricare le proprie foto in alta qualità, ma esiste un modo per scaricare i Preferiti di Flickr? Di recente siamo arrivati
Cos'è il campionamento? Secondo Wikipedia, "È l'atto di prendere una porzione, o campione, di una registrazione sonora e riutilizzarla come strumento o
Google Sites è un servizio di Google che consente agli utenti di ospitare un sito web sul server di Google. Ma c'è un problema: non è integrata alcuna opzione per il backup.
Google Tasks non è così popolare come altri servizi Google come Calendar, Wave, Voice, ecc., ma è comunque ampiamente utilizzato e costituisce parte integrante della vita delle persone.


![Scarica FlightGear Flight Simulator gratuitamente [Divertiti] Scarica FlightGear Flight Simulator gratuitamente [Divertiti]](https://tips.webtech360.com/resources8/r252/image-7634-0829093738400.jpg)





