Emula i clic della tastiera e del mouse con Actionaz

Vuoi eseguire automaticamente alcune attività ripetute? Invece di dover cliccare manualmente più volte su un pulsante, non sarebbe meglio se un'applicazione...
Il file Hosts su Linux è responsabile della mappatura dei nomi host e degli indirizzi IP . È un semplice file di testo denominato "Host". Se hai mai eseguito server su Linux, ti ritroverai senza dubbio a modificare spesso questo file.
In questa guida, ti mostreremo come accedere al file Hosts su Linux e come eseguirne il backup. Per iniziare, assicurati di avere accesso all'account di root. Il file Hosts è un file a livello di sistema e non è possibile accedervi da un utente normale.
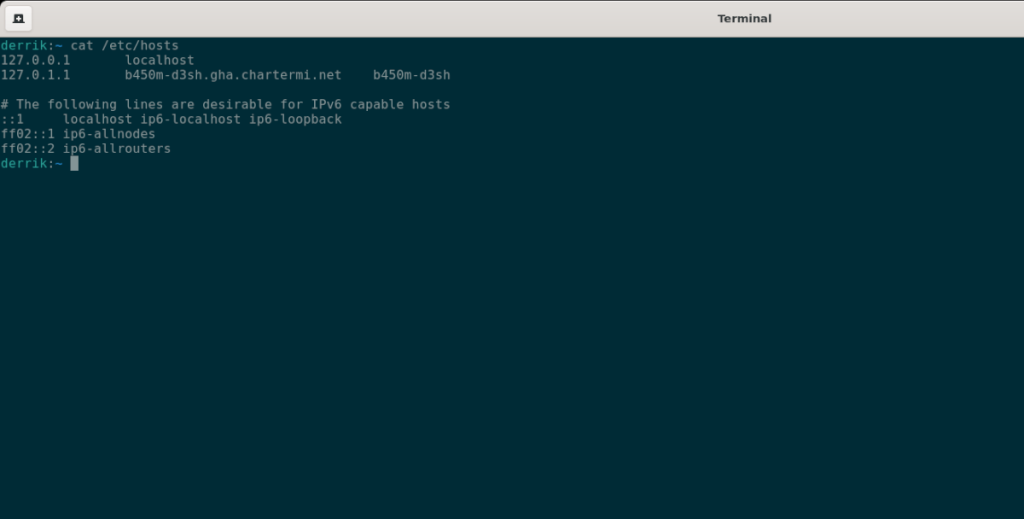
Fare un backup del file Hosts
Se hai intenzione di modificare il file Hosts, è bene creare in anticipo un backup dell'originale. In questo modo, se si apportano modifiche al file e si desidera ripristinare le condizioni precedenti alle modifiche, non è necessario reinstallare il sistema.
Per eseguire un backup del file Hosts, iniziare entrando nella /etc/ cartella utilizzando il comando CD in basso nella finestra del terminale.
cd /etc/
All'interno della /etc/cartella, fai una copia del file Hosts usando il comando cp . Copia il file nella tua cartella home (~) come "Hosts.bak".
cp hosts ~/hosts.bak
Una volta eseguito il backup del file, chiudi il terminale. Mantieni il file "Hosts.bak" al sicuro su un disco rigido di riserva, un'unità flash o un account Dropbox.
Come ripristinare il backup
Se hai apportato modifiche ai file Hosts e hai bisogno di ripristinarli, ecco come farlo. Innanzitutto, apri una finestra di terminale. Quindi, con il terminale aperto, accedi all'area in cui è salvato il tuo file “hosts.bak”.
Ad esempio, se hai archiviato il tuo file "hosts.bak" in /home/USERNAME/Documents, per accedervi devi eseguire le seguenti operazioni.
cd ~/Documenti/
Una volta che il terminale è dove si trova il file "hosts.bak", accedi all'account root usando sudo -s .
sudo -s
Elimina il file esistente usando il comando rm .
rm host
Dopo aver eliminato il file host originale, ripristina il backup sul tuo computer utilizzando il comando cp . L'uso di cp ti consentirà di creare una copia del file di backup e inserirlo /etc/mantenendo il backup dove è archiviato.
cp hosts.bak /etc/
Al termine del processo di copia, il file host originale verrà ripristinato. Da qui, riavvia il tuo PC Linux. Quando il tuo PC Linux si riaccende, utilizzerai i tuoi host originali nel file Hosts.
Accesso al file Host Linux
Se desideri modificare il file Hosts Linux, devi prima accedervi. Il file si trova nella /etc/cartella, ma un normale account utente Linux non può accedere a questo file, poiché è un file di sistema.
Puoi accedere con il comando su o utilizzare il comando sudo -s per accedere all'account root. In genere, la maggior parte dei sistemi Linux sarà in grado di accedere a root utilizzando il comando su . Tuttavia, su Ubuntu e alcune altre distribuzioni, l'account root è disattivato, quindi è necessario utilizzare sudo -s .
Innanzitutto, apri una finestra di terminale sul desktop Linux. Quindi, apri una finestra di terminale sul desktop Linux e premi Ctrl + Alt + T sulla tastiera. Oppure, cerca "Terminale" nel menu dell'app e avvialo in questo modo.
Una volta aperto il terminale, inserisci uno dei due comandi seguenti per accedere all'account di root sul tuo PC Linux.
su-
Oppure, se l'account root sul tuo sistema Linux è disabilitato, puoi accedere a root elevando la sessione usando sudo -s .
sudo -s
Dopo aver effettuato l'accesso a root, usa il comando CD per accedere alla /etc/cartella.
cd /etc/
All'interno della cartella, apri il file "Hosts" utilizzando l'editor di testo Nano. In questo tutorial, useremo Nano. Tuttavia, il file "Hosts" può essere aperto con qualsiasi editor di testo desiderato.
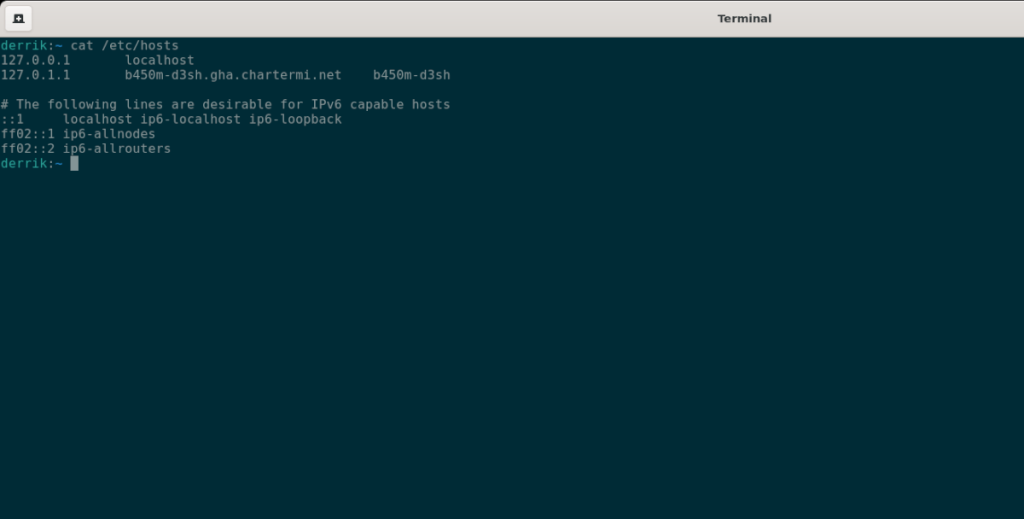
nano -w host
Modificare il file Hosts
Per modificare il file Hosts, devi capire come funziona. Ogni voce ha un indirizzo IP e un nome host. Guarda il file nell'editor di testo Nano e dai un'occhiata alle linee all'interno.
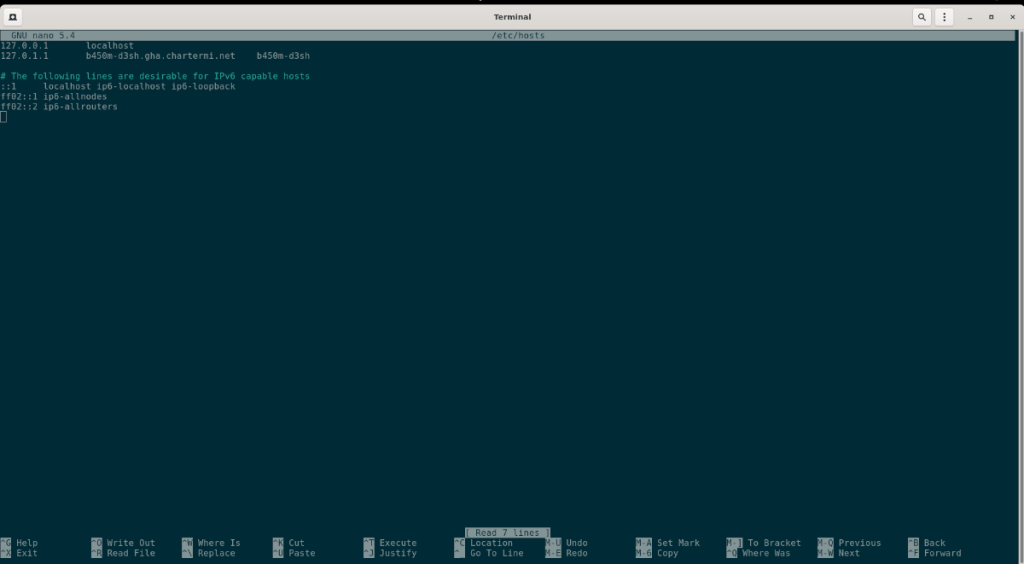
Ad esempio, una riga nel file Hosts potrebbe avere l'aspetto del codice seguente.
192.168.1.205 my.hostname
Se vuoi aggiungere nuove righe al file Hosts, crea una nuova riga in basso e digita l'indirizzo IP e il nome host. Quindi, salva le modifiche nell'editor di testo Nano premendo Ctrl + O sulla tastiera.
Sentiti libero di aggiungere tutte le nuove righe che desideri al file host. Al termine del processo di modifica, premi la combinazione di pulsanti Crl + X per uscire dall'editor di testo Nano.
Vuoi eseguire automaticamente alcune attività ripetute? Invece di dover cliccare manualmente più volte su un pulsante, non sarebbe meglio se un'applicazione...
iDownloade è uno strumento multipiattaforma che consente agli utenti di scaricare contenuti senza DRM dal servizio iPlayer della BBC. Può scaricare video in formato .mov.
Abbiamo trattato le funzionalità di Outlook 2010 in modo molto dettagliato, ma poiché non verrà rilasciato prima di giugno 2010, è tempo di dare un'occhiata a Thunderbird 3.
Ogni tanto tutti abbiamo bisogno di una pausa, se cercate un gioco interessante, provate Flight Gear. È un gioco open source multipiattaforma gratuito.
MP3 Diags è lo strumento definitivo per risolvere i problemi nella tua collezione audio musicale. Può taggare correttamente i tuoi file mp3, aggiungere copertine di album mancanti e correggere VBR.
Proprio come Google Wave, Google Voice ha generato un certo fermento in tutto il mondo. Google mira a cambiare il nostro modo di comunicare e poiché sta diventando
Esistono molti strumenti che consentono agli utenti di Flickr di scaricare le proprie foto in alta qualità, ma esiste un modo per scaricare i Preferiti di Flickr? Di recente siamo arrivati
Cos'è il campionamento? Secondo Wikipedia, "È l'atto di prendere una porzione, o campione, di una registrazione sonora e riutilizzarla come strumento o
Google Sites è un servizio di Google che consente agli utenti di ospitare un sito web sul server di Google. Ma c'è un problema: non è integrata alcuna opzione per il backup.
Google Tasks non è così popolare come altri servizi Google come Calendar, Wave, Voice, ecc., ma è comunque ampiamente utilizzato e costituisce parte integrante della vita delle persone.


![Scarica FlightGear Flight Simulator gratuitamente [Divertiti] Scarica FlightGear Flight Simulator gratuitamente [Divertiti]](https://tips.webtech360.com/resources8/r252/image-7634-0829093738400.jpg)





