C'è un'icona dell'app sul desktop KDE Linux che non sembra corretta? Stai cercando di modificarlo per apportare una modifica? Segui questa guida per imparare come modificare le scorciatoie dei programmi in KDE Plasma 5.
Metodo 1: editor di menu KDE
Se sei su KDE Plasma 5 e hai bisogno di modificare alcune scorciatoie di programmi, il modo migliore per farlo è usare l'editor di menu integrato di KDE. Ecco come usare l'app menu KDE per modificare le scorciatoie su Linux.
Passaggio 1: ridurre a icona tutte le applicazioni per visualizzare il desktop Plasma. Inoltre, chiudi tutte le applicazioni aperte, poiché modificherai i collegamenti sul sistema.
Passaggio 2: individua il programma di avvio dell'app KDE Plasma 5 sul pannello (si trova nella parte più a sinistra del pannello). Una volta trovato il launcher dell'app, fai clic destro su di esso con il mouse per aprire il menu di scelta rapida.
Passaggio 3: cercare nel menu del tasto destro del mouse l'opzione "Modifica applicazioni" e selezionarla con il mouse. Selezionando "Modifica applicazioni" verrà avviato un programma chiamato "KDE Menu Editor" sullo schermo.
Passaggio 4: nell'editor di menu di KDE, guarda le diverse categorie sul lato sinistro. Sono "Sviluppo, Educazione, Giochi, Grafica, Internet, Multimedia, Ufficio, Scienze e matematica, Impostazioni, Sistema, Utilità, Oggetti smarriti e Aiuto (Centro assistenza).
Fare clic sulla freccia in basso accanto a una delle categorie. Da lì, trova il collegamento all'applicazione che desideri modificare nell'editor del menu di KDE.
Passaggio 5: dopo aver selezionato un collegamento all'applicazione nell'editor di menu di KDE, le informazioni sull'app verranno visualizzate sulla destra. Guarda attraverso le diverse colonne "Nome, Descrizione, Commento, Comando" e modifica ciò che desideri modificare.
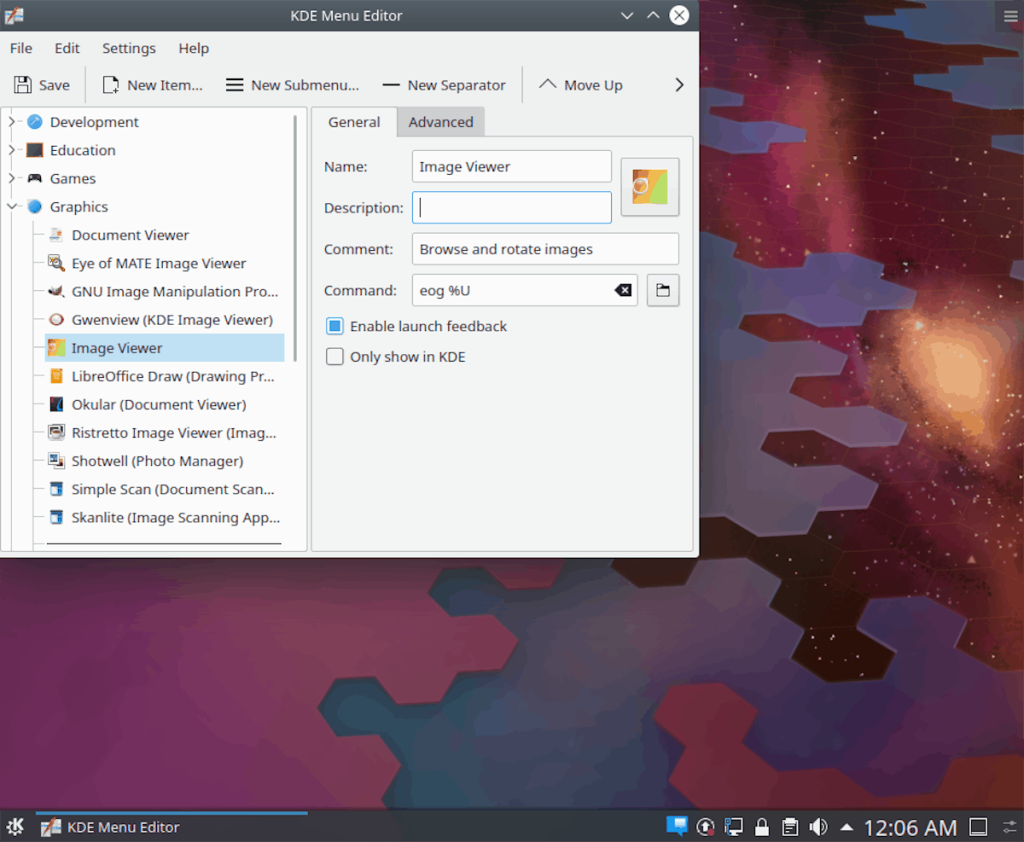
Passaggio 6: dopo aver modificato il collegamento all'applicazione nell'editor del menu di KDE, fai clic sul pulsante "Salva" in alto a sinistra. Salverà le modifiche e le applicherà istantaneamente!
Metodo 2: Terminale
Un altro modo per modificare le scorciatoie dei programmi su KDE Plasma 5 è tramite il terminale. Il percorso del terminale è un ottimo modo per procedere se vuoi apportare una modifica rapida e non hai voglia di scherzare con l'editor del menu di KDE, in quanto è uno strumento sofisticato con tonnellate di opzioni.
La modifica delle scorciatoie del programma in KDE Plasma 5 viene eseguita modificando i singoli file "desktop" nella directory "/usr/share/applications/" con un editor di testo. Per modificare qualsiasi collegamento al programma sul tuo PC KDE, inizia aprendo una finestra di terminale. Puoi avviare un terminale premendo Ctrl + Alt + T o Ctrl + Maiusc + T . Una volta aperto, segui le istruzioni passo passo di seguito.
Nota: se sei un principiante, ti consigliamo vivamente di modificare le scorciatoie del programma su KDE nell'editor del menu di KDE. Questo metodo è per coloro che hanno già una certa abilità con il terminale su Linux.
Passaggio 1: utilizzando il comando CD , sposta la finestra del terminale dalla directory principale (~) alla directory "applicazioni".
cd /usr/condividi/applicazioni/
Una volta nella cartella, puoi confermarlo eseguendo il comando pwd .
pwd
Passo 2: All'interno della directory “applicazioni”, la sessione del terminale deve passare da un normale account utente all'utente “root”. Il motivo per cui è necessario l'utente root è che le scorciatoie del programma possono essere modificate solo come root.
Per passare da un account utente tradizionale all'account root , esegui il comando sudo -s .
sudo -s
Passaggio 3: dopo aver ottenuto l'accesso come root nella finestra del terminale, eseguire il comando ls per visualizzare tutti i file di collegamento del programma disponibili nella directory "applicazioni".
ls
In alternativa, se è necessario trovare il nome di un file di collegamento del programma specifico, eseguire il comando ls insieme al comando grep per filtrare i risultati.
ls | grep 'termine di ricerca'
Passaggio 4: quando hai individuato l'esatto collegamento al programma che desideri modificare nella finestra del terminale, aprilo nell'editor di testo Nano. Per fare ciò, usa il seguente comando.
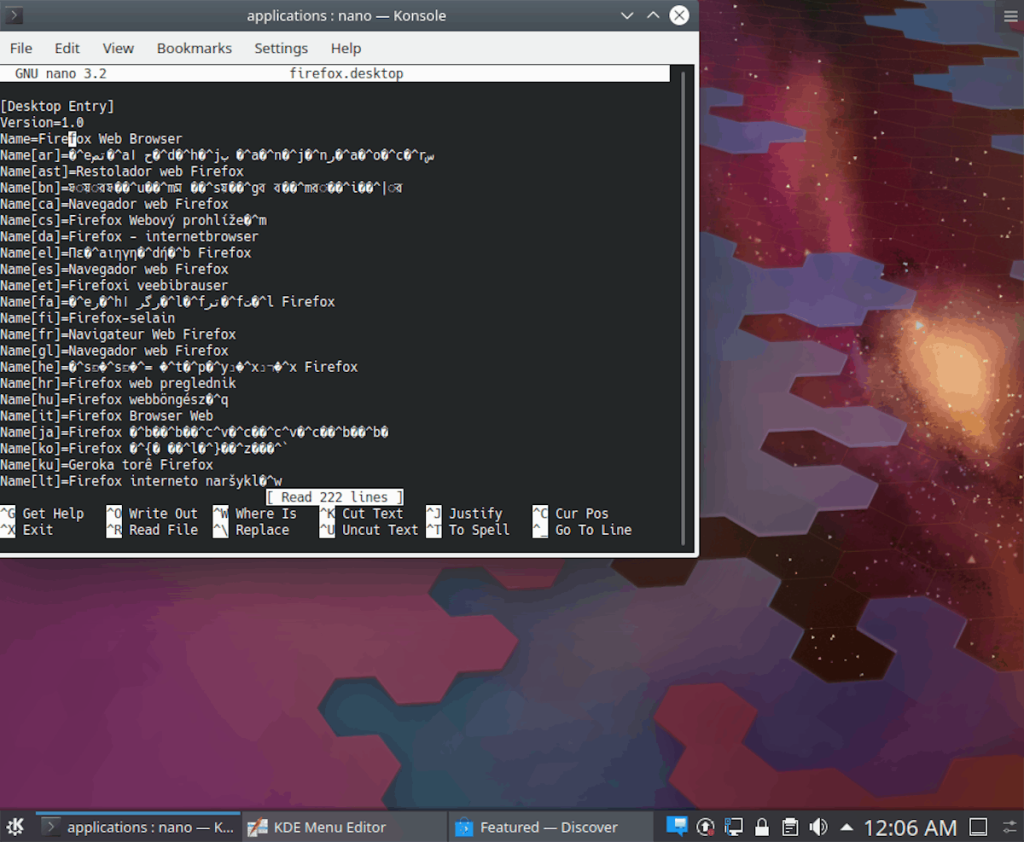
nano -w program-shortcut.desktop
Passaggio 5: utilizzando l'editor di testo Nano, modificare il collegamento al programma.
Se hai problemi a capire cosa fare durante la modifica, dai un'occhiata al nostro tutorial su come creare nuove scorciatoie sul desktop , esamina quali sono i singoli elementi nei file di scorciatoia del programma, che possono aiutare nel processo di modifica.
Passaggio 6: dopo aver apportato modifiche al collegamento del programma, è il momento di salvare. Per salvare le modifiche, premi Ctrl + O sulla tastiera. In alternativa, funziona anche la scorciatoia da tastiera Ctrl + S.
Passaggio 7: ora che il collegamento è stato modificato, è necessario chiudere l'editor di testo Nano nella finestra del terminale. Per fare ciò, premi Ctrl + X sulla tastiera.
Passaggio 8: ora che l'editor di testo Nano è chiuso, dai un'occhiata alle modifiche che hai apportato al collegamento al programma per assicurarti che le modifiche siano state effettivamente salvate correttamente eseguendo il comando cat .
cat nome-del-programma-shortcut.desktop
Oppure, per una migliore visualizzazione, collegare il comando more come pipe. Ti permetterà di leggere il file riga per riga.
gatto nome-scorciatoia-programma.desktop | Di più

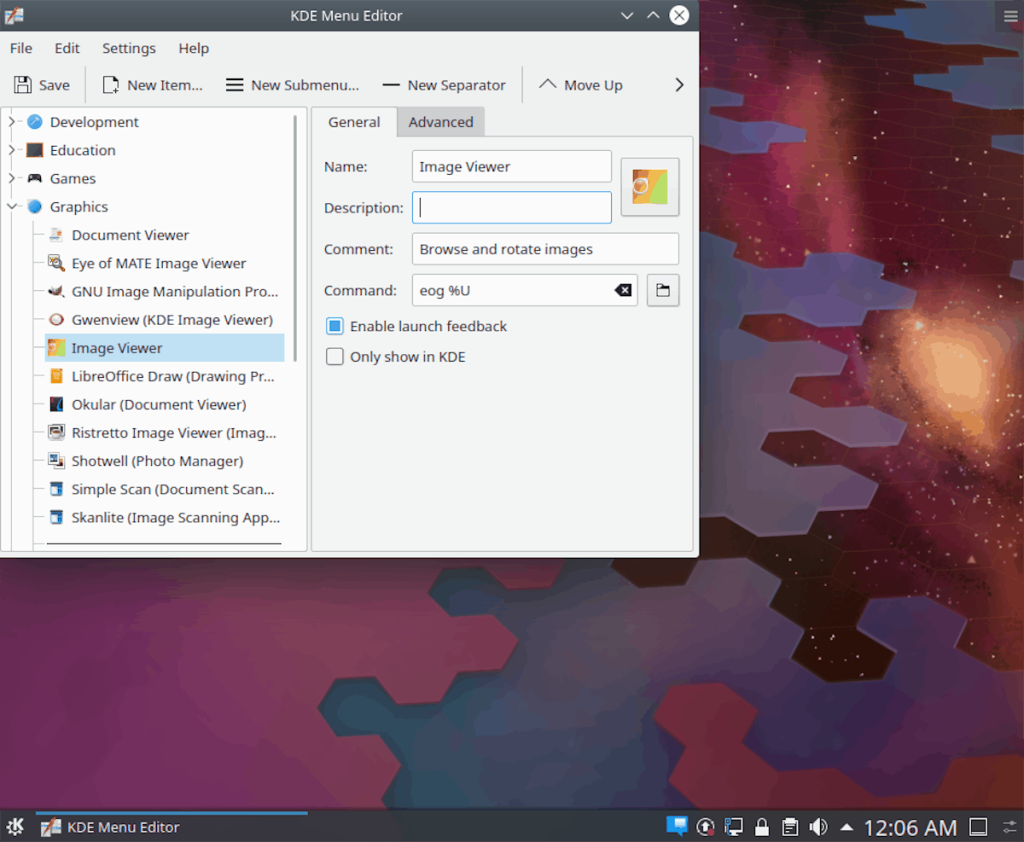
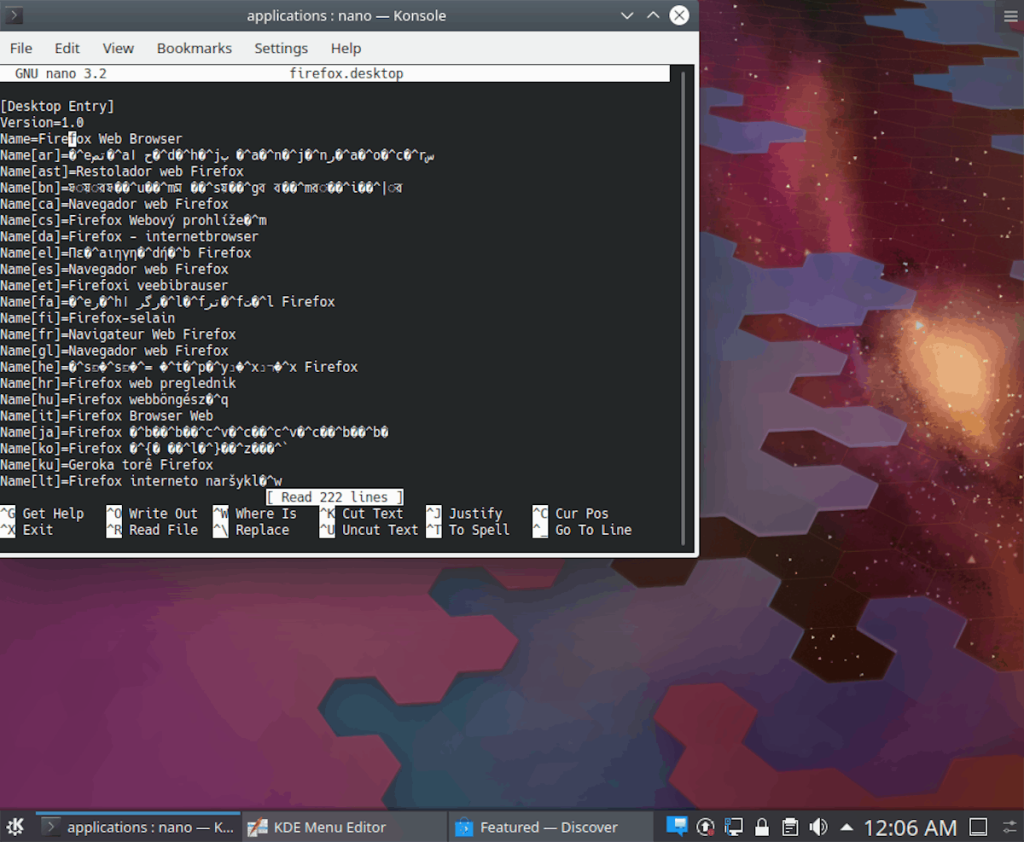
![Scarica FlightGear Flight Simulator gratuitamente [Divertiti] Scarica FlightGear Flight Simulator gratuitamente [Divertiti]](https://tips.webtech360.com/resources8/r252/image-7634-0829093738400.jpg)






![Come recuperare partizioni perse e dati del disco rigido [Guida] Come recuperare partizioni perse e dati del disco rigido [Guida]](https://tips.webtech360.com/resources8/r252/image-1895-0829094700141.jpg)
