Scarica FlightGear Flight Simulator gratuitamente [Divertiti]
![Scarica FlightGear Flight Simulator gratuitamente [Divertiti] Scarica FlightGear Flight Simulator gratuitamente [Divertiti]](https://tips.webtech360.com/resources8/r252/image-7634-0829093738400.jpg)
Ogni tanto tutti abbiamo bisogno di una pausa, se cercate un gioco interessante, provate Flight Gear. È un gioco open source multipiattaforma gratuito.
Fai molti screenshot sul tuo PC Linux? Sei stanco di condividere informazioni private negli screenshot che fai del tuo desktop? Non sai come proteggerti quando fai screenshot? Possiamo aiutare! Segui la nostra guida mentre ti mostriamo due modi per censurare le informazioni private negli screenshot di Linux!
Se stai cercando di acquisire schermate sul tuo PC Linux e desideri mantenere private le tue informazioni, Flameshot è una delle migliori app da utilizzare. Non solo è un programma incredibilmente facile da usare, ma ha anche opzioni di censura integrate che ti permetteranno di mantenere private le informazioni private nei tuoi screenshot.
In una guida precedente, abbiamo illustrato come installare Flameshot su Linux. Per informazioni approfondite su come far funzionare l'app, fai clic qui. Detto questo, lo esamineremo brevemente anche in questa guida per coloro che vogliono solo far funzionare l'app.
Per installare Flameshot su Ubuntu, esegui il seguente comando Apt .
sudo apt install flameshot
Per installare Flameshot su Debian, esegui il seguente comando Apt-get .
sudo apt-get install flameshot
Per installare Flameshot su Arch Linux, esegui il seguente comando Pacman .
sudo pacman -S colpo di fuoco
Per installare Flameshot su Fedora, esegui il seguente comando Dnf .
sudo dnf install flameshot
Per installare Flameshot su OpenSUSE, esegui il seguente comando Zypper .
sudo zypper install flameshot
Dopo aver installato l'applicazione Flameshot sul tuo computer, segui le istruzioni passo passo di seguito per imparare come acquisire schermate sul tuo PC Linux senza rivelare informazioni private.
Passaggio 1: trova Flameshot nel menu dell'app e fai clic su di esso per avviare l'app. Avviando l'app, la vedrai nella barra delle applicazioni. In alternativa, puoi aprire l'interfaccia utente dello screenshot premendo Alt + F2 e inserendo il comando flameshot gui.
Passaggio 2: all'avvio di Flameshot, lo vedrai nella barra delle applicazioni. Cliccalo. Quando fai clic su di esso, lo schermo diventa grigio e il cursore del mouse si trasforma in un segno più (+).
Passaggio 3: utilizzando il cursore del segno più (+), trascinare il cursore del segno più (+) per creare un nuovo screenshot.
Passo 4: Dopo aver trascinato il cursore per creare la cornice del tuo nuovo screenshot, vedrai apparire una barra degli strumenti in basso. Questa barra degli strumenti ha molte opzioni. Per censurare le tue informazioni private, trova lo strumento sfocatura e fai clic su di esso (è accanto all'icona T).
Passaggio 5: dopo aver fatto clic sullo strumento sfocatura con il mouse, usa il cursore del mouse per sfocare le nostre varie informazioni private.
Se non ritieni che la sfocatura sia abbastanza forte in Flameshot, tieni presente che puoi aggiungere più sfocatura sopra le cose che hai già sfocato per rendere ancora più difficile la lettura delle tue informazioni private.
Dopo aver terminato di sfocare lo screenshot, individua l'icona di salvataggio (è l'icona del floppy disk) e fai clic con il mouse per salvare il nuovo screenshot. Ripeti questo processo tutte le volte che è necessario.
Se Flameshot non è abbastanza per te, c'è un altro modo: censurare gli screenshot in Gimp con la funzione pixelate. Per avviare il processo, avvia Gimp sul tuo computer e segui le istruzioni passo passo di seguito.
Passaggio 1: trova il pulsante "Stampa schermo" sulla tastiera e premilo per acquisire uno screenshot utilizzando lo strumento screenshot integrato nell'ambiente desktop Linux.
Passaggio 2: salva lo screenshot con lo strumento screenshot del tuo PC Linux. Tieni presente dove viene salvato questo screenshot, poiché dovrai sapere dove si trova per importarlo nell'editor di immagini di Gimp.
Passaggio 3: nell'applicazione Gimp, individua il pulsante "File" e fai clic su di esso con il mouse. Quindi, individua il pulsante "Apri" e fai clic su di esso. Dopo aver fatto clic su "Apri", verrà visualizzato un browser di file.
Individua lo screenshot nel browser dei file e importalo in Gimp.
Passaggio 4: trova lo strumento di selezione del rettangolo e fai clic su di esso nella barra degli strumenti di Gimp. Oppure, premi R sulla tastiera per accedervi.
Quindi, utilizzando lo strumento di selezione del rettangolo, seleziona la regione nello screenshot che desideri censurare o pixelare in modo che rimanga privata.
Passaggio 5: dopo aver effettuato la selezione con lo strumento di selezione del rettangolo di Gimp, trova il menu "Filtri" e fai clic su di esso. Quindi, cerca nel menu "Filtri" il sottomenu "Sfocatura".
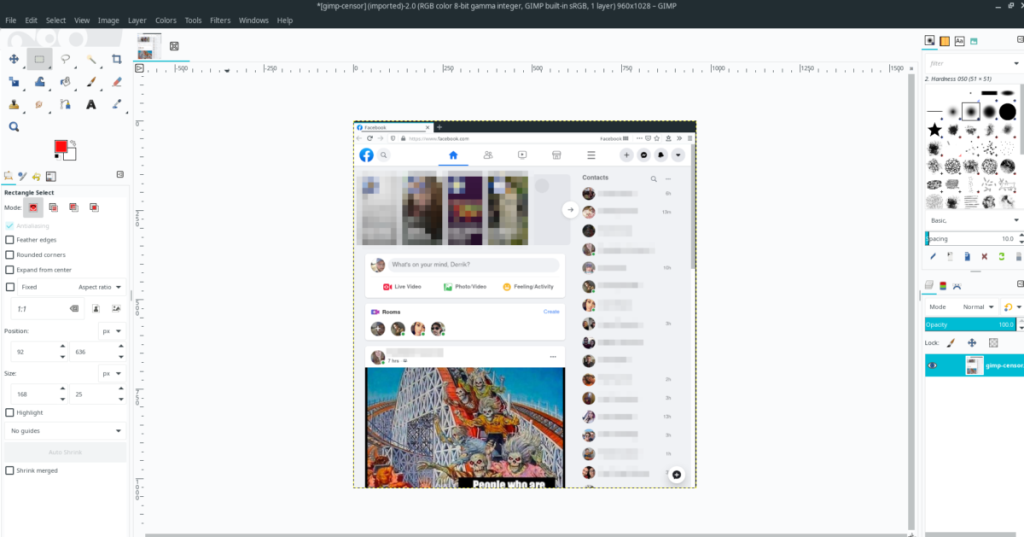
All'interno del sottomenu "Sfocatura", seleziona il pulsante "Pixelize". Quindi, usa lo strumento per censurare la tua selezione nell'immagine.
Passaggio 6: una volta censurato lo screenshot, fare clic su "File" per accedere al menu "File". Quindi, fai clic sul pulsante "Esporta" per esportare lo screenshot appena modificato.
Quando fai clic su "Esporta come", ti verrà presentato un browser di file. Digita il nuovo nome del file per lo screenshot e fai clic su "Esporta" per salvare.
Ripeti questo processo tutte le volte necessarie per censurare tutte le informazioni private dai tuoi screenshot di Linux!
Ogni tanto tutti abbiamo bisogno di una pausa, se cercate un gioco interessante, provate Flight Gear. È un gioco open source multipiattaforma gratuito.
MP3 Diags è lo strumento definitivo per risolvere i problemi nella tua collezione audio musicale. Può taggare correttamente i tuoi file mp3, aggiungere copertine di album mancanti e correggere VBR.
Proprio come Google Wave, Google Voice ha generato un certo fermento in tutto il mondo. Google mira a cambiare il nostro modo di comunicare e poiché sta diventando
Esistono molti strumenti che consentono agli utenti di Flickr di scaricare le proprie foto in alta qualità, ma esiste un modo per scaricare i Preferiti di Flickr? Di recente siamo arrivati
Cos'è il campionamento? Secondo Wikipedia, "È l'atto di prendere una porzione, o campione, di una registrazione sonora e riutilizzarla come strumento o
Google Sites è un servizio di Google che consente agli utenti di ospitare un sito web sul server di Google. Ma c'è un problema: non è integrata alcuna opzione per il backup.
Google Tasks non è così popolare come altri servizi Google come Calendar, Wave, Voice, ecc., ma è comunque ampiamente utilizzato e costituisce parte integrante della vita delle persone.
Nella nostra precedente guida sulla cancellazione sicura del disco rigido e dei supporti rimovibili tramite Ubuntu Live e CD di avvio DBAN, abbiamo discusso del fatto che il disco basato su Windows
Stai cercando di registrare la tua voce sul tuo PC Linux? Scopri i migliori software e come utilizzarli con la nostra guida dettagliata.
Birdtray è un






![Come recuperare partizioni perse e dati del disco rigido [Guida] Come recuperare partizioni perse e dati del disco rigido [Guida]](https://tips.webtech360.com/resources8/r252/image-1895-0829094700141.jpg)

