Emula i clic della tastiera e del mouse con Actionaz

Vuoi eseguire automaticamente alcune attività ripetute? Invece di dover cliccare manualmente più volte su un pulsante, non sarebbe meglio se un'applicazione...
Tiny Media Manager è un'eccellente applicazione per Windows, Mac e Linux che consente agli utenti di gestire facilmente programmi TV e file di film scaricando metadati, copertine, valutazioni e altro. In questa guida, esamineremo come puoi organizzare i tuoi file TV e film su Linux con Tiny Media Manager.
Installa Tiny Media Manager
L'applicazione TinyMediaManager richiede Java 1.8 per funzionare su Linux. Prima di provare a scaricare l'app, segui la nostra guida approfondita su come installare e configurare l'ambiente Java Runtime su Linux . Inoltre, per ottenere i migliori risultati, prova a utilizzare la versione ufficiale di Oracle Java e non OpenJDK.
Una volta che Java Runtime è attivo e funzionante sul tuo PC Linux, è il momento di passare all'installazione di Tiny Media Manager su Linux. Per avviare il processo di installazione, apri la finestra del terminale premendo Ctrl + Alt + T o Ctrl + Maiusc + T sulla tastiera. Quindi, con la finestra del terminale aperta, usa il comando wget download per scaricare l'ultima versione di TMM sul tuo PC Linux.
wget https://release.tinymediamanager.org/v3/dist/tmm_3.0.5_linux.tar.gz
Lascia che il file TMM TarGZ venga scaricato nella home directory di Linux tramite il comando wget . Al termine del processo di download, utilizzare i comandi seguenti per estrarre completamente il file TMM TarGZ.
mkdir -p tiny-media-manager
tar xvf tmm_3.0.5_linux.tar.gz -C ~/tiny-media-manager
Con i file Tiny Media Manager estratti, è sicuro eliminare il file TarGZ. Utilizzando il comando rm , rimuovere il TMM TarGZ scaricato.
rm tar xvf tmm_3.0.5_linux.tar.gz
Quindi, sposta la finestra del terminale nella nuova cartella "tiny-media-manager" con il comando CD , poiché tutti i contenuti del file TMM TarGZ sono lì.
cd tiny-media-manager
All'interno della directory "tiny-media-manager", puoi eseguire l'app Tiny Media Manager eseguendo il file di script "TinyMediaManager.sh".
./tinyMediaManager.sh
In alternativa, apri il file manager di Linux, fai doppio clic su "tiny-media-manager" e fai doppio clic sul file "tinyMediaManager.desktop" per eseguire l'app.
Aggiungi la raccolta multimediale a Tiny Media Manager
La prima volta che esegui l'applicazione Tiny Media Manager sul desktop Linux, apparirà un pop-up. Questo popup è una procedura guidata di configurazione ed è progettato per guidarti attraverso il processo di configurazione iniziale dell'app. Segui la procedura guidata e usala per impostare il tema, il carattere, ecc. preferiti.
Dopo aver eseguito la procedura guidata di configurazione iniziale per Tiny Media Manager, segui le istruzioni passo passo di seguito per sapere come aggiungere la tua raccolta multimediale all'app.
Passaggio 1: trova il pulsante "Impostazioni" nell'app e fai clic su di esso con il mouse per accedere all'area "Impostazioni" di Tiny Media Manager.
Passaggio 2: trova "Film" nella barra laterale nell'app "Impostazioni" e fai clic su di esso con il mouse. Quindi, individua l'opzione "Origine dati e NFO" e selezionala con il mouse.
Passaggio 3: all'interno di "Datasource e NFO" del film, trova la casella "Sorgente" e fai clic sul pulsante "+". Quindi, usa l'interfaccia utente per aggiungere la cartella multimediale del tuo film a Tiny Media Manager.
Passaggio 4: vai alla barra laterale "Impostazioni", individua "Programmi TV" e fai clic su di esso con il mouse. Quindi, selezionare "Sorgente" con il mouse per accedere all'area della sorgente TV.
Passaggio 5: nell'area della sorgente TV, trova il pulsante "+" e fai clic su di esso con il mouse per visualizzare la finestra di dialogo di apertura del file. Usa la finestra di dialogo di apertura file per aggiungere la cartella del tuo programma TV a Tiny Media Manager.
Passaggio 6: fare clic sul pulsante "Chiudi" per uscire dalla finestra "Impostazioni" in Tiny Media Manager.
Dopo aver aggiunto sia i programmi TV che la cartella Film a Tiny Media Manager, seleziona la scheda "Film" o "Programmi TV", seguito dal pulsante "Aggiorna fonti". Facendo clic sul pulsante "Aggiorna fonti", Tiny Media Manager eseguirà la scansione dei tuoi file e li aggiungerà al database dell'app. Si prega di pazientare durante questo processo, poiché ci vorrà un po' di tempo.
Organizza i file multimediali in Tiny Media Manager
La gestione dei file multimediali nell'applicazione Tiny Media Manager è piacevolmente semplice, poiché l'app si occupa di tutto il duro lavoro. Per organizzare i tuoi file multimediali con l'app, seleziona "Film" o "Programmi TV". Successivamente, premi Ctrl + A per selezionare tutti i media nell'elenco. Quindi, fai clic sul pulsante "rinomina".
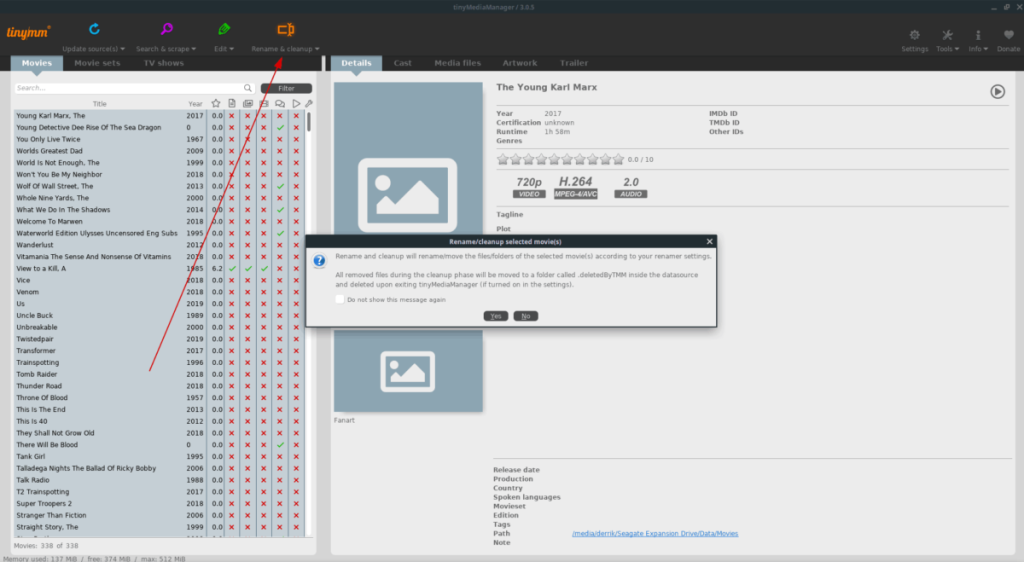
Facendo clic sul pulsante "rinomina" Tiny Media Manager rinominerà automaticamente tutti i file multimediali e li ordinerà in cartelle più belle e organizzate.
Ottieni informazioni sui media
Oltre a organizzare i file multimediali, Tiny Media Manager può anche trovare copertine e informazioni sui media per programmi TV e film. Segui le istruzioni passo passo di seguito per sapere come ottenere informazioni sui media in Tiny Media Manager.
Passaggio 1: selezionare la scheda "Film" o "Programmi TV" in Tiny Media Manager con il mouse.
Passaggio 2: premere Ctrl + A per selezionare tutti i media nell'elenco. Oppure selezionane di singoli cliccandoci sopra con il mouse.
Passaggio 3: selezionare il pulsante "Cerca e raschiare", seguito da "Cerca e raschia film selezionati" o "Cerca e raschia programmi TV selezionati".
Passaggio 4: utilizzare l'interfaccia utente su schermo per selezionare le informazioni multimediali corrette per i propri file multimediali.
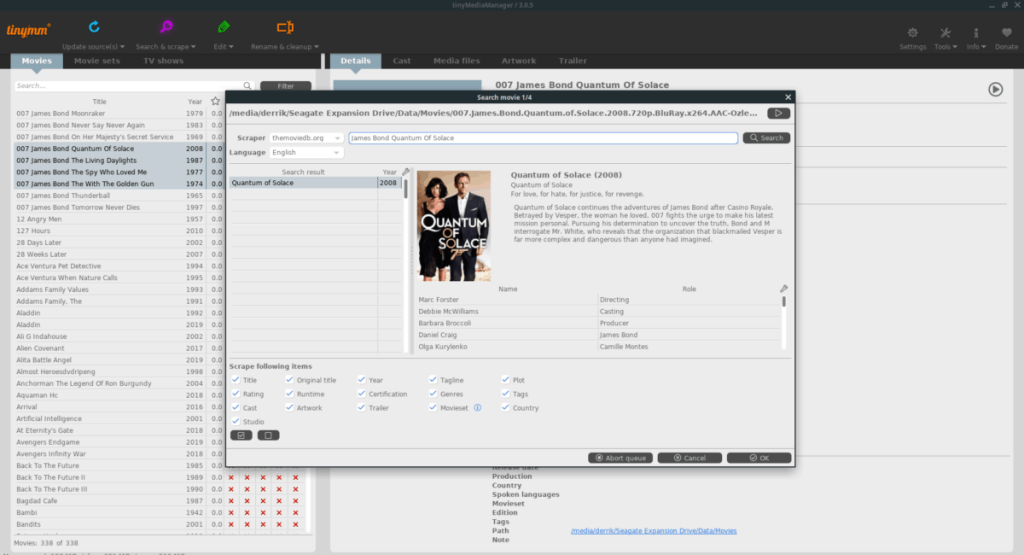
Quando l'app finisce di trovare le informazioni sui media, non c'è più niente da fare e non è necessario salvare nulla. Tiny Media Manager scriverà automaticamente le informazioni nella posizione del file.
Vuoi eseguire automaticamente alcune attività ripetute? Invece di dover cliccare manualmente più volte su un pulsante, non sarebbe meglio se un'applicazione...
iDownloade è uno strumento multipiattaforma che consente agli utenti di scaricare contenuti senza DRM dal servizio iPlayer della BBC. Può scaricare video in formato .mov.
Abbiamo trattato le funzionalità di Outlook 2010 in modo molto dettagliato, ma poiché non verrà rilasciato prima di giugno 2010, è tempo di dare un'occhiata a Thunderbird 3.
Ogni tanto tutti abbiamo bisogno di una pausa, se cercate un gioco interessante, provate Flight Gear. È un gioco open source multipiattaforma gratuito.
MP3 Diags è lo strumento definitivo per risolvere i problemi nella tua collezione audio musicale. Può taggare correttamente i tuoi file mp3, aggiungere copertine di album mancanti e correggere VBR.
Proprio come Google Wave, Google Voice ha generato un certo fermento in tutto il mondo. Google mira a cambiare il nostro modo di comunicare e poiché sta diventando
Esistono molti strumenti che consentono agli utenti di Flickr di scaricare le proprie foto in alta qualità, ma esiste un modo per scaricare i Preferiti di Flickr? Di recente siamo arrivati
Cos'è il campionamento? Secondo Wikipedia, "È l'atto di prendere una porzione, o campione, di una registrazione sonora e riutilizzarla come strumento o
Google Sites è un servizio di Google che consente agli utenti di ospitare un sito web sul server di Google. Ma c'è un problema: non è integrata alcuna opzione per il backup.
Google Tasks non è così popolare come altri servizi Google come Calendar, Wave, Voice, ecc., ma è comunque ampiamente utilizzato e costituisce parte integrante della vita delle persone.


![Scarica FlightGear Flight Simulator gratuitamente [Divertiti] Scarica FlightGear Flight Simulator gratuitamente [Divertiti]](https://tips.webtech360.com/resources8/r252/image-7634-0829093738400.jpg)





