Giochi molti videogiochi sul tuo PC Linux? Sei stufo di cacciare tramite Steam e altri strumenti e lanciatori per giocare ai tuoi videogiochi preferiti? Se è così, Gnome Games potrebbe fare al caso tuo. È un eccellente launcher open source in grado di organizzare tutti i videogiochi (Steam, Wine, giochi open source, ecc.) E persino le app di emulazione in un launcher semplice e organizzato. Ecco come configurare Gnome Games sul tuo sistema.
Installazione di giochi Gnome su Linux
Sebbene Gnome Games porti il nome "Gnome", non viene preinstallato con Gnome Desktop Environment o qualsiasi altro desktop Linux. Invece, se vuoi organizzare videogiochi sul tuo PC Linux con esso, devi prima configurare Gnome Games.
Gnome Games ha un eccellente supporto per molte diverse distribuzioni Linux, tra cui Ubuntu, Debian, Arch Linux, Fedora, OpenSUSE Linux e molte altre. Ha anche il supporto per Flatpak, che oggi è compatibile con tutti i moderni sistemi operativi Linux.
Ubuntu
L'applicazione Gnome Games è disponibile per gli utenti Ubuntu Linux nel repository software "Universe". Per avviare l'installazione su Ubuntu, avvia una finestra di terminale premendo Ctrl + Alt + T o Ctrl + Maiusc + T sulla tastiera. Quindi, usa il comando add-apt-repository di seguito per abilitare la sorgente del software "Universo".
sudo add-apt-repository universo
Dopo aver abilitato Ubuntu "Universo", usa il comando apt update per completare la configurazione del repository.
sudo apt update
Seguendo il comando update , usa il comando apt install per installare rapidamente l'ultima versione di Gnome Games sul tuo PC Ubuntu Linux.
sudo apt install gnome-games
Debian
Debian Linux supporta l'app Gnome Games nel repository software "Main" per le versioni 10, 9, 8 e Sid. Per avviare l'installazione, avvia una finestra di terminale premendo Ctrl + Alt + T o Ctrl + Maiusc + T sulla tastiera.
Una volta che la finestra del terminale è aperta e pronta per l'uso, sarai in grado di installare facilmente il programma Gnome Games su Debian Linux con il seguente comando apt-get .
sudo apt-get install gnome-games
Arch LinuxLancialo,
Per gli utenti di Arch Linux, Gnome Games è disponibile nel repository software "Community". Per avviare l'installazione, devi abilitare questo repository (se non l'hai già fatto).
Apri il file di configurazione di Pacman nell'editor di testo Nano con il comando seguente.
sudo nano -w /etc/pacman.conf
Una volta all'interno del file di configurazione di Pacman in Nano, scorri verso il basso e trova "Community". Successivamente, rimuovi il simbolo "#" davanti ad esso. Inoltre, rimuovi il simbolo "#" dalle linee direttamente sotto di esso. Quindi, salva con Ctrl + O ed esci con Ctrl + X .
Infine, installa l'app Gnome Games con il gestore di pacchetti Pacman .
sudo pacman -Syy gnome-games
Fedora
Gnome Games è disponibile per gli utenti di Fedora 31, 30 e Rawhide. Per installare il software sul tuo PC Fedora Linux, avvia una finestra di terminale premendo Ctrl + Alt + T o Ctrl + Maiusc + T sulla tastiera. Quindi, usa il comando dnf di seguito per caricare l'app.
sudo dnf install gnome-games
OpenSUSE
L'app Gnome Games è pronta per l'installazione per OpenSUSE 15.1, 15.0 e Tumbleweed tramite il repository software "Oss all". Per avviare l'installazione, avvia una finestra di terminale con Ctrl + Alt + T o Ctrl + Maiusc + T . Successivamente, usa il comando Zypper di seguito per ottenere Gnome Games.
sudo zypper install gnome-games
Flatpak
Gnome Games è disponibile come Flatpak nell'app store Flathub! Per avviare l'installazione di Gnome Games, segui la nostra guida su come configurare il runtime di Flatpak su Linux . È necessario per eseguire app da Flathub.
Una volta che il runtime di Flatpak è attivo e funzionante, l'installazione di Gnome Games può iniziare. Inserisci i due comandi seguenti e il programma verrà installato!
flatpak remote-add --if-not-exists flathub https://flathub.org/repo/flathub.flatpakrepo flatpak installa flathub org.gnome.Games
Organizzare videogiochi Linux in Gnome Games
Ora che l'app Gnome Games è installata, segui le istruzioni passo passo di seguito per imparare come organizzare i tuoi videogiochi.
Passaggio 1: avvia l'app Gnome Games sul desktop Linux cercandola nel menu dell'app.
Passaggio 2: all'interno di Gnome Games, cerca il simbolo + in alto a sinistra e fai clic con il mouse per aprire la finestra di dialogo di apertura del file.
Passaggio 3: utilizza la finestra di dialogo Apri file per cercare qualsiasi file ROM di emulatore di videogiochi, giochi Steam o qualsiasi altro tipo di videogioco sul tuo PC Linux. Quindi, fai clic sul pulsante "Apri" per importarlo nel programma.
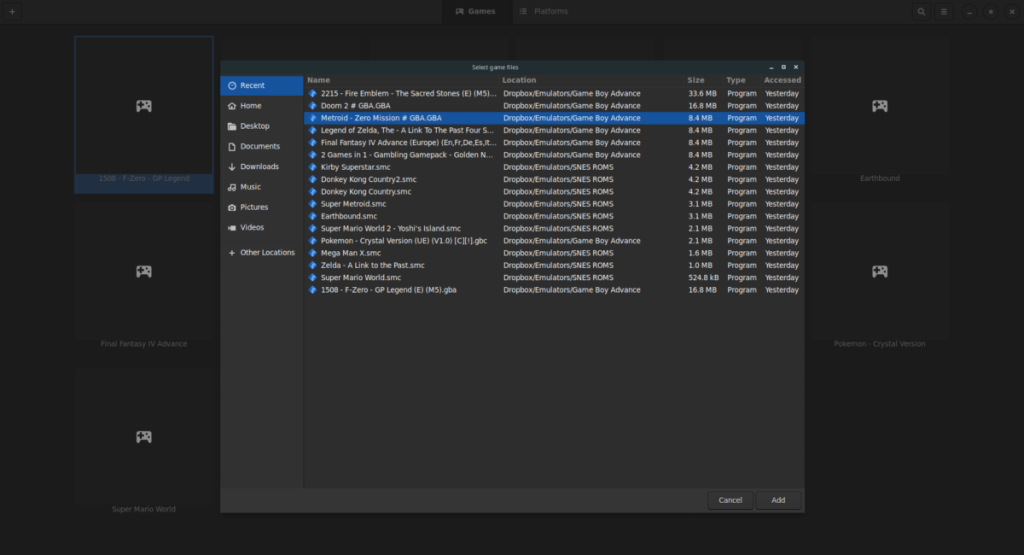
Passaggio 4: seleziona il pulsante "Giochi" per organizzare i tuoi videogiochi per titolo. In alternativa, seleziona il pulsante "Piattaforme" per ordinarli per piattaforma.
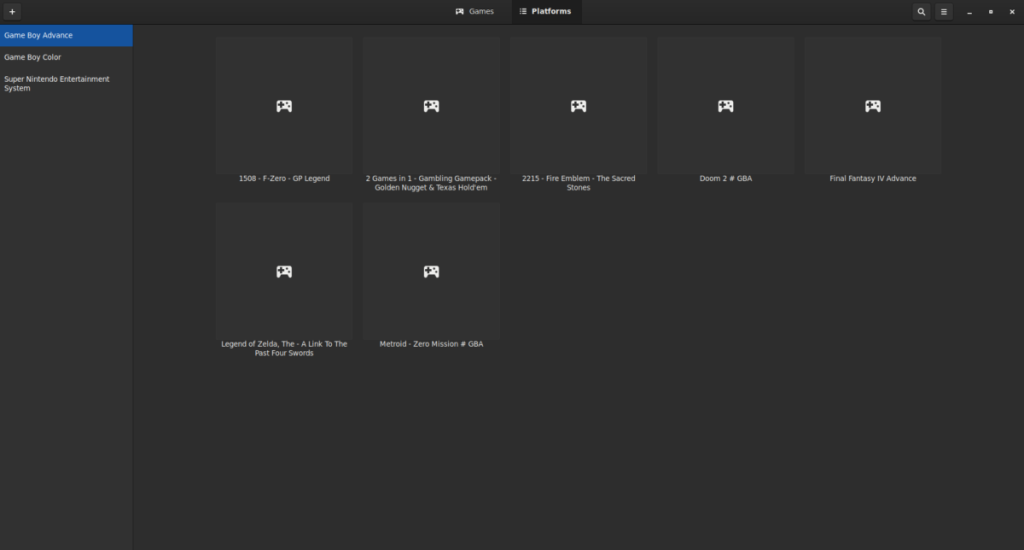
Una volta che i tuoi videogiochi sono stati aggiunti a Gnome Games, puoi avviarli e iniziare a giocare. Per avviare un videogioco dai giochi Gnome, guarda in "Giochi", fai doppio clic sul gioco a cui desideri giocare e si avvierà immediatamente!


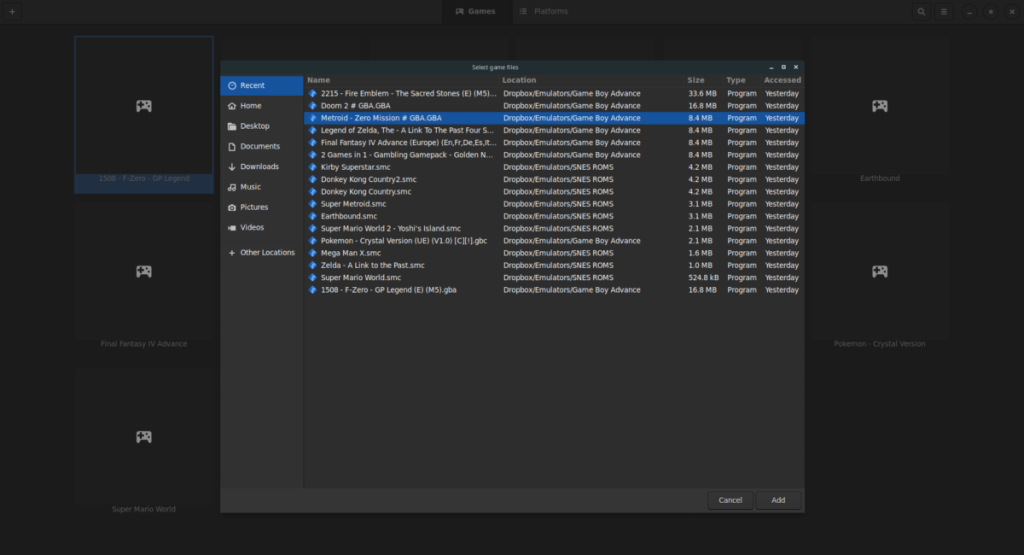
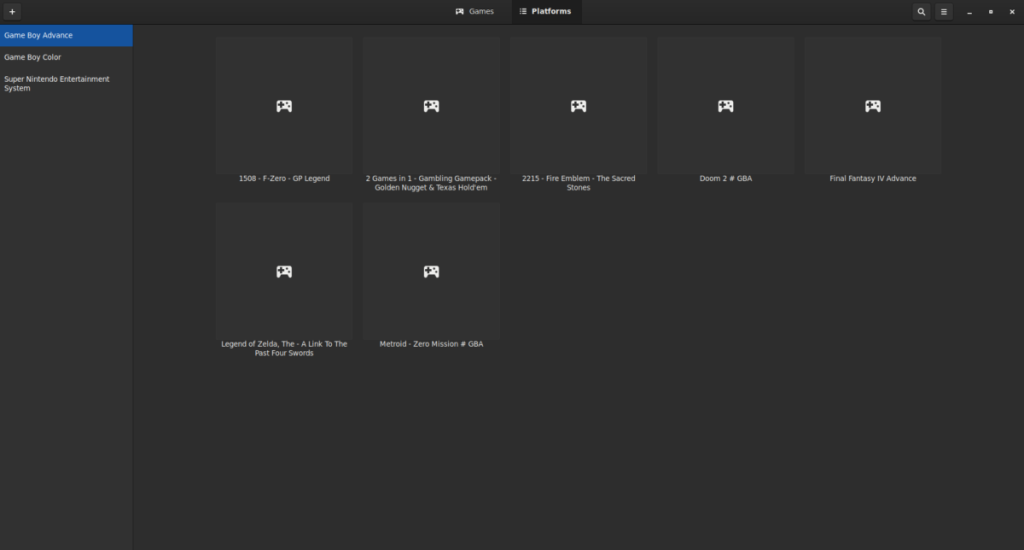

![Scarica FlightGear Flight Simulator gratuitamente [Divertiti] Scarica FlightGear Flight Simulator gratuitamente [Divertiti]](https://tips.webtech360.com/resources8/r252/image-7634-0829093738400.jpg)






![Come recuperare partizioni perse e dati del disco rigido [Guida] Come recuperare partizioni perse e dati del disco rigido [Guida]](https://tips.webtech360.com/resources8/r252/image-1895-0829094700141.jpg)
