OpenFire è un server di chat in tempo reale multipiattaforma basato sul protocollo XMPP. È perfetto se stai cercando di ospitare il tuo server di chat ma non vuoi avere a che fare con app complicate come RocketChat, Mattermost e altre.
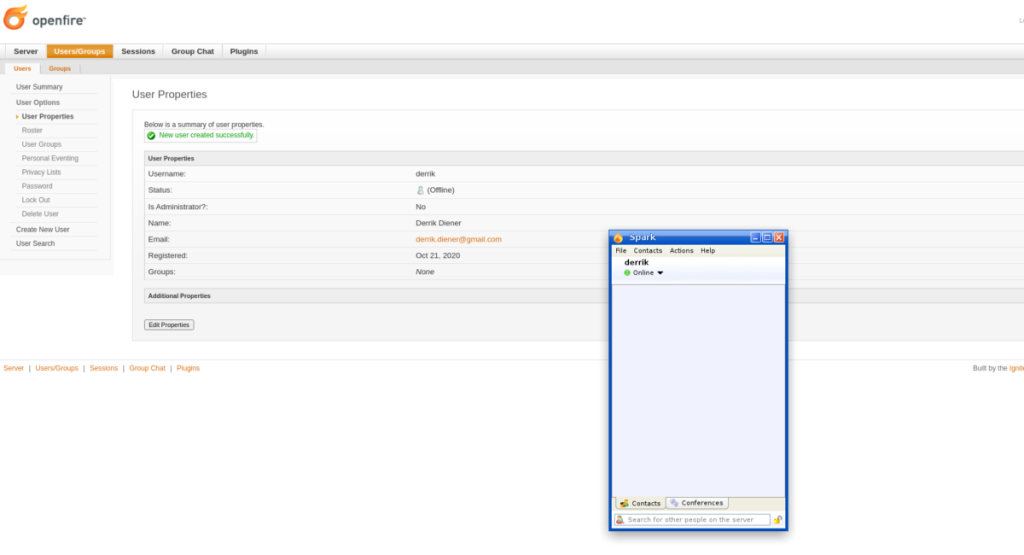
In questa guida, ti mostreremo come configurare il server OpenFire su Linux. Tuttavia, per accedere al tuo server, dovrai installare il client Spark. Per maggiori informazioni su Spark, clicca qui .
Installazione di OpenFire su un server Linux
Configurare un server di chat OpenFire è semplice, rispetto a molti altri servizi di chat, grazie al suo metodo di installazione. Non è necessario scaricare un mucchio di file di configurazione confusi. Invece, tutto è impacchettato in file DEB e RPM.
Per far funzionare il server OpenFire sul tuo server di casa Linux (o computer desktop che può rimanere acceso il 100% del tempo), inizia avviando un terminale e accedendo al server. Quindi, segui le istruzioni di installazione della riga di comando descritte di seguito.
Ubuntu
Su Ubuntu Linux Server, puoi installare rapidamente l'applicazione server OpenFire scaricando il pacchetto DEB direttamente da Internet. Per scaricare il DEB, usa il seguente comando wget .
wget https://www.igniterealtime.org/downloadServlet?filename=openfire/openfire_4.6.0_all.deb -O openfire_4.6.0_all.deb
Il pacchetto OpenFire DEB non impiegherà molto tempo per essere scaricato sul tuo server Ubuntu. Una volta completato il processo di download, è possibile installare il software utilizzando il seguente comando Apt .
sudo apt install openfire_4.6.0_all.deb
Durante l'installazione del pacchetto OpenFire DEB su Ubuntu Server, verrà configurato automaticamente per avviarsi all'avvio utilizzando Systemd. Sarà anche configurato per avviarsi subito. Puoi controllare lo stato di OpenFire con systemctl status .
stato systemctl openfire
Dopo aver verificato lo stato del server, apri un browser sul tuo computer e accedi al seguente URL e passa alla sezione successiva della guida.
http://indirizzo-ip-del-tuo-server:9090
Debian
Se stai usando Debian Linux come server, sarai in grado di installare il server di chat OpenFire in modo simile a Ubuntu Server scaricando DEB e installandolo. Per iniziare, usa il seguente comando wget per prendere l'ultima versione di OpenFire.
wget https://www.igniterealtime.org/downloadServlet?filename=openfire/openfire_4.6.0_all.deb -O openfire_4.6.0_all.deb
Dopo aver scaricato il pacchetto DEB sul tuo server Debian, usa il comando dpkg per installare il pacchetto del server OpenFire sul tuo computer.
sudo dpkg -i openfire_4.6.0_all.deb
Durante l'installazione, potresti aver notato alcuni errori sullo schermo. Questi errori sono errori di dipendenza. Per risolverli, segui questa guida su come correggere i problemi di dipendenza su Debian .
Con il pacchetto OpenFire DEB configurato sul tuo server Debian, apri una scheda del browser, vai al seguente URL e passa alla sezione successiva della guida.
http://indirizzo-ip-del-tuo-server:9090
Arch Linux
Arch Linux è l'unico sistema operativo Linux mainstream a supportare direttamente il server OpenFire. Quindi, se stai eseguendo Arch come server Linux, sarai in grado di installare l'applicazione server OpenFire con il seguente comando pacman .
sudo pacman -S openfire
Dopo l'installazione, dovrai abilitare e avviare OpenFire utilizzando systemctl manualmente .
sudo systemctl abilita openfire sudo systemctl avvia openfire
Infine, apri una scheda del browser, visita questo URL e passa alla sezione successiva della guida.
http://indirizzo-ip-del-tuo-server:9090
CentOS/RHEL
Se hai un server CentOS o RedHat Enterprise Linux, sarai in grado di installare OpenFire su Linux grazie al file del pacchetto RPM che hanno sul loro sito web. Per iniziare, usa il comando wget per scaricare l'ultima versione di RPM.
Nota: il link per il download è molto lungo, quindi l'abbiamo accorciato per risparmiare spazio.
wget https://bit.ly/34g84oy -O openfire-4.6.0-1.x86_64.rpm
Dopo aver scaricato il file RPM sul server CentOS/RHEL, l'installazione è semplice. Usando il comando rpm , installa il pacchetto.
sudo rpm -ivh openfire-4.6.0-1.x86_64.rpm
Abilita e avvia il server OpenFire.
sudo systemctl abilita openfire sudo systemctl avvia openfire
Apri il seguente URL in una scheda del browser e segui la sezione successiva della guida.
http://indirizzo-ip-del-tuo-server:9090
Configurazione di OpenFire
Per configurare il server di chat OpenFire, segui le istruzioni passo passo di seguito.
Passaggio 1: scegli la lingua che parli selezionandola nella finestra di OpenFire.
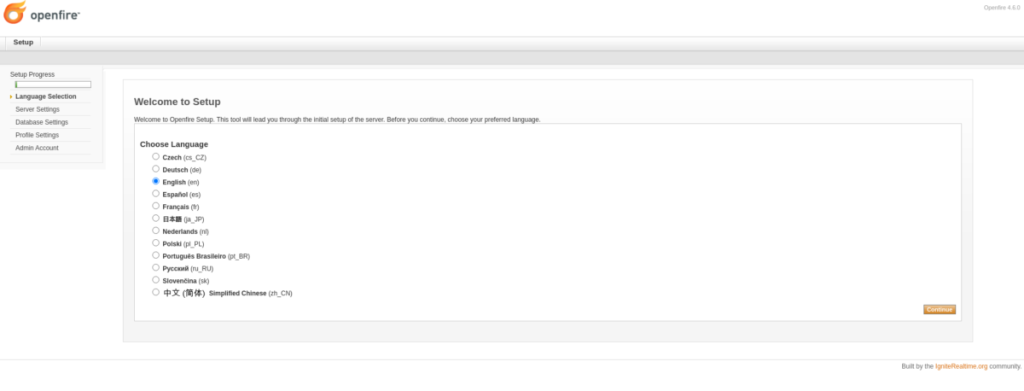
Passaggio 2: inserisci il tuo nome di dominio XMPP. OpenFire dovrebbe rilevare automaticamente queste informazioni (il nome host del tuo server), quindi va bene lasciarlo vuoto.
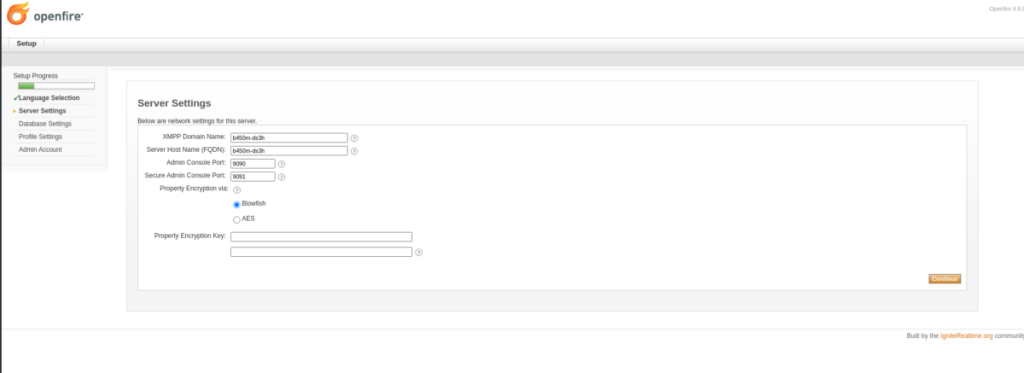
Passaggio 3: selezionare il tipo di database che si desidera utilizzare con OpenFire. Se non hai familiarità con i database, scegli l'opzione "Database incorporato".
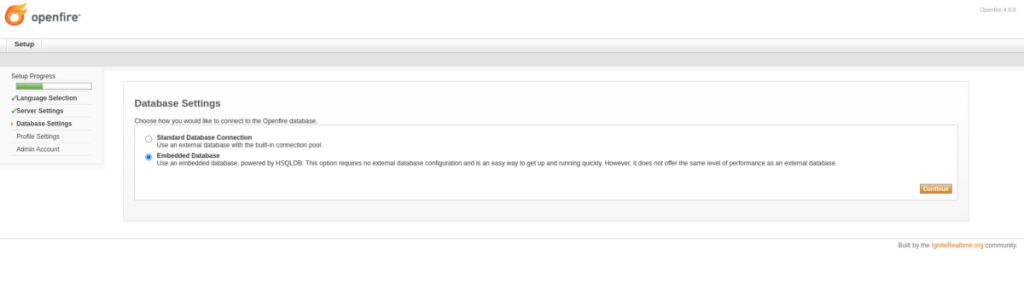
Passaggio 4: per "Impostazioni profilo", scegli l'opzione "Predefinito". Consentirà la distribuzione più semplice e veloce del server. In alternativa, se preferisci una maggiore sicurezza, scegli "Solo password con hash".
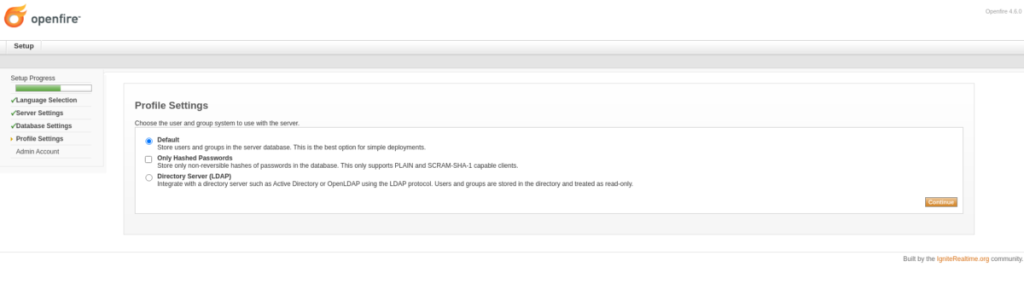
Passaggio 5: imposta la password dell'amministratore di OpenFire e inserisci un indirizzo email valido nella casella. Assicurati che la password dell'amministratore sia memorabile ma anche sicura.
Passaggio 6: seleziona il pulsante "Accedi alla console di amministrazione" per accedere al tuo nuovo server di chat utilizzando admin come account utente e la tua nuova password come password.
Una volta effettuato l'accesso, apparirà la chat console di OpenFire. Da qui, fai clic su "Utenti/Gruppi" per iniziare ad aggiungere amici al tuo server. Puoi anche creare un'area di chat di gruppo selezionando "Chat di gruppo".
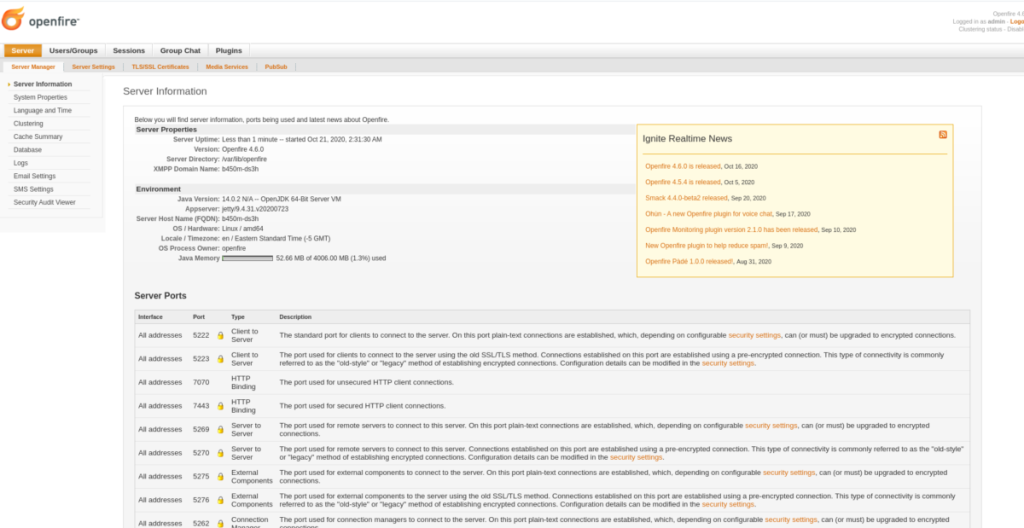
Ricorda, sarai in grado di accedere al tuo server di chat OpenFire solo con il client Spark. Scaricalo qui.

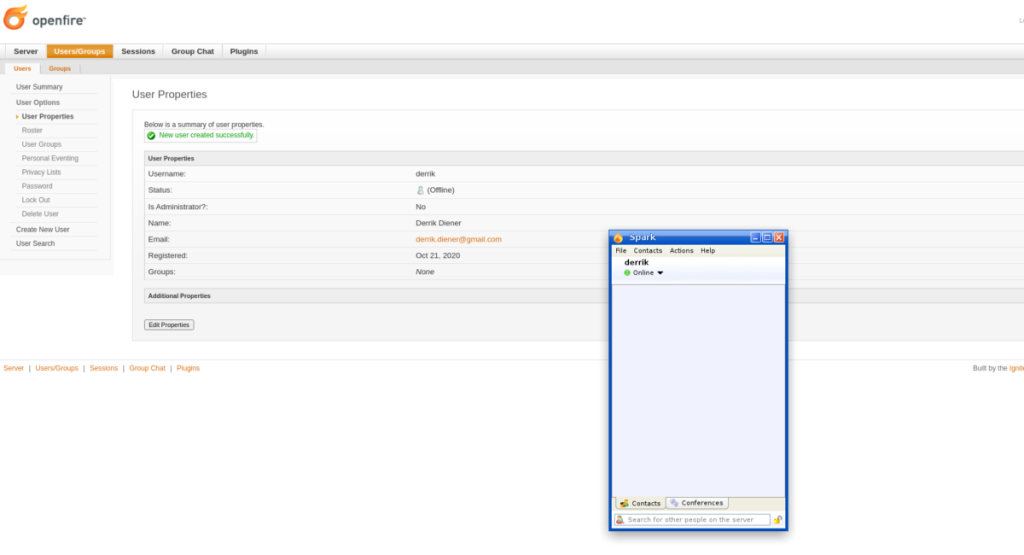
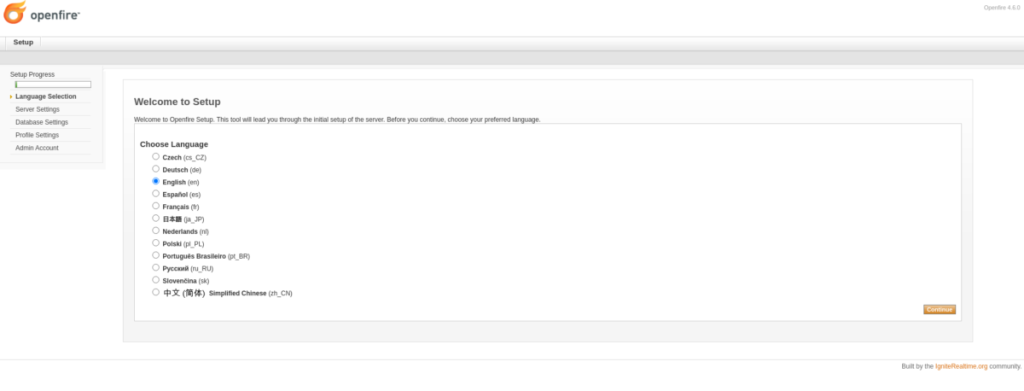
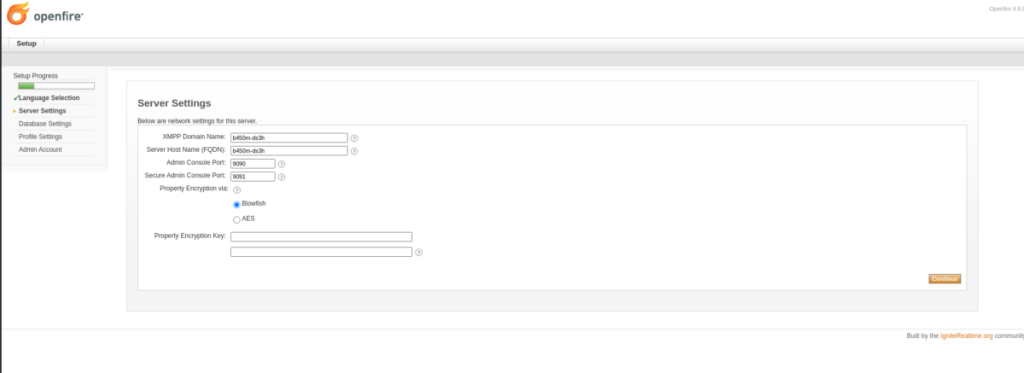
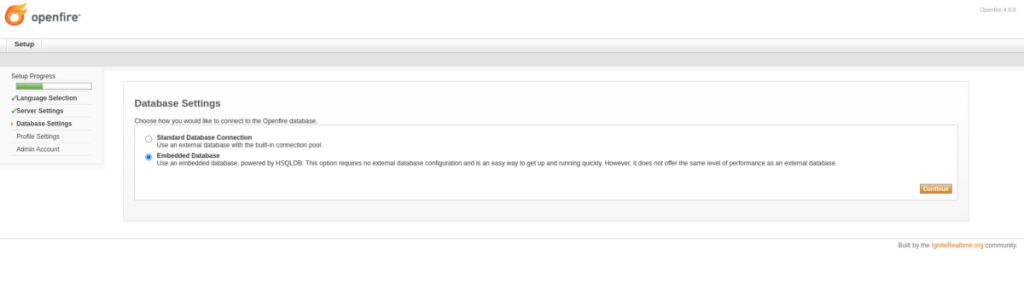
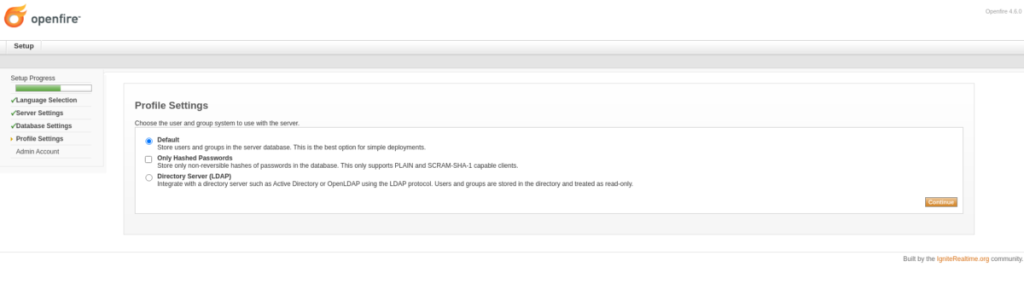
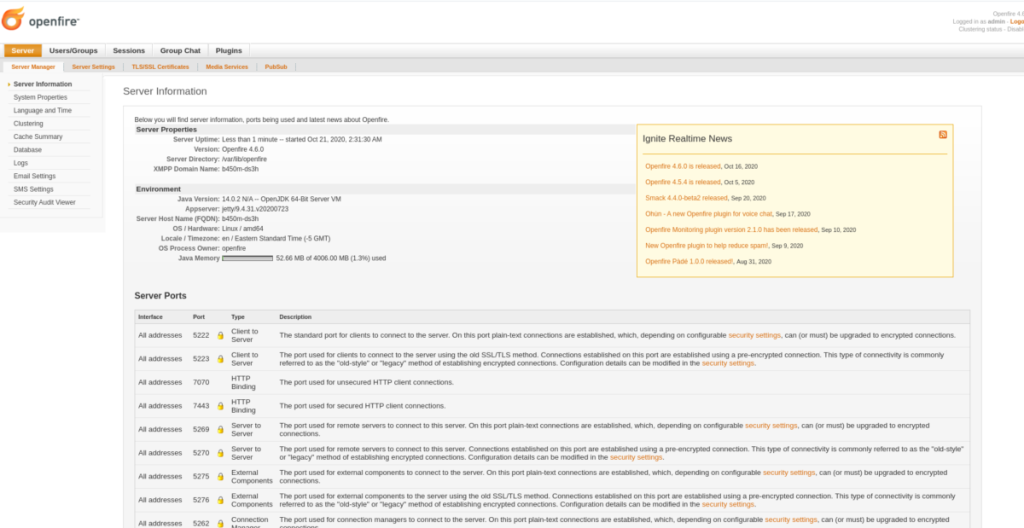
![Scarica FlightGear Flight Simulator gratuitamente [Divertiti] Scarica FlightGear Flight Simulator gratuitamente [Divertiti]](https://tips.webtech360.com/resources8/r252/image-7634-0829093738400.jpg)






![Come recuperare partizioni perse e dati del disco rigido [Guida] Come recuperare partizioni perse e dati del disco rigido [Guida]](https://tips.webtech360.com/resources8/r252/image-1895-0829094700141.jpg)
