Emula i clic della tastiera e del mouse con Actionaz

Vuoi eseguire automaticamente alcune attività ripetute? Invece di dover cliccare manualmente più volte su un pulsante, non sarebbe meglio se un'applicazione...
Google ha un eccellente servizio di foto online. Non ha rivali e nessuno nel mondo della tecnologia offre qualcosa di altrettanto facile da usare o ricco di funzionalità. Sfortunatamente, lo strumento Foto non ha un'applicazione desktop nativa per gli utenti Linux, il che significa che se desideri utilizzare Google Foto su Linux per gestire le tue foto, dovrai affrontare l'apertura di un browser web.
Se sei stufo di dover aprire il browser per caricare una o due foto, questa guida fa per te. Segui insieme per sapere come configurare Google Foto sul desktop Linux.
Nota: per utilizzare Google Foto con Imagenes o Nativefier; dovrai avere un account Google. Se non ne hai già uno, clicca qui per crearne uno.
Imagenes è uno dei modi migliori per accedere facilmente a Google Foto su Linux. Per accedere all'applicazione Imagenes, apri una finestra di terminale premendo Ctrl + Alt + T o Ctrl + Maiusc + T sulla tastiera. Una volta aperta la finestra del terminale, dovrai seguire la nostra guida su come abilitare i pacchetti Snap sul tuo PC Linux. A partire da ora, gli Snap sono supportati su Ubuntu, Debian, Arch Linux, Fedora, OpenSUSE, Gentoo e altre distribuzioni.
Nota: non stai eseguendo una distribuzione Linux che supporta i pacchetti Snap? Considera l'installazione di Ubuntu . Ha il supporto Snap pronto all'uso e non è necessario configurarlo!
Con il runtime Snap attivo e funzionante, sarai in grado di installare l'applicazione Imagenes dallo Snap Store con il comando di installazione snap di seguito.
sudo snap install imagenes
Lascia scaricare e installare l'app. Una volta completata l'installazione tramite lo store, apri il menu dell'app e avvia l'applicazione. Quindi, segui le istruzioni passo passo per configurare Google Foto.
Passaggio 1: carica Imagenes, cerca il pulsante blu "Vai a Google Foto" e fai clic su di esso per accedere alla pagina di accesso di Google.
Passaggio 2: inserisci il nome e la password del tuo account Google nella casella in modo da poter accedere a Google Foto in Imagenes.
Passaggio 3: una volta effettuato l'accesso, vedrai le tue immagini accessibili nell'applicazione Imagenes. Fai clic su "album" per accedere ai tuoi album di immagini o utilizza la casella di ricerca per trovare una fotografia in particolare.
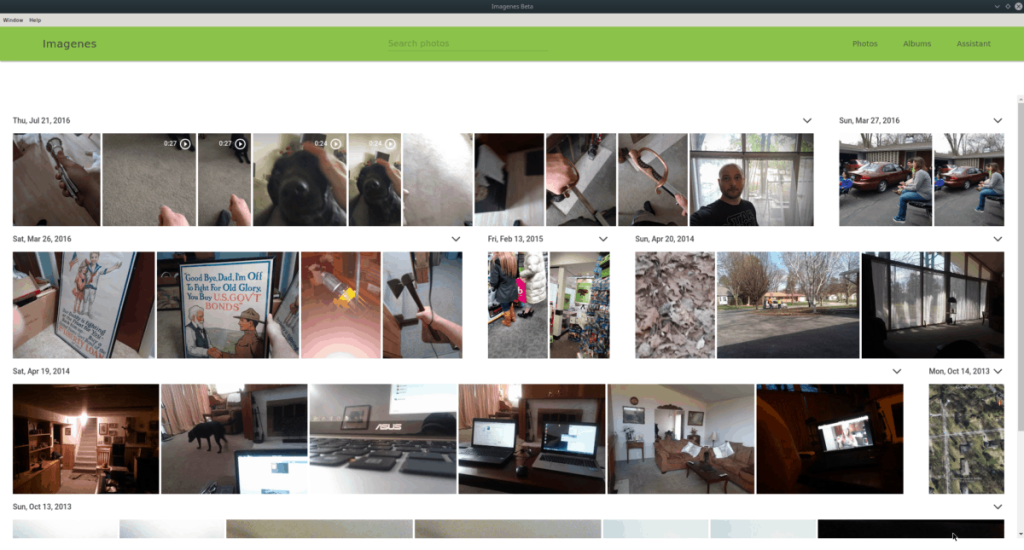
Per caricare foto su Imagenes, avvia il file manager di Linux, trova un'immagine e trascinala direttamente nella finestra dell'app. In alternativa, tieni premuto Ctrl e seleziona più file con il mouse se desideri caricarne alcuni alla volta.
Imagenes è un'applicazione elegante da installare se non sei interessato a creare la tua app Foto. Tuttavia, non è stato aggiornato da un po' di tempo, quindi l'interfaccia utente ha bisogno di lavoro. Un altro modo per rendere accessibili le foto sul desktop Linux è crearne di proprie con Nativefier.
L'applicazione Nativefier può confezionare quasi tutti i siti Web come app per elettroni. Tuttavia, dovrai installarlo prima, prima di provare a usarlo. Per ottenere l'ultima versione di Nativefier, vai alla nostra guida su come utilizzare Nativefier . Al termine, apri una finestra del terminale e segui le istruzioni passo passo per creare la tua app Google Foto per Linux.
Passaggio 1: utilizzando il comando CD , spostati nella directory temporanea.
cd /tmp
Passaggio 2: nella cartella temporanea, utilizzare il comando mkdir per creare una nuova directory di compilazione in cui lavorare Nativefier.
mkdir -p gphotos-linux-build-dir
Passaggio 3: spostati nella nuova cartella di build con CD .
cd gphotos-linux-build-dir
Passaggio 4: utilizzando l' app di download wget , prendi l'icona di Google Foto da Wikimedia.
wget https://upload.wikimedia.org/wikipedia/commons/thumb/4/4f/Google_Photos_icon.svg/1024px-Google_Photos_icon.svg.png -O icon.png
Passaggio 5: eseguire il comando Nativfier per generare un nuovo binario Linux Electron. Tieni presente che durante la creazione dell'app, potrebbe non riuscire. Se lo fa, riesegui il comando.
nativefier -p linux -a x64 -i icon.png --disable-context-menu --disable-dev-tools --single-instance https://www.photos.google.com
Passaggio 6: rinomina la directory di build di Google Foto da "google-photos-all-your-photos-organized-and-easy-to-find-linux-x64" a "google-photos".
mv google-photos-tutte-le-tue-foto-organizzate-e-facili-da-trovare-linux-x64 google-photos
Passaggio 7: posiziona l'app appena creata nella directory "opt" sul tuo PC Linux.
sudo mv /tmp/gphotos-linux-build-dir/google-photos /opt
Passaggio 8: rinomina il file binario di Google Foto da "google-photos-all-your-photos-organized-and-easy-to-find" a "google-photos" con il comando mv .
sudo mv /opt/google-photos/google-photos-all-your-photos-organizzato-e-facile-da-trovare /opt/google-photos/google-photos
Passaggio 9: aggiorna le autorizzazioni dell'app, in modo che gli utenti sul tuo PC Linux possano accedervi.
sudo chmod 755 -R /opt/google-photos/
Passaggio 10: creare un nuovo file dell'icona del collegamento sul desktop.
sudo touch /usr/share/applications/google-photos.desktop
Passaggio 11: apri il nuovo file di collegamento sul desktop nell'editor di testo Nano.
sudo nano -w /usr/share/applications/google-photos.desktop
Passaggio 12: incolla il codice seguente nell'editor di testo Nano.
[Desktop Entry]
Comment[en_US]= Access Google Photos on Linux.
Comment=
Exec=/opt/google-photos/google-photos
GenericName[en_US]=Google Photos desktop app.
GenericName=Google Photos
Icon=/opt/google-photos/resources/app/icon.png
MimeType=
Name[en_US]=Google Photos
Name=Google Photos
NoDisplay=false
Path=
Categories=Graphics
StartupNotify=true
Terminal=false
TerminalOptions=
Type=Application
Passaggio 13: salva le modifiche al file in Nano premendo Ctrl + O . Esci con Ctrl + X .
Passaggio 14: aggiorna i permessi del collegamento usando chmod .
sudo chmod +x /usr/share/applications/google-photos.desktop
Passaggio 15: apri il menu dell'app, cerca "Google Foto" e avvialo. Quindi, accedi con il tuo account Google Foto.
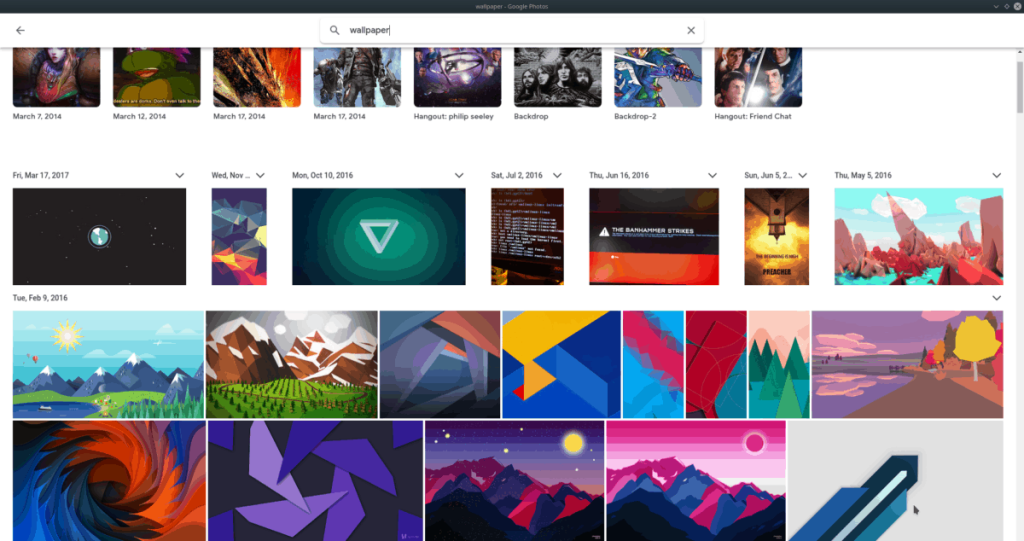
Dopo aver effettuato l'accesso a Google Foto nell'app, potrai accedere alle tue foto facendo clic su "foto", album facendo clic su "album" o caricare nuove cose facendo clic sul pulsante "carica".
Vuoi eseguire automaticamente alcune attività ripetute? Invece di dover cliccare manualmente più volte su un pulsante, non sarebbe meglio se un'applicazione...
iDownloade è uno strumento multipiattaforma che consente agli utenti di scaricare contenuti senza DRM dal servizio iPlayer della BBC. Può scaricare video in formato .mov.
Abbiamo trattato le funzionalità di Outlook 2010 in modo molto dettagliato, ma poiché non verrà rilasciato prima di giugno 2010, è tempo di dare un'occhiata a Thunderbird 3.
Ogni tanto tutti abbiamo bisogno di una pausa, se cercate un gioco interessante, provate Flight Gear. È un gioco open source multipiattaforma gratuito.
MP3 Diags è lo strumento definitivo per risolvere i problemi nella tua collezione audio musicale. Può taggare correttamente i tuoi file mp3, aggiungere copertine di album mancanti e correggere VBR.
Proprio come Google Wave, Google Voice ha generato un certo fermento in tutto il mondo. Google mira a cambiare il nostro modo di comunicare e poiché sta diventando
Esistono molti strumenti che consentono agli utenti di Flickr di scaricare le proprie foto in alta qualità, ma esiste un modo per scaricare i Preferiti di Flickr? Di recente siamo arrivati
Cos'è il campionamento? Secondo Wikipedia, "È l'atto di prendere una porzione, o campione, di una registrazione sonora e riutilizzarla come strumento o
Google Sites è un servizio di Google che consente agli utenti di ospitare un sito web sul server di Google. Ma c'è un problema: non è integrata alcuna opzione per il backup.
Google Tasks non è così popolare come altri servizi Google come Calendar, Wave, Voice, ecc., ma è comunque ampiamente utilizzato e costituisce parte integrante della vita delle persone.


![Scarica FlightGear Flight Simulator gratuitamente [Divertiti] Scarica FlightGear Flight Simulator gratuitamente [Divertiti]](https://tips.webtech360.com/resources8/r252/image-7634-0829093738400.jpg)





