Scaricatore BBC iPlayer per iPhone

iDownloade è uno strumento multipiattaforma che consente agli utenti di scaricare contenuti senza DRM dal servizio iPlayer della BBC. Può scaricare video in formato .mov.
Gnome Shell ha un tema scuro integrato che consente agli utenti di cambiare l'aspetto del desktop, del file manager e di tutte le finestre e le applicazioni relative a Gnome per sembrare più notturne e piacevoli alla vista. Questa skin non ha bisogno di essere installata, è in circolazione da alcune versioni in Gnome e sta rapidamente guadagnando popolarità tra coloro che preferiscono un aspetto più scuro sulla configurazione desktop di Gnome 3.
L'abilitazione della modalità oscura in Gnome Shell è possibile tramite Gnome Tweak Tool. Tuttavia, lo strumento Tweak spesso non viene preinstallato su molti sistemi operativi Linux. Per questo motivo, dobbiamo esaminare come installare l'applicazione Gnome Tweak prima di spiegarti come accedervi.
Installa Gnome Tweaks
Gnome Tweaks è preinstallato su alcuni sistemi operativi Linux, ma non su tutti, poiché agli sviluppatori dell'ambiente desktop Gnome non piace quando gli utenti armeggiano con le impostazioni predefinite. Per mettere le mani sull'applicazione Tweaks, avvia una finestra di terminale premendo Ctrl + Alt + T o Ctrl + Maiusc + T sulla tastiera. Quindi, segui le istruzioni della riga di comando di seguito che corrispondono al tuo sistema operativo Linux.
Ubuntu
Il sistema operativo Ubuntu di solito viene fornito con l'applicazione Tweaks. Detto questo, se non lo hai preinstallato, ottienilo con il seguente comando Apt .
sudo apt install gnome-tweak-tool
Debian
Hai bisogno di ottenere l'applicazione Tweaks sul tuo PC Gnome Debian? Usa il comando Apt-get di seguito in una sessione di terminale.
sudo apt-get install gnome-tweak-tool
Arch Linux
Per ottenere l'app Gnome Tweaks su Arch Linux, apri un terminale e usa il comando Pacman di seguito.
sudo pacman -S gnome-tweak-tool
Fedora
Le modifiche dovrebbero già essere su Fedora Linux. In caso contrario, prendi l'ultima versione usando questo comando Dnf .
sudo dnf install gnome-tweak-tool
OpenSUSE
Gnome Tweaks è prontamente disponibile per tutte le versioni di OpenSUSE. Per metterci le mani sopra, apri un terminale e usa il comando Zypper .
sudo zypper install gnome-tweak-tool
Passa alla modalità oscura in Gnome Shell
Ora che l'applicazione Gnome Tweaks è completamente installata sul desktop di Gnome Shell, possiamo usarla per passare rapidamente al PC in modalità Dark. Per iniziare, premi il tasto Win sulla tastiera, cerca "Tweaks" e apri l'app. Puoi anche aprirlo premendo Alt + F2 e digitando "gnome-tweaks" nella casella di comando.
Con l'applicazione Tweaks aperta sul desktop, è il momento di passare al "tema scuro" adatto alla notte. Nell'app, guarda la barra laterale a sinistra per l'opzione "Aspetto" e fai clic su di essa per accedere alla sezione di personalizzazione di Gnome Shell.
Una volta raggiunto l'area di personalizzazione, cerca il menu a discesa "Applicazioni". Quindi, fai clic su di esso con il mouse per visualizzare l'elenco.
Nell'elenco del menu "Applicazioni", dovrai ordinare tutto e selezionare l'opzione "Adwaita Dark", poiché è il tema "Modalità oscura".
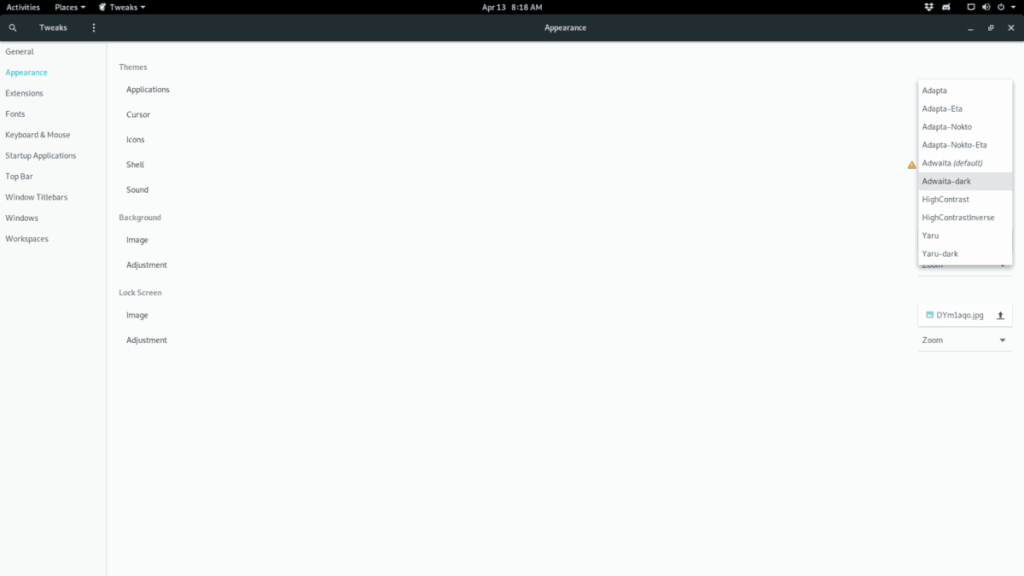
Immediatamente dopo aver selezionato il tema "Adwaita Dark" nell'elenco, il desktop di Gnome Shell passerà rapidamente alla "Modalità oscura". In caso contrario, premi Alt + F2 , scrivi "r" nella casella e premi Invio .
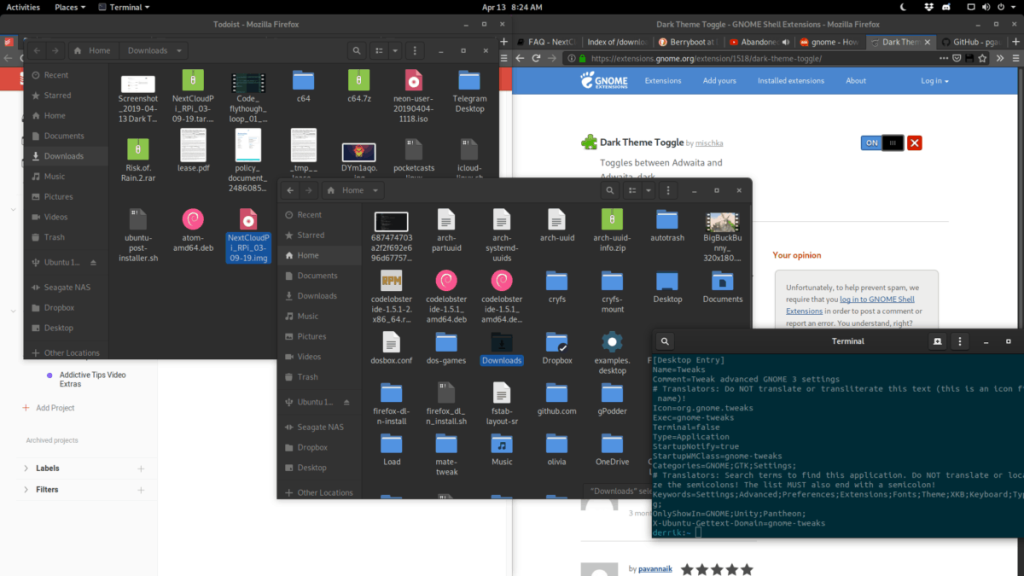
Attiva/disattiva modalità oscura
Il tema Adwaita Dark ha un bell'aspetto ed è un modo semplice per far sì che il tuo ambiente desktop Gnome Shell rispetti la tua vista di notte. Tuttavia, potresti voler utilizzare questo tema solo di notte, piuttosto che sempre.
Se desideri utilizzare solo il tema Adwaita Dark di notte, puoi installare l'estensione Dark Mode Toggle. È un piccolo strumento carino che, una volta installato correttamente, fornisce un rapido interruttore sul pannello che può scambiare i temi Gnome Shell chiari e scuri.
Per installare l'estensione Dark Mode Toggle Gnome Shell, seguire le istruzioni passo passo di seguito.
Passaggio 1: assicurati che il tuo desktop Gnome Linux possa installare estensioni da Internet. Non sei sicuro di come impostare questa funzione? Consulta la nostra guida , poiché illustra come installare i pacchetti necessari per utilizzare le estensioni di Gnome su Linux.
Passaggio 2: installa l'estensione Gnome "Dark Theme Toggle" dal sito Web di Gnome.
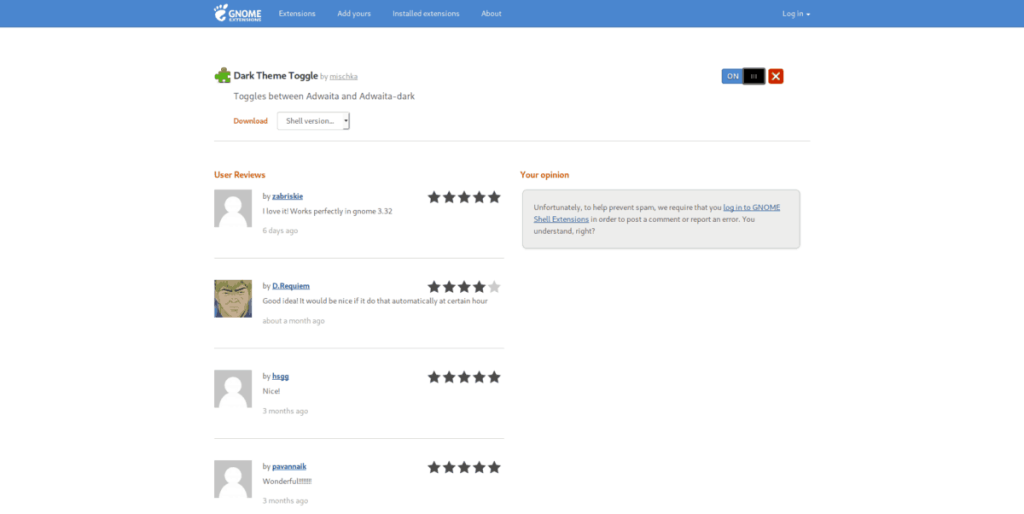
Passaggio 3: tocca l'icona della luna nel pannello per passare istantaneamente da Adwaita a Adwaita scuro.
Alternativa: installa un tema Dark GTK
La modalità oscura è finalmente resa possibile in Gnome Shell grazie alla magia di GTK. Passando al tema Adwaita Dark integrato, stai dicendo a tutte le applicazioni sul sistema che vuoi che siano più adatte alla notte e di solito funziona abbastanza bene. Il problema è che non è il look più bello per l'ambiente desktop Gnome Shell.
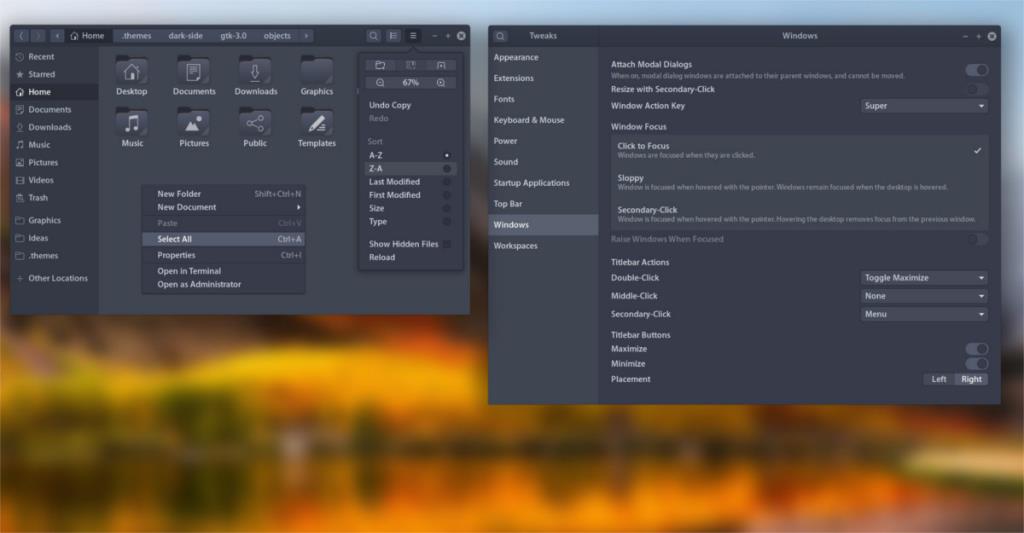
Se hai davvero bisogno di un tema scuro su Gnome ma non ti piace il tema notturno integrato, prendi in considerazione la possibilità di dare un'occhiata al nostro elenco dei migliori temi GTK scuri per Linux . Ciascuno dei temi che trattiamo nell'elenco funziona bene con Gnome e ti darà una bella configurazione che è facile da vedere.
iDownloade è uno strumento multipiattaforma che consente agli utenti di scaricare contenuti senza DRM dal servizio iPlayer della BBC. Può scaricare video in formato .mov.
Abbiamo trattato le funzionalità di Outlook 2010 in modo molto dettagliato, ma poiché non verrà rilasciato prima di giugno 2010, è tempo di dare un'occhiata a Thunderbird 3.
Ogni tanto tutti abbiamo bisogno di una pausa, se cercate un gioco interessante, provate Flight Gear. È un gioco open source multipiattaforma gratuito.
MP3 Diags è lo strumento definitivo per risolvere i problemi nella tua collezione audio musicale. Può taggare correttamente i tuoi file mp3, aggiungere copertine di album mancanti e correggere VBR.
Proprio come Google Wave, Google Voice ha generato un certo fermento in tutto il mondo. Google mira a cambiare il nostro modo di comunicare e poiché sta diventando
Esistono molti strumenti che consentono agli utenti di Flickr di scaricare le proprie foto in alta qualità, ma esiste un modo per scaricare i Preferiti di Flickr? Di recente siamo arrivati
Cos'è il campionamento? Secondo Wikipedia, "È l'atto di prendere una porzione, o campione, di una registrazione sonora e riutilizzarla come strumento o
Google Sites è un servizio di Google che consente agli utenti di ospitare un sito web sul server di Google. Ma c'è un problema: non è integrata alcuna opzione per il backup.
Google Tasks non è così popolare come altri servizi Google come Calendar, Wave, Voice, ecc., ma è comunque ampiamente utilizzato e costituisce parte integrante della vita delle persone.
Nella nostra precedente guida sulla cancellazione sicura del disco rigido e dei supporti rimovibili tramite Ubuntu Live e CD di avvio DBAN, abbiamo discusso del fatto che il disco basato su Windows

![Scarica FlightGear Flight Simulator gratuitamente [Divertiti] Scarica FlightGear Flight Simulator gratuitamente [Divertiti]](https://tips.webtech360.com/resources8/r252/image-7634-0829093738400.jpg)






![Come recuperare partizioni perse e dati del disco rigido [Guida] Come recuperare partizioni perse e dati del disco rigido [Guida]](https://tips.webtech360.com/resources8/r252/image-1895-0829094700141.jpg)