Gnome Shell ha una solida funzione di ricerca che consente agli utenti di trovare qualsiasi cosa, dal meteo ai segnalibri del browser, file e altro direttamente dal menu dell'app. Ma sapevi che puoi aggiungere le tue posizioni di ricerca personalizzate a Gnome?
In questa guida, ti mostreremo come personalizzare i risultati della ricerca in Gnome Shell per aggiungere posizioni di ricerca personalizzate, disattivare le funzionalità di ricerca e altro ancora.

Aggiunta di percorsi di ricerca personalizzati in Gnome Shell
Gnome Shell ha molti percorsi di ricerca e provider abilitati per impostazione predefinita. Tuttavia, è anche possibile aggiungere posizioni di ricerca personalizzate da qualsiasi punto del PC al sistema di ricerca.
Per aggiungere una posizione di ricerca personalizzata in Gnome Shell, segui le istruzioni dettagliate di seguito.
Passaggio 1: premere il tasto Win sulla tastiera per aprire la casella di ricerca. Quindi, digita "Cerca". Dopo aver digitato "Cerca", seleziona l'icona che dice "Controlla quali applicazioni mostrano i risultati della ricerca".

Passaggio 2: vedrai un lungo elenco di risultati di ricerca abilitati all'interno della finestra di ricerca. Individua il pulsante "Cerca posizioni" all'interno della finestra di ricerca. Quest'area è dove tutte le ricerche personalizzate vengono aggiunte a Gnome Shell.
Passaggio 3: scorri verso il basso all'interno delle finestre "Cerca posizioni" per "Altri". Quindi, fai clic sul pulsante "Aggiungi posizione".
Passaggio 4: dopo aver selezionato il pulsante "Aggiungi posizione", sullo schermo verrà visualizzata una finestra pop-up. Cerca la cartella sul tuo sistema che desideri aggiungere alle posizioni di ricerca di Gnome Shell.
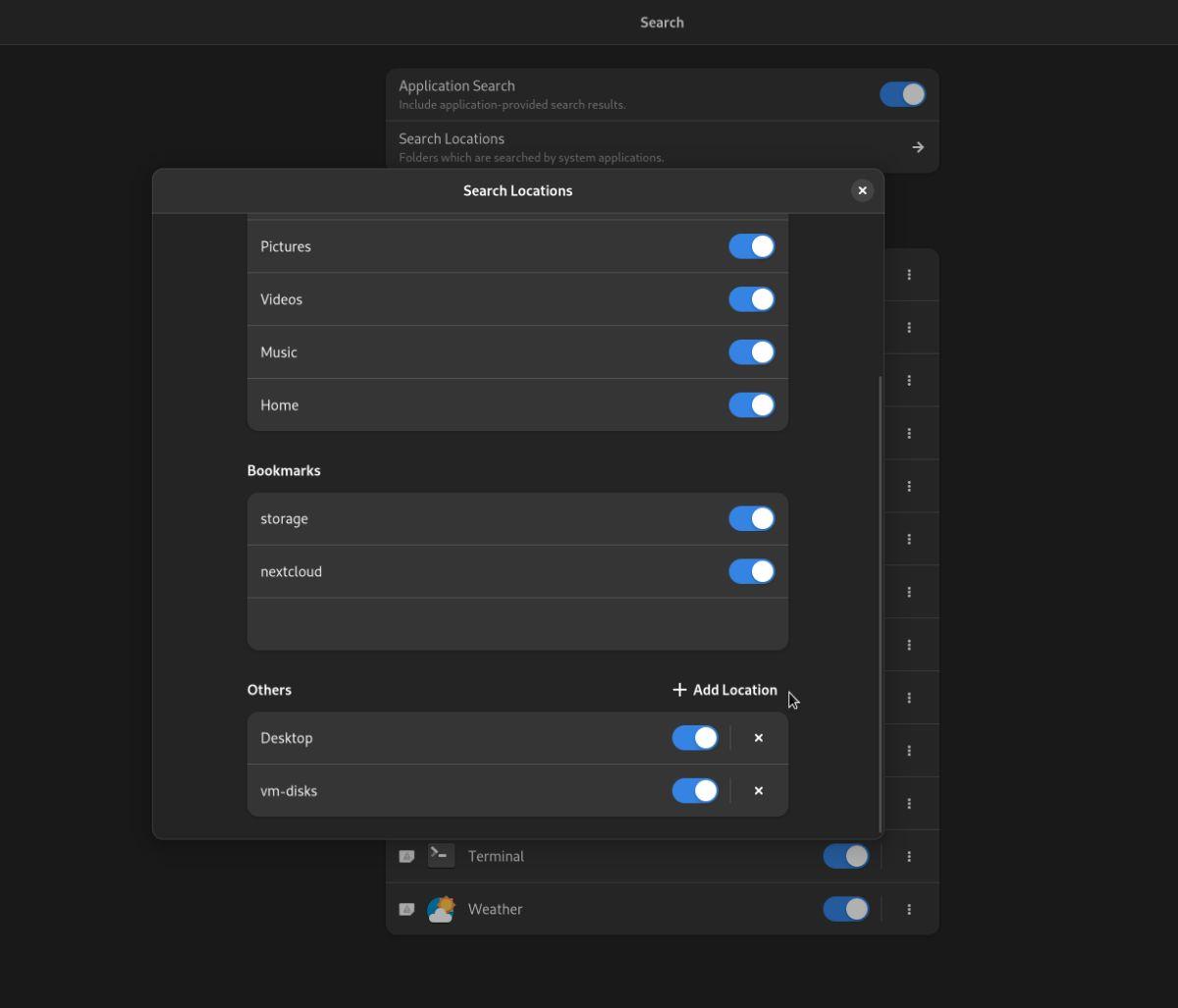
Passaggio 5: una volta che la posizione personalizzata è stata aggiunta a Gnome Shell, verrà visualizzata nella sezione "Altri". Ripeti i passaggi 3-4 per aggiungere più percorsi di ricerca personalizzati alla ricerca di Gnome Shell.
Rimozione di posizioni personalizzate
Se hai aggiunto posizioni personalizzate a Gnome Shell e non desideri più che vengano visualizzate nei risultati di ricerca, procedi come segue.
Passaggio 1: premere il tasto Win per aprire la funzione di ricerca di Gnome Shell. Quindi, digita "Cerca" e fai clic sull'icona che dice "Controlla quali applicazioni mostrano i risultati della ricerca".
Passaggio 2: trova la sezione "Cerca posizioni" nella finestra di ricerca e fai clic su di essa con il mouse. Facendo clic su questo pulsante si accederà all'area "Cerca posizioni" del desktop di Gnome Shell.

Passaggio 3: all'interno dell'area "Cerca posizioni", scorri verso il basso e trova la sezione "Altro". Fare clic sul pulsante "X" per rimuovere la posizione di ricerca personalizzata. In alternativa, fai clic sul dispositivo di scorrimento accanto alla posizione personalizzata per disattivarla temporaneamente.
Ripeti i passaggi 2-3 per rimuovere tutte le posizioni di ricerca personalizzate da Gnome Shell. Tieni presente che potrebbe essere necessario disconnettersi affinché le modifiche abbiano effetto.
Rimozione dei plug-in di ricerca esistenti in Gnome Shell
Esistono molti plug-in di ricerca esistenti integrati in Gnome Shell. Questi plugin di ricerca aggiungono utilità a Gnome Shell e possono aiutarti a trovare rapidamente un file, individuare un contatto, controllare l'ora, trovare un segnalibro del browser, eseguire un comando di terminale, cercare software interessanti, ecc.
Di seguito è riportato un elenco di ciascun plug-in di ricerca per Gnome Shell. Ognuno di essi può essere abilitato o disabilitato indipendentemente dall'altro.
- Contatti
- File
- Scatole
- Calcolatrice
- Calendario
- Caratteri
- Orologi
- Firefox
- Fotografie
- Impostazioni
- Software
- terminale
- Tempo atmosferico
Oltre a tutti i plug-in di ricerca delle applicazioni disponibili per impostazione predefinita in Gnome Shell, ci sono anche "Posizioni di ricerca". Queste "Posizioni di ricerca" sono le cartelle predefinite per l'utente, come "Documenti, Musica, Immagini, Download, Video e Home".
Se desideri disattivare uno qualsiasi di questi plug-in di ricerca esistenti o posizioni di ricerca, puoi seguire queste istruzioni.
Disattiva i risultati di ricerca delle app
Apri l'area di ricerca di Gnome Shell premendo il tasto Win sulla tastiera. Una volta aperta la finestra di ricerca, digita "Cerca", quindi fai clic sull'icona che dice "Controlla quali applicazioni mostrano i risultati della ricerca".

Trova "Risultati di ricerca" e guarda attraverso il singolo plug-in di ricerca che desideri disabilitare nell'area di ricerca. Ad esempio: per disabilitare la ricerca di foto in Gnome Shell, trova "Foto" e disattiva il dispositivo di scorrimento.

In alternativa, se desideri chiudere tutti i risultati di ricerca delle applicazioni in Gnome Shell, trova il dispositivo di scorrimento "Ricerca applicazioni" nella parte superiore della finestra di ricerca e fai clic su di esso. Selezionando questa opzione verranno disattivate completamente tutte le funzioni di ricerca delle app.
Disattiva i risultati di ricerca delle cartelle
Vuoi disattivare i risultati della ricerca delle cartelle in Gnome Shell? Apri l'area di ricerca facendo clic sull'icona che dice "Controlla quali applicazioni mostrano i risultati della ricerca". Quindi, trova "Cerca posizioni".
All'interno dell'area "Cerca posizioni", trova "Luoghi" e disabilita le posizioni nel menu che desideri chiudere. In alternativa, disattiva tutte le posizioni in "Luoghi" per chiudere tutti i risultati di ricerca delle cartelle.



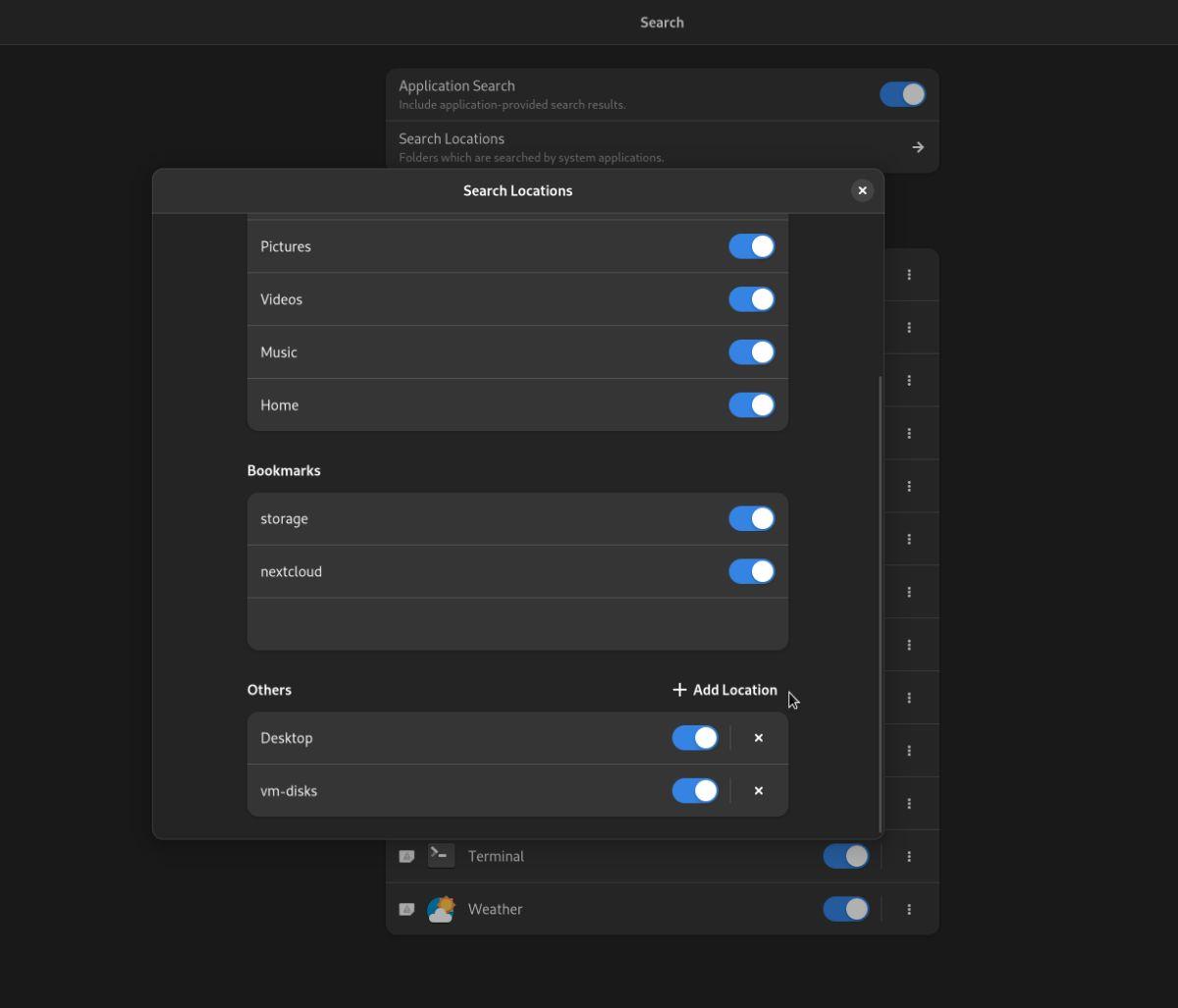
![Scarica FlightGear Flight Simulator gratuitamente [Divertiti] Scarica FlightGear Flight Simulator gratuitamente [Divertiti]](https://tips.webtech360.com/resources8/r252/image-7634-0829093738400.jpg)






![Come recuperare partizioni perse e dati del disco rigido [Guida] Come recuperare partizioni perse e dati del disco rigido [Guida]](https://tips.webtech360.com/resources8/r252/image-1895-0829094700141.jpg)
