Emula i clic della tastiera e del mouse con Actionaz

Vuoi eseguire automaticamente alcune attività ripetute? Invece di dover cliccare manualmente più volte su un pulsante, non sarebbe meglio se un'applicazione...
Il programma terminale incluso nell'ambiente desktop KDE Plasma 5 (Konsole) è una delle app più personalizzabili e versatili del suo genere nella comunità Linux. Tuttavia, soffre di un enorme svantaggio. I nuovi utenti di KDE non sono a conoscenza di tutte le utili opzioni di personalizzazione che ha da offrire.
In questo articolo approfondiremo il terminale di KDE e ti mostreremo come puoi personalizzarlo completamente per renderlo tuo. Esamineremo anche come installarlo per coloro che desiderano utilizzare Konsole su un desktop non KDE.
Installa Konsole su Linux
L'applicazione terminale Konsole fa parte dell'ambiente desktop KDE, quindi è facile utilizzare quasi tutti i sistemi operativi Linux disponibili. Per avviare l'installazione, premi Ctrl + Alt + T o Ctrl + Maiusc + T . Premendo questa combinazione di tasti si aprirà l'app terminale predefinita. Da lì, puoi seguire le istruzioni della riga di comando in basso per configurare Konsole sul tuo sistema.
Ubuntu
Usi Ubuntu Linux? Puoi installare l'applicazione Konsole sul tuo PC Ubuntu con il comando Apt .
sudo apt install konsole
Debian
Su Debian, sarai in grado di configurare l'emulatore di terminale Konsole con il seguente comando Apt-get .
sudo apt-get install konsole
Arch Linux
L'emulatore di terminale Konsole è disponibile su Arch Linux tramite il repository software "Extra". Per installarlo, assicurati che “Extra” sia abilitato nel file di configurazione di Pacman. Successivamente, installa l'app con il seguente comando Pacman .
sudo pacman -S konsole
Fedora
In Fedora Linux, l'emulatore Konsole è disponibile nelle fonti software primarie sia a 32 bit che a 64 bit. Per installarlo sul tuo sistema, usa il comando Dnf di seguito.
sudo dnf install konsole
OpenSUSE
Gli utenti di OpenSUSE Linux che desiderano ottenere Konsole potranno scaricarlo direttamente dal repository di tutti i software OSS. Per installarlo sul tuo sistema, usa il seguente comando Zypper .
sudo zypper install konsole
Linux generico
Stai cercando di installare l'emulatore di terminale Konsole sul tuo PC Linux ma non stai utilizzando uno dei sistemi operativi Linux attualmente trattati in questo articolo? Sei fortunato! Konsole fa parte di KDE, uno degli ambienti desktop più utilizzati su tutto Linux. Di conseguenza, dovresti essere in grado di installare Konsole anche sui sistemi operativi Linux più oscuri.
Per far funzionare Konsole su distribuzioni Linux meno conosciute, cerca "Konsole" e installalo come di solito installi il software sul tuo sistema. In alternativa, controlla il sito Web ufficiale per ulteriori informazioni.
Accedi alle impostazioni di Konsole
Tutte le modifiche e le personalizzazioni in questo articolo avvengono nella sezione "Modifica profilo" dell'applicazione Konsole. Dovrai aprire quest'area prima di esaminare le varie opzioni di personalizzazione in questa guida.
Per accedere all'area delle impostazioni di Konsole, trova il menu "Impostazioni" nella finestra di Konsole e fai clic con il mouse. Successivamente, trova l'opzione nel menu "Impostazioni" per il pulsante "Modifica profilo corrente" e selezionalo per aprire le impostazioni di Konsole.
Cambia icona terminale
L'icona predefinita di Konsole assomiglia a qualsiasi altra icona del terminale Linux. Per la maggior parte degli utenti è sufficiente. Tuttavia, se non sei un fan dell'icona predefinita, puoi facilmente personalizzarla e modificarla. Ecco come.
All'interno delle impostazioni di Konsole, individua la sezione "Generale" e fai clic su di essa con il mouse. Dopo aver effettuato le impostazioni "Generali", fai clic sull'icona del terminale accanto a "Profilo 1".
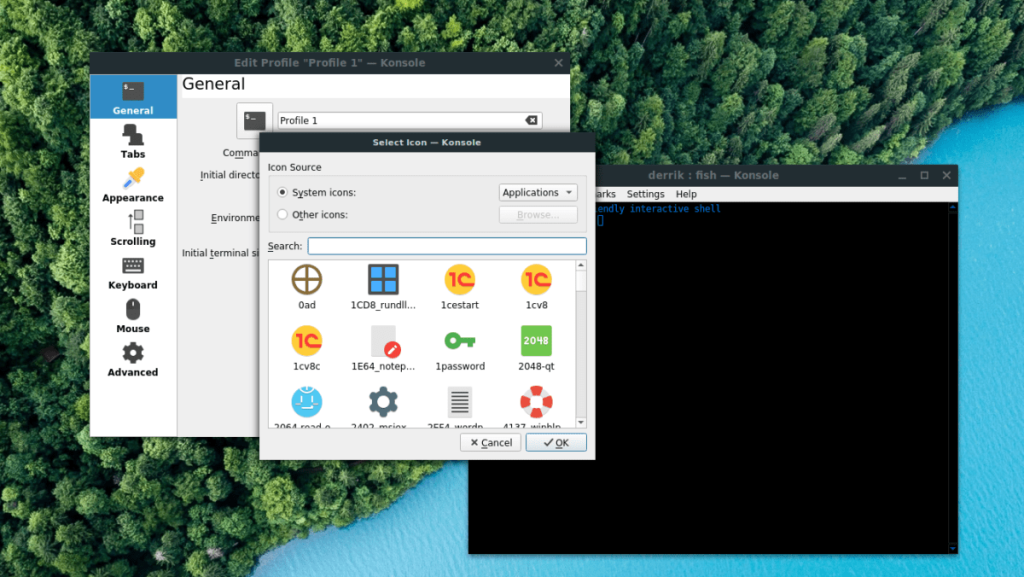
Facendo clic sull'icona del terminale verrà visualizzata una finestra del browser di icone. Usa questa finestra del browser per individuare un'icona diversa per il tuo terminale Konsole.
Cambia shell del terminale
Potresti voler usare una shell diversa da /bin/bash durante l'esecuzione del terminale Konsole (come Csh, Zsh, Fish, ecc.). Ecco come modificare l'impostazione predefinita.
Innanzitutto, vai alla sezione "Generale" dell'area delle impostazioni "Modifica profilo" in Konsole. Quindi, una volta che sei nelle impostazioni "Generali", trova la casella di testo "Comando".
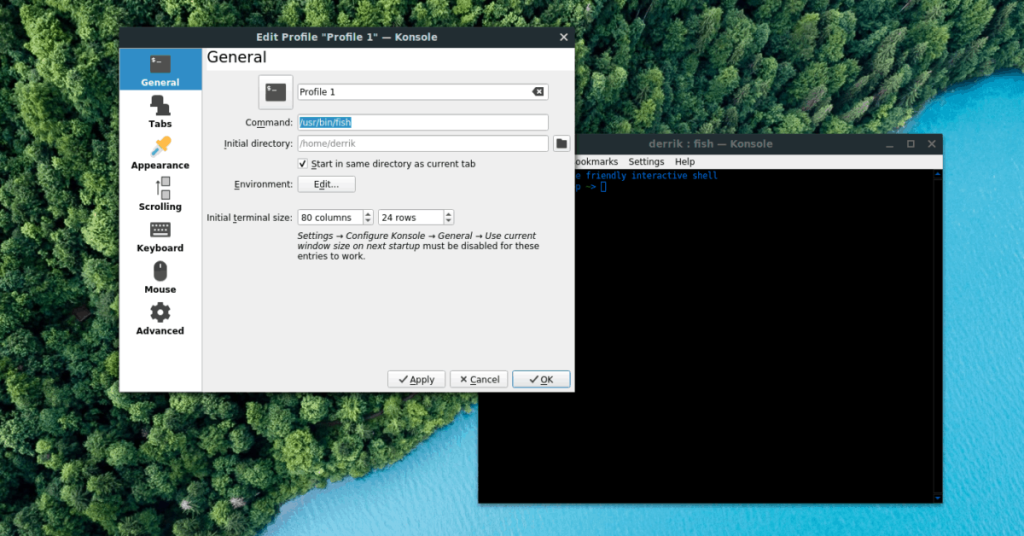
Per impostazione predefinita, la casella "Comando" dice /bin/bash per il terminale Bash. Sentiti libero di cambiarlo in una shell alternativa cambiando il comando nella casella.
Cambia directory iniziale
Desideri che il tuo terminale Konsole venga avviato in una directory diversa anziché nella cartella Inizio del tuo utente? Puoi cambiarlo! Ecco come.
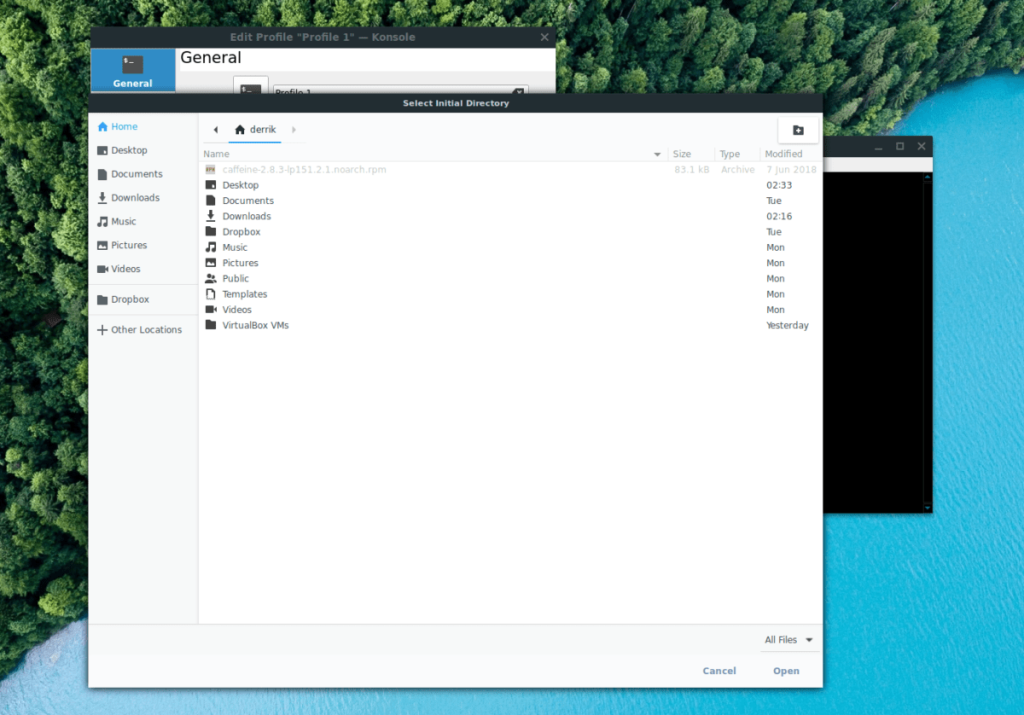
Vai alle impostazioni "Generale" e trova la casella "Directory iniziale". Quindi, fai clic sul pulsante della cartella per cercare la directory in cui desideri che Konsole si avvii all'avvio.
Combinazione di colori
Stai cercando di cambiare lo schema dei colori del tuo terminale Konsole? In tal caso, dirigiti verso l'area "Aspetto" nelle impostazioni "Modifica profilo". Da lì, individua la scheda "Schema colori e carattere" e fai clic su di essa.
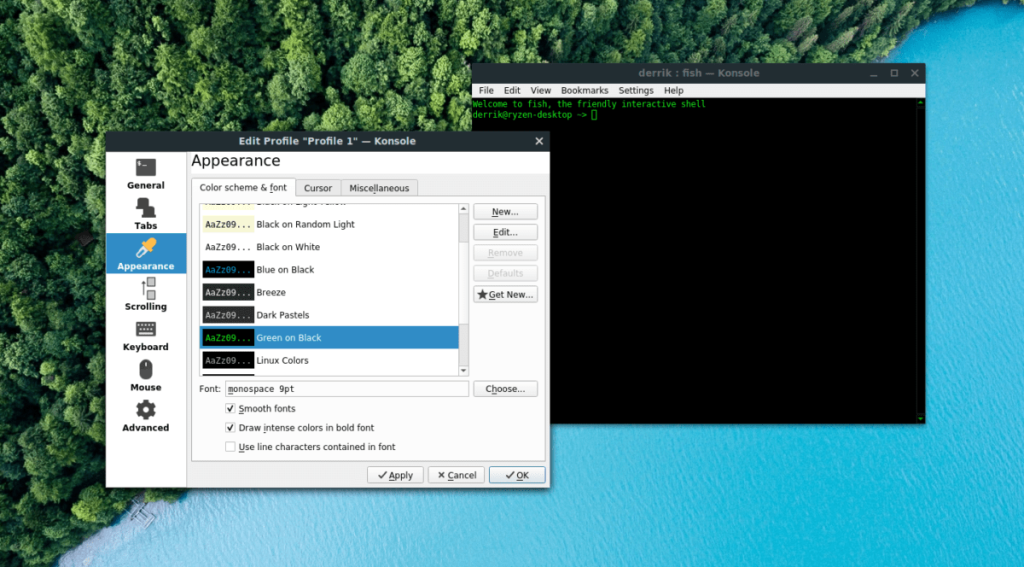
Trova la combinazione di colori che desideri utilizzare nella console e selezionala con il mouse per passarvi immediatamente.
Font
Il carattere predefinito dell'emulatore di terminale Konsole è "monospace 9pt". Quel carattere è piuttosto piccolo, specialmente su schermi 4K con DPI elevati. Fortunatamente, la dimensione del carattere può essere modificata!
Per cambiare il carattere predefinito, apri la sezione "Aspetto" dell'emulatore di terminale Konsole. Quindi, fai clic sulla scheda "Schema colori e carattere".
All'interno della scheda "Schema colori e carattere", individua la casella "Carattere" e fai clic su di essa per modificare il carattere di Konsole in base alle tue esigenze.
Scorri indietro
Lo scrollback nella maggior parte dei terminali moderni risale solo a circa 1.000 righe. Quindi, se disponi di una cronologia dei comandi che desideri rivedere i comandi oltre il limite di 1.000 righe, non sarai in grado di vederlo. Anche Konsole utilizza questa impostazione.
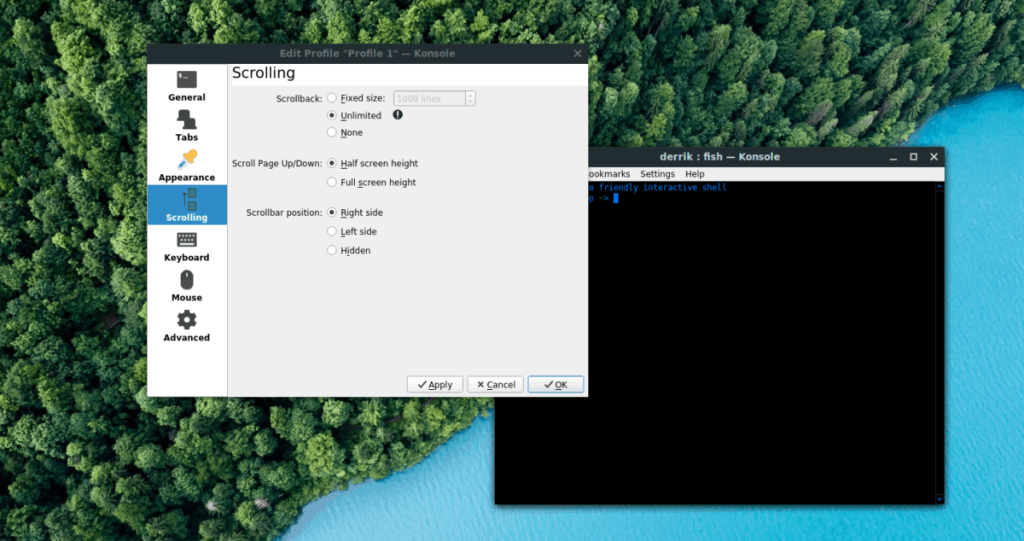
Per eliminare lo scrollback della console o per rendere il limite più lungo di 1.000, accedi alla sezione "Scorrimento" della finestra delle impostazioni "Modifica profilo". Quindi, trova "Scorri indietro" e modifica il limite da 1.000 a un numero più alto. In alternativa, abilita la modalità illimitata facendo clic sulla casella "Illimitata".
Vuoi eseguire automaticamente alcune attività ripetute? Invece di dover cliccare manualmente più volte su un pulsante, non sarebbe meglio se un'applicazione...
iDownloade è uno strumento multipiattaforma che consente agli utenti di scaricare contenuti senza DRM dal servizio iPlayer della BBC. Può scaricare video in formato .mov.
Abbiamo trattato le funzionalità di Outlook 2010 in modo molto dettagliato, ma poiché non verrà rilasciato prima di giugno 2010, è tempo di dare un'occhiata a Thunderbird 3.
Ogni tanto tutti abbiamo bisogno di una pausa, se cercate un gioco interessante, provate Flight Gear. È un gioco open source multipiattaforma gratuito.
MP3 Diags è lo strumento definitivo per risolvere i problemi nella tua collezione audio musicale. Può taggare correttamente i tuoi file mp3, aggiungere copertine di album mancanti e correggere VBR.
Proprio come Google Wave, Google Voice ha generato un certo fermento in tutto il mondo. Google mira a cambiare il nostro modo di comunicare e poiché sta diventando
Esistono molti strumenti che consentono agli utenti di Flickr di scaricare le proprie foto in alta qualità, ma esiste un modo per scaricare i Preferiti di Flickr? Di recente siamo arrivati
Cos'è il campionamento? Secondo Wikipedia, "È l'atto di prendere una porzione, o campione, di una registrazione sonora e riutilizzarla come strumento o
Google Sites è un servizio di Google che consente agli utenti di ospitare un sito web sul server di Google. Ma c'è un problema: non è integrata alcuna opzione per il backup.
Google Tasks non è così popolare come altri servizi Google come Calendar, Wave, Voice, ecc., ma è comunque ampiamente utilizzato e costituisce parte integrante della vita delle persone.


![Scarica FlightGear Flight Simulator gratuitamente [Divertiti] Scarica FlightGear Flight Simulator gratuitamente [Divertiti]](https://tips.webtech360.com/resources8/r252/image-7634-0829093738400.jpg)





