Scaricatore BBC iPlayer per iPhone

iDownloade è uno strumento multipiattaforma che consente agli utenti di scaricare contenuti senza DRM dal servizio iPlayer della BBC. Può scaricare video in formato .mov.
Nuovo nell'ambiente desktop XFCE su Linux e stai cercando di modificare le scorciatoie da tastiera predefinite? Vuoi aggiungere nuovi comandi di scelta rapida personalizzati ma non sei sicuro di come procedere? Possiamo aiutare! Ecco come personalizzare le scorciatoie da tastiera su XFCE4!
Scorciatoie da tastiera predefinite
XFCE4 non è caricato con dozzine di scorciatoie da tastiera come altri ambienti desktop Linux, ma ne ha molte. Queste scorciatoie sono nascoste nella sezione "Tastiera" delle impostazioni del desktop. Per accedere a quest'area, apri il menu dell'applicazione XFCE, cerca l'app delle impostazioni e aprila. In alternativa, premi Alt + F2 sulla tastiera per aprire l'utilità di avvio delle app. Quindi, inserisci il comando qui sotto.
xfce4-settings-manager
Nell'app Impostazioni, noterai dozzine di icone di scorciatoie per app, che puntano tutte a diverse opzioni che puoi modificare su XFCE4. Ordina queste icone e individua quella che dice "Tastiera" e fai doppio clic sull'icona per aprirla.
Le scorciatoie da tastiera predefinite nella sezione Tastiera delle Impostazioni possono essere facilmente visualizzate facendo clic sulla scheda "Scorciatoie applicazioni".
Successivamente, per ogni scorciatoia per XFCE, vedrai la combinazione di tasti nella colonna "Scorciatoia".
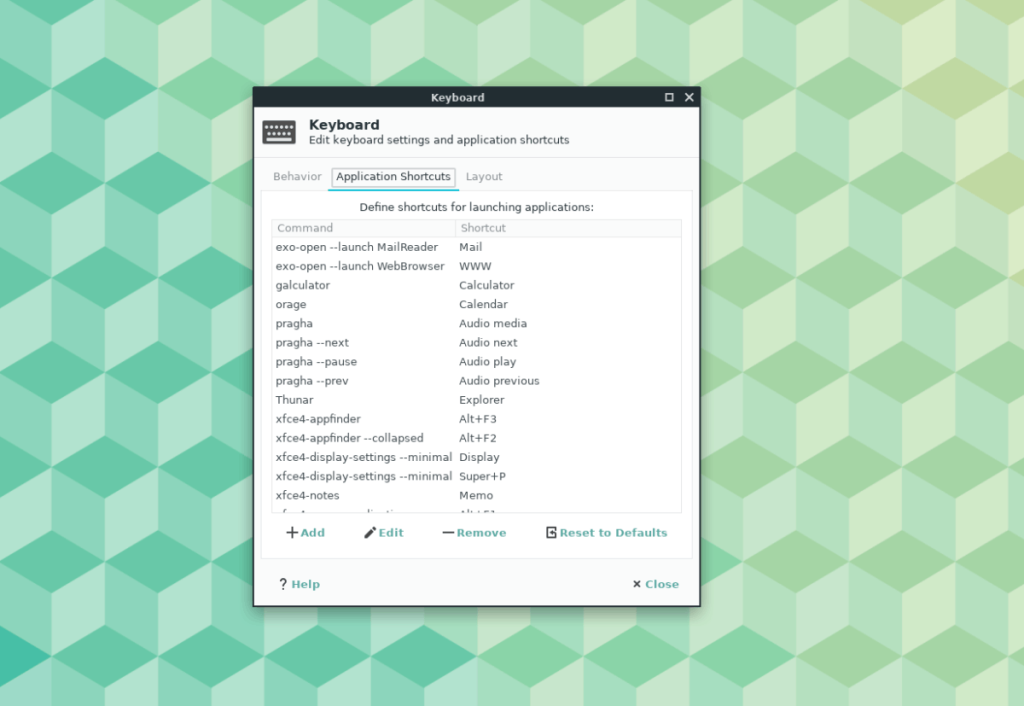
Hai bisogno di saperne di più sulle scorciatoie da tastiera predefinite? Individua il pulsante "Aiuto" e fai clic su di esso con il mouse per aprire automaticamente la voce Wiki XFCE sulle impostazioni della tastiera.
Modifica delle scorciatoie da tastiera predefinite
Le scorciatoie predefinite sono sensate e gli sviluppatori hanno fatto un buon lavoro impostandole in un modo sensato. Tuttavia, non tutti coloro che usano XFCE saranno contenti delle impostazioni predefinite, quindi è bene sapere che è possibile scambiare le scorciatoie quando necessario.
Per sostituire una scorciatoia predefinita, individua un comando nell'elenco guardando la colonna "Comando". Una volta trovato il comando che desideri modificare, spostati nella colonna "Scorciatoia" e fai doppio clic sulla combinazione di tasti con il mouse.
Facendo doppio clic sulla combinazione di tasti, apparirà una finestra. Usa la tastiera per premere la nuova combinazione che desideri impostare per la scorciatoia. Ripeti questa operazione per tutte le scorciatoie predefinite che desideri. Al termine, fai clic su "Chiudi" per chiudere l'app.
Eliminazione delle scorciatoie da tastiera predefinite
Alcune scorciatoie su XFCE non sono necessarie. Per fortuna, è possibile eliminarli nella colonna "Scorciatoie applicazioni". Per rimuovere un collegamento, sfoglia l'elenco "Comando" e fai clic su di esso con il mouse per selezionarlo. Quindi, fai clic sul pulsante "Rimuovi" per eliminare rapidamente il collegamento. Ripeti questo processo per rimuovere tutte le scorciatoie predefinite necessarie.
Vuoi ripristinare le scorciatoie che hai rimosso dal sistema? Trova il pulsante "Ripristina impostazioni predefinite" e fai clic con il mouse. Dovrebbe ripristinare tutte le scorciatoie rimosse in precedenza.
Crea scorciatoie da tastiera personalizzate
XFCE, come tutti gli ambienti desktop Linux, consente agli utenti di creare scorciatoie da tastiera personalizzate. In particolare, gli utenti possono creare collegamenti personalizzati che eseguono azioni specifiche della finestra, azioni del desktop, avviano applicazioni o persino eseguono script.
Sul desktop XFCE, non c'è una sezione "personalizzata" per le scorciatoie da tastiera. Invece, le scorciatoie da tastiera personalizzate vengono aggiunte all'elenco di scorciatoie già esistente.
Per creare le tue scorciatoie da tastiera personalizzate, apri l'applicazione Impostazioni, fai clic su "Tastiera". All'interno dell'app "Tastiera", cerca l'opzione "Aggiungi" nella parte inferiore della finestra e fai clic su di essa con il mouse.
Facendo clic sul pulsante "Aggiungi", verrà visualizzata una finestra denominata "Comando di scelta rapida". Trova "Comando". Successivamente, c'è una casella vuota in cui puoi compilare l'azione della tastiera.
Nella casella, scrivi il comando per l'applicazione che desideri avviare con la scorciatoia da tastiera. Oppure, se desideri eseguire uno script, scrivi "sh /path/to/script/".
Nota: non riesci a capire il comando che vorresti scrivere nella casella "Comando"? Fai clic su "Apri" per cercare l'app sul tuo PC Linux. Dopo aver compilato il comando nella casella "Comando", fare clic su "OK" per passare alla pagina successiva.
Nella pagina successiva della finestra di configurazione della scorciatoia da tastiera di XFCE, ti verrà chiesto di creare la combinazione di tasti utilizzata per accedere alla scorciatoia. Per impostare la combinazione, premi i tasti della tastiera che desideri utilizzare.
Assicurati di ripetere il processo di scelta rapida della tastiera personalizzato sopra descritto come desiderato. Non ci sono limiti su XFCE per le scorciatoie personalizzate. Al termine, fai clic su "Chiudi".
Rimuovi le scorciatoie personalizzate
Per eliminare eventuali scorciatoie da tastiera personalizzate su XFCE, guarda la colonna "Comando" ed evidenziala con il mouse. Successivamente, seleziona il pulsante "Rimuovi" per eliminarlo dal sistema.
In alternativa, è possibile rimuovere più collegamenti personalizzati contemporaneamente selezionando il pulsante "Ripristina impostazioni predefinite", poiché rimuoverà tutto ciò che non è impostato per impostazione predefinita.
iDownloade è uno strumento multipiattaforma che consente agli utenti di scaricare contenuti senza DRM dal servizio iPlayer della BBC. Può scaricare video in formato .mov.
Abbiamo trattato le funzionalità di Outlook 2010 in modo molto dettagliato, ma poiché non verrà rilasciato prima di giugno 2010, è tempo di dare un'occhiata a Thunderbird 3.
Ogni tanto tutti abbiamo bisogno di una pausa, se cercate un gioco interessante, provate Flight Gear. È un gioco open source multipiattaforma gratuito.
MP3 Diags è lo strumento definitivo per risolvere i problemi nella tua collezione audio musicale. Può taggare correttamente i tuoi file mp3, aggiungere copertine di album mancanti e correggere VBR.
Proprio come Google Wave, Google Voice ha generato un certo fermento in tutto il mondo. Google mira a cambiare il nostro modo di comunicare e poiché sta diventando
Esistono molti strumenti che consentono agli utenti di Flickr di scaricare le proprie foto in alta qualità, ma esiste un modo per scaricare i Preferiti di Flickr? Di recente siamo arrivati
Cos'è il campionamento? Secondo Wikipedia, "È l'atto di prendere una porzione, o campione, di una registrazione sonora e riutilizzarla come strumento o
Google Sites è un servizio di Google che consente agli utenti di ospitare un sito web sul server di Google. Ma c'è un problema: non è integrata alcuna opzione per il backup.
Google Tasks non è così popolare come altri servizi Google come Calendar, Wave, Voice, ecc., ma è comunque ampiamente utilizzato e costituisce parte integrante della vita delle persone.
Nella nostra precedente guida sulla cancellazione sicura del disco rigido e dei supporti rimovibili tramite Ubuntu Live e CD di avvio DBAN, abbiamo discusso del fatto che il disco basato su Windows

![Scarica FlightGear Flight Simulator gratuitamente [Divertiti] Scarica FlightGear Flight Simulator gratuitamente [Divertiti]](https://tips.webtech360.com/resources8/r252/image-7634-0829093738400.jpg)






![Come recuperare partizioni perse e dati del disco rigido [Guida] Come recuperare partizioni perse e dati del disco rigido [Guida]](https://tips.webtech360.com/resources8/r252/image-1895-0829094700141.jpg)