Emula i clic della tastiera e del mouse con Actionaz

Vuoi eseguire automaticamente alcune attività ripetute? Invece di dover cliccare manualmente più volte su un pulsante, non sarebbe meglio se un'applicazione...
L'editor Gimp Graphics , sebbene non perfetto, è una delle migliori applicazioni open source disponibili per gli utenti Linux. Tuttavia, il layout predefinito dell'app è piuttosto terribile. Le barre degli strumenti sono in tre parti e difficili da usare; il tema che usa di default non corrisponde a quello del tuo sistema, e così via.
Per fortuna, Gimp ha un numero significativo di funzionalità di personalizzazione che sicuramente entusiasmeranno gli utenti Linux. Quindi, in questa guida, esamineremo come personalizzare l'interfaccia di Gimp su Linux. Ti mostreremo come modificare tutto dalla barra degli strumenti, le icone che utilizza, i temi e molto altro!
Hide docks
In Gimp, “docks” are the items to the left and right of the workspace. In the left dock, you’ll see your toolbox, filled with various graphical tools you can use to manipulate the image you are currently working on. In the right dock, you’ll see the layer UI, brush options, image pathing options, textures, and much more.
These docks are very useful when working with Gimp. However, you may find that they get in the way from time to time, and take up a lot of space. If you’re working on an image in Gimp and want to get rid of the docks, here’s what to do.
Click “Windows” in the Gimp UI to reveal the “Windows” menu. Then, in the menu, find the “Hide docks.” button, and check the box next to it to hide both the left and right Gimp instantly docks.
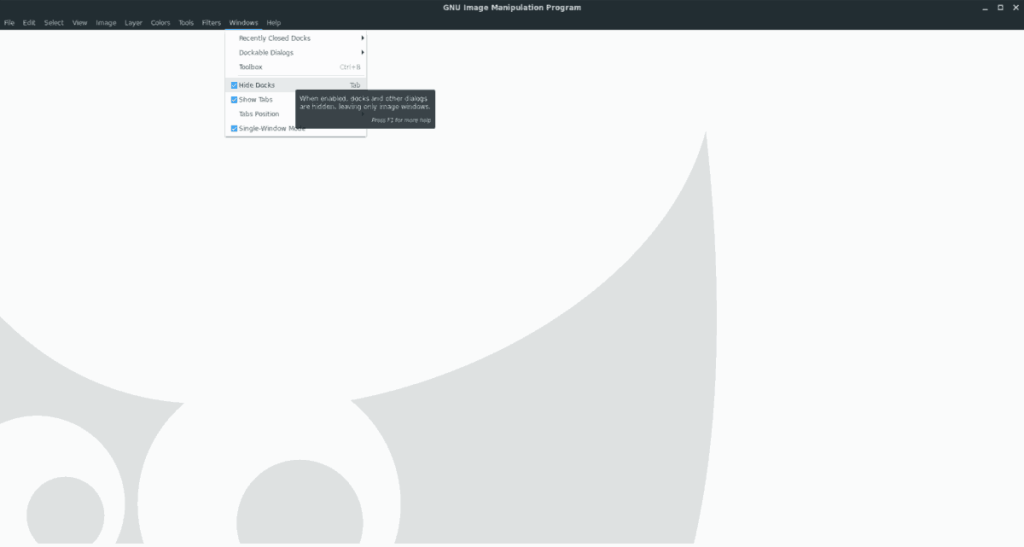
Hai bisogno di mostrare le banchine? Torna a "Windows" e deseleziona il pulsante "Nascondi dock" o premi Tab .
Modalità finestra singola
Per molto tempo, Gimp ha avuto una strana interfaccia utente con cui era difficile lavorare. Il dock sinistro e destro e l'area di lavoro dell'immagine fluttuavano in modo indipendente. In questi giorni, nelle nuove versioni, questo problema viene risolto con la modalità "Finestra singola", che offre agli utenti un'esperienza simile ad Adobe Photoshop.
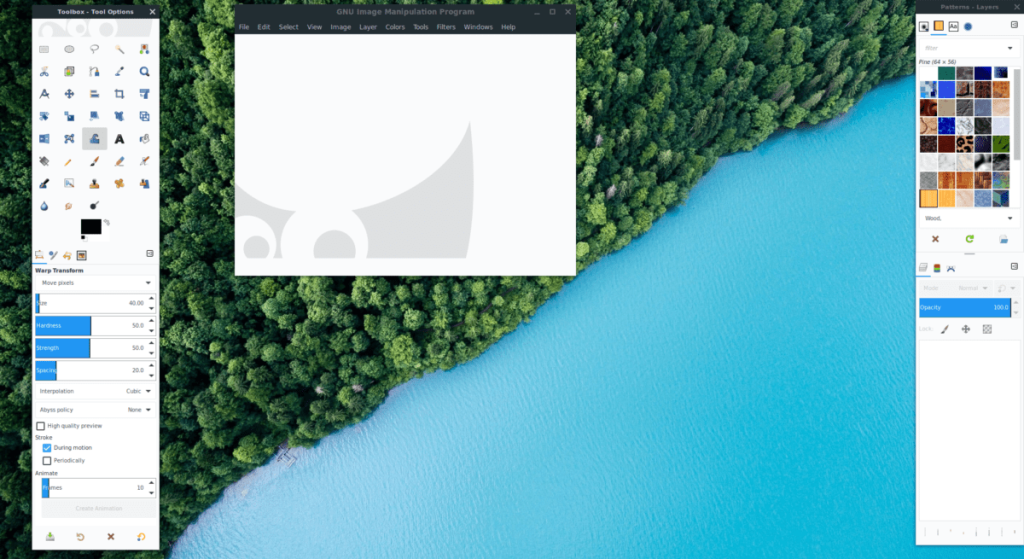
Se sei ancora bloccato in modalità multi-finestra in Gimp, puoi passare alla modalità a finestra singola facendo clic sul menu "Finestre", quindi selezionando la casella accanto a "Modalità finestra singola".
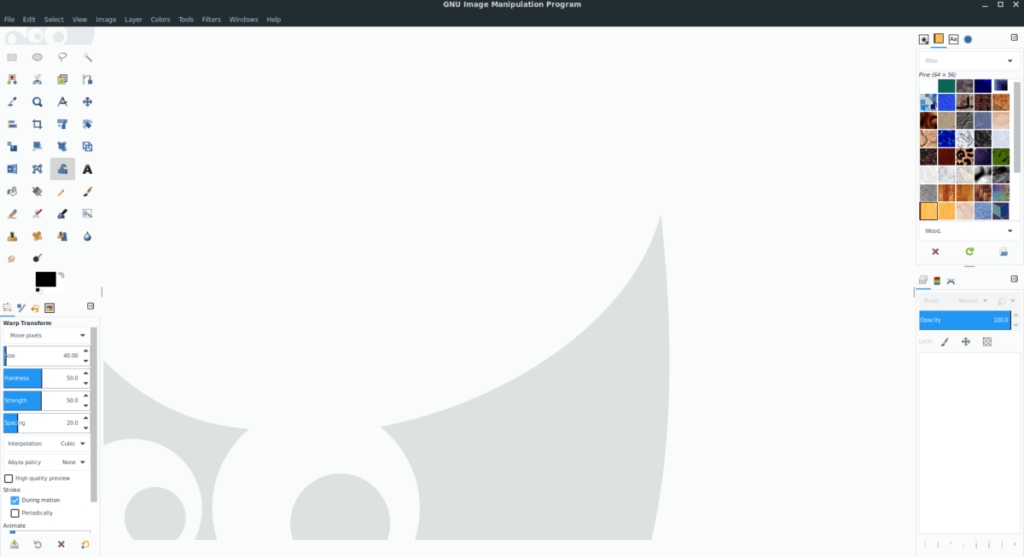
Devi uscire dalla modalità a finestra singola in Gimp? Torna a "Windows" e deseleziona la casella accanto a "Modalità finestra singola".
Posizione scheda
La posizione di tabulazione predefinita nell'applicazione Gimp è in alto. Per la maggior parte degli utenti, funziona perfettamente. Tuttavia, se non sei un fan del posizionamento, per qualsiasi motivo, l'app ti consente di personalizzarlo e cambiarlo dove preferisci.
Per modificare la posizione delle schede in Gimp, procedi come segue. Innanzitutto, apri il menu "Windows". Quindi, all'interno del menu "Windows", cerca un sottomenu denominato "Posizione scheda".
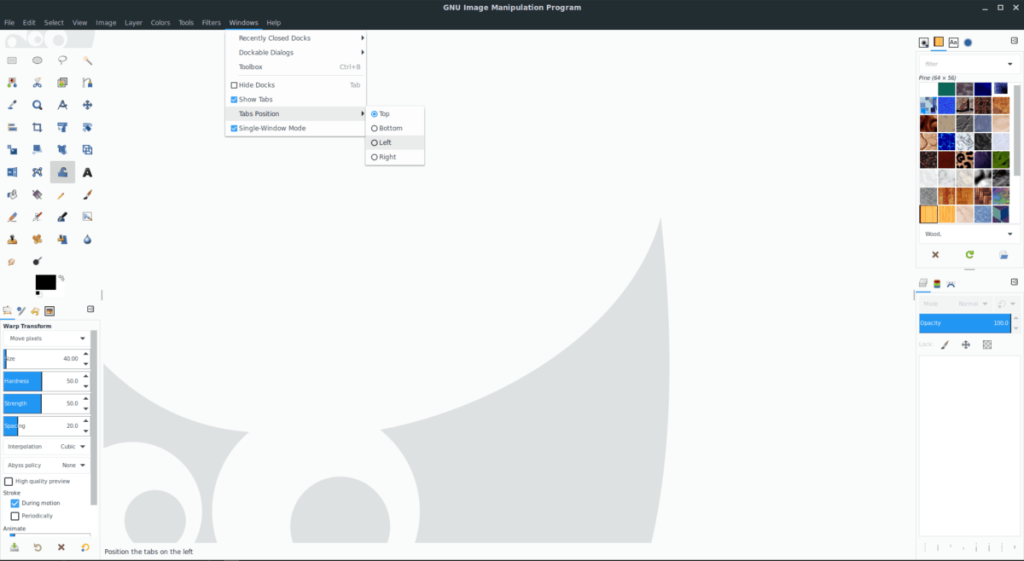
Nel menu "Posizione scheda", vedrai diverse scelte su dove desideri che l'app Gimp visualizzi le schede (in alto, in basso, a sinistra, a destra). Seleziona una delle opzioni nell'elenco per cambiare la posizione della scheda all'istante.
Elementi della cassetta degli attrezzi
Gli elementi della casella degli strumenti dell'applicazione Gimp possono essere personalizzati per avere più (o meno) strumenti disponibili per l'uso. Per personalizzare la casella degli strumenti di Gimp, procedi come segue.
Innanzitutto, fai clic sul pulsante "Modifica" nella parte superiore di Gimp e accedi al menu Modifica. Quindi, cerca il pulsante "Preferenze" e fai clic su di esso per aprire l'area delle preferenze di Gimp.
All'interno della finestra delle preferenze di Gimp, trova la sezione "Interfaccia". Quindi, cerca "Casella degli strumenti" sotto di esso e fai clic su di esso per accedere alle impostazioni della casella degli strumenti di Gimp.
Nelle impostazioni della casella degli strumenti, guarda l'elenco degli strumenti abilitati in Gimp. Fare clic sul pulsante a forma di occhio per abilitare/disabilitare gli strumenti nella casella degli strumenti.
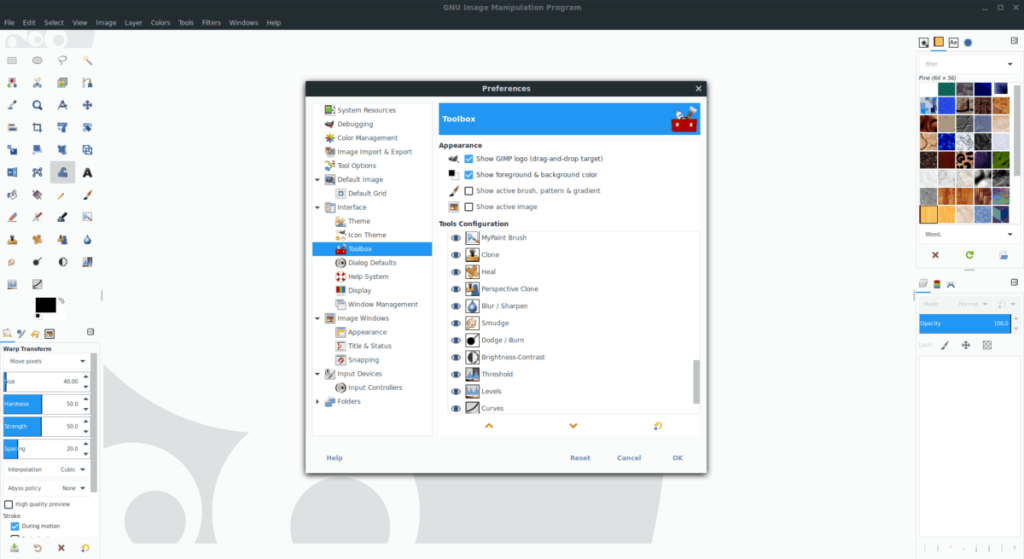
Quando hai finito di aggiungere/rimuovere strumenti dalla casella degli strumenti di Gimp, fai clic sul pulsante "OK" per salvare le modifiche.
Stile icona Gimp
Lo stile dell'icona predefinito di Gimp è francamente un pugno nell'occhio. Fortunatamente, le icone nell'app sono molto personalizzabili ed è possibile modificare le impostazioni predefinite per altre.
Per personalizzare lo stile dell'icona di Gimp, inizia facendo clic su "Modifica" per aprire il menu di modifica. Quindi, guarda attraverso il menu e seleziona "Preferenze" per aprire l'area delle preferenze di Gimp.
All'interno dell'area delle preferenze di Gimp, cerca la colonna "Interfaccia". Quindi, fai clic su "Tema icona" per accedere alle impostazioni dell'icona di Gimp.
Nelle impostazioni delle icone di Gimp, vedrai 4 diversi temi di icone tra cui scegliere. Queste icone sono "Colore", "Legacy", "Simbolica" e "Simbolica invertita". Scegli il tema più adatto alle tue esigenze.
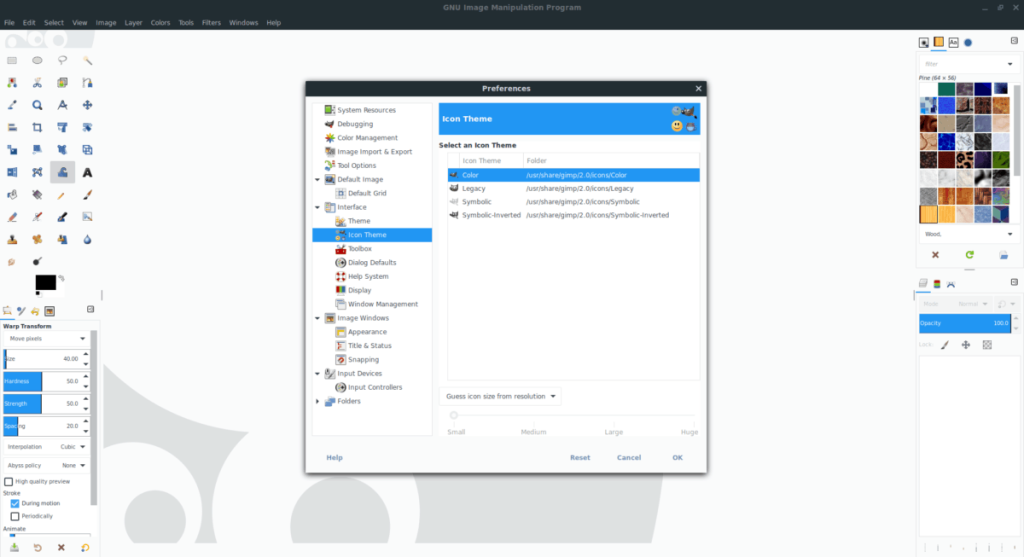
Dopo aver impostato il tema dell'icona di Gimp preferito, fai clic su "OK" per salvare le modifiche.
Stile dell'interfaccia utente di Gimp
Se non sei un fan dell'interfaccia utente di Gimp, sarai felice di sapere che puoi personalizzarla con temi diversi. Per personalizzare lo stile dell'interfaccia utente di Gimp, procedi come segue.
Innanzitutto, fai clic su "Modifica" per aprire il menu Modifica. Quindi, cerca nel menu "Preferenze" e fai clic per accedere all'area delle preferenze di Gimp.
Nell'area delle preferenze di Gimp, trova "Interfaccia" e fai clic su di essa per accedere alle impostazioni dell'interfaccia di Gimp. Quindi, sotto "Interfaccia" fai clic sull'opzione "Tema" per accedere all'area tematica.
All'interno dell'area tematica, ti verranno presentati 4 diversi stili di Gimp. Questi stili sono "Scuro", "Grigio", "Chiaro" e "Sistema". Seleziona il tema che ti piace di più.
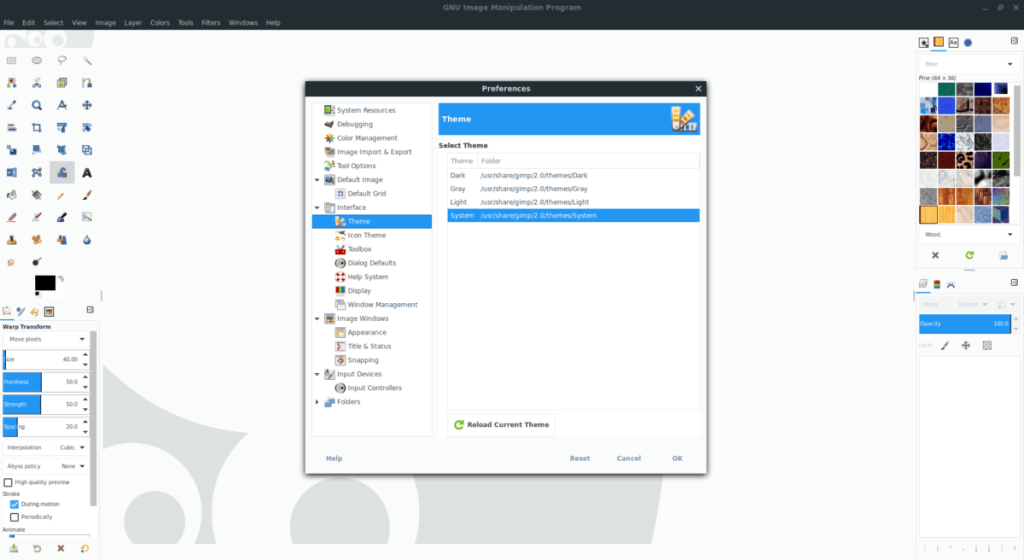
Dopo aver selezionato il tema preferito, fai clic su "OK" per cambiare immediatamente Gimp con il nuovo tema.
Vuoi eseguire automaticamente alcune attività ripetute? Invece di dover cliccare manualmente più volte su un pulsante, non sarebbe meglio se un'applicazione...
iDownloade è uno strumento multipiattaforma che consente agli utenti di scaricare contenuti senza DRM dal servizio iPlayer della BBC. Può scaricare video in formato .mov.
Abbiamo trattato le funzionalità di Outlook 2010 in modo molto dettagliato, ma poiché non verrà rilasciato prima di giugno 2010, è tempo di dare un'occhiata a Thunderbird 3.
Ogni tanto tutti abbiamo bisogno di una pausa, se cercate un gioco interessante, provate Flight Gear. È un gioco open source multipiattaforma gratuito.
MP3 Diags è lo strumento definitivo per risolvere i problemi nella tua collezione audio musicale. Può taggare correttamente i tuoi file mp3, aggiungere copertine di album mancanti e correggere VBR.
Proprio come Google Wave, Google Voice ha generato un certo fermento in tutto il mondo. Google mira a cambiare il nostro modo di comunicare e poiché sta diventando
Esistono molti strumenti che consentono agli utenti di Flickr di scaricare le proprie foto in alta qualità, ma esiste un modo per scaricare i Preferiti di Flickr? Di recente siamo arrivati
Cos'è il campionamento? Secondo Wikipedia, "È l'atto di prendere una porzione, o campione, di una registrazione sonora e riutilizzarla come strumento o
Google Sites è un servizio di Google che consente agli utenti di ospitare un sito web sul server di Google. Ma c'è un problema: non è integrata alcuna opzione per il backup.
Google Tasks non è così popolare come altri servizi Google come Calendar, Wave, Voice, ecc., ma è comunque ampiamente utilizzato e costituisce parte integrante della vita delle persone.


![Scarica FlightGear Flight Simulator gratuitamente [Divertiti] Scarica FlightGear Flight Simulator gratuitamente [Divertiti]](https://tips.webtech360.com/resources8/r252/image-7634-0829093738400.jpg)





