Emula i clic della tastiera e del mouse con Actionaz

Vuoi eseguire automaticamente alcune attività ripetute? Invece di dover cliccare manualmente più volte su un pulsante, non sarebbe meglio se un'applicazione...
Stai cercando di portare Debian 11 per un giro prima del suo rilascio? Non sei sicuro di come installare Debian 11? Possiamo aiutare! Seguici mentre ti mostriamo come testare Debian 11 in anticipo!
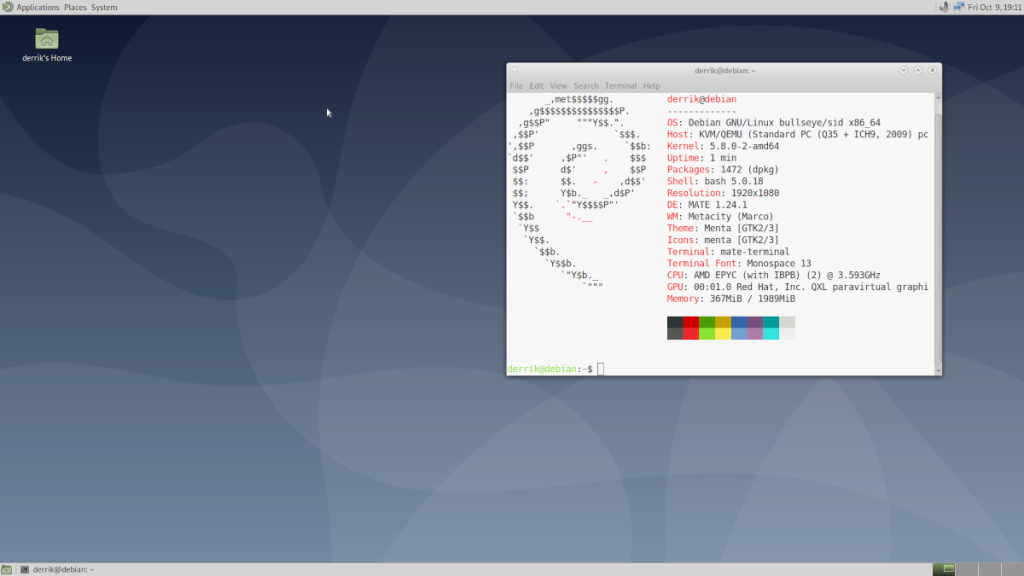
Installazione di Debian 10
Sfortunatamente, Debian 11 non è ancora disponibile per il download sul sito Web ufficiale di Debian. La ragione di ciò è che Debian 10 è attualmente stabile e 11 non è ancora contrassegnato come stabile. Quindi, per provare Debian 11, devi prima installare Debian 10.
Ci sono alcuni modi per far funzionare Debian 10, ma il modo migliore per farlo è con il programma di installazione di rete Debian 10, poiché ha una dimensione di pochi megabyte e ti consentirà di scaricare e installare gli ultimi pacchetti Debian 10.
Per configurare Debian 10, devi prima creare un programma di installazione USB live. Per iniziare, scarica l'ultima versione di Etcher , installala e avviala . Quindi, scarica l' ISO del programma di installazione di rete Debian 10 sul tuo computer.
Una volta installata l'app Etcher e scaricata l'ISO del programma di installazione di rete sul computer, avviare Etcher e utilizzare l'app per eseguire il flashing dell'ISO del programma di installazione di rete di Debian 10 su USB.
Dopo aver eseguito il flashing dell'ISO del programma di installazione di rete Debian 10 su USB, riavviare il computer e caricare nel BIOS . All'interno del BIOS, configuralo per l'avvio da USB. In questo modo verrà caricato il programma di installazione di Debian 10.
Segui le istruzioni passo passo di seguito per installare Debian 10 sul tuo computer.
Passaggio 1: cerca nel menu della lingua la lingua che parli e fai clic su "Continua" per passare alla pagina successiva.
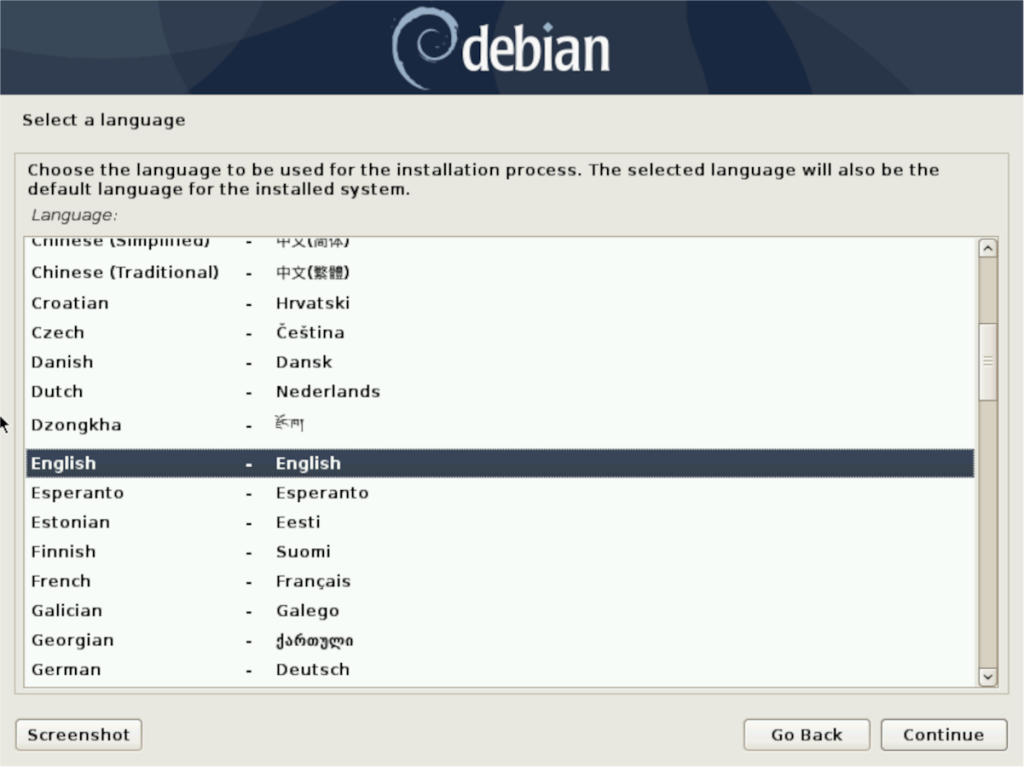
Passaggio 2: nel menu "Seleziona la tua posizione", trova il paese in cui vivi e fai clic su di esso. Questo menu aiuterà Debian a capire quale fuso orario usare. Fare clic su "Continua" per passare alla pagina successiva.
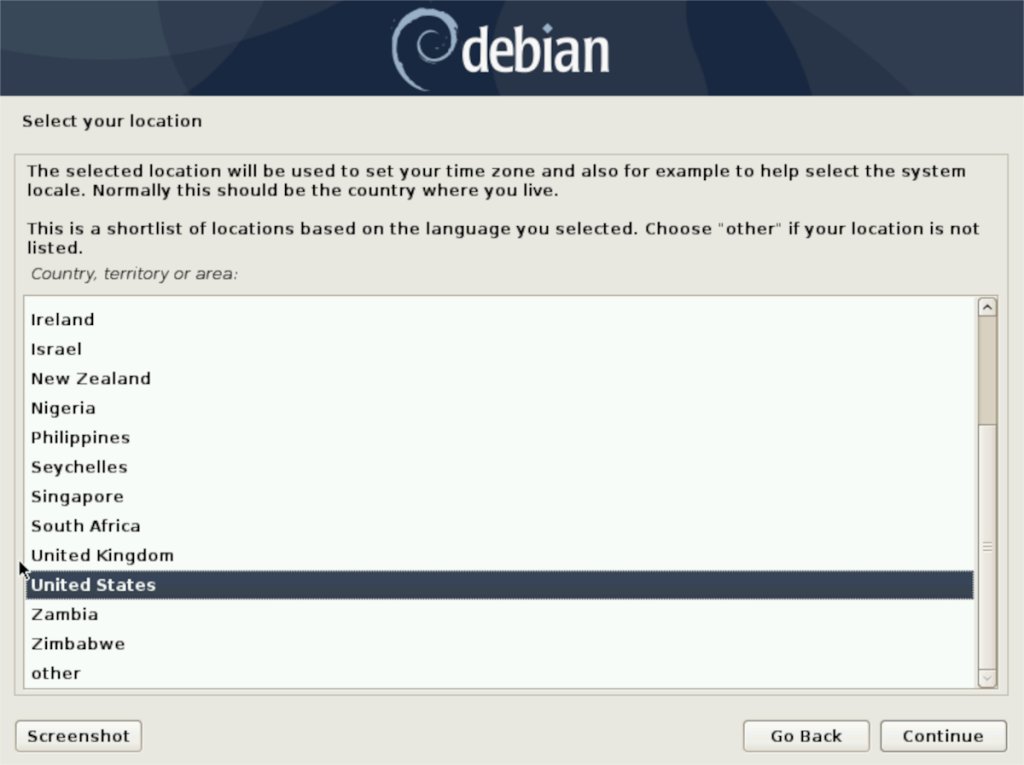
Passaggio 3: selezionare la lingua della tastiera nel menu "Configura la tastiera" e fare clic sul pulsante "Continua" per passare alla pagina successiva.
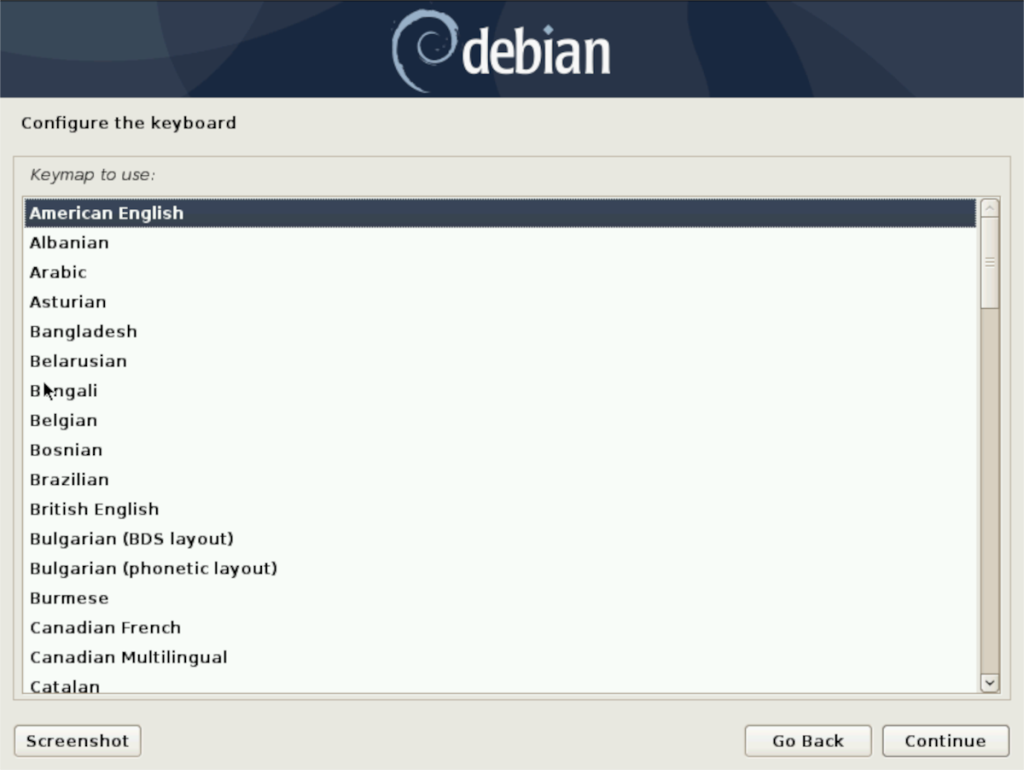
Passaggio 4: consentire a Debian di rilevare il proprio hardware e caricare componenti aggiuntivi da Internet nel programma di installazione. Al termine del processo, ti verrà chiesto di impostare un nome host (il nome per il tuo PC). Inseriscilo nella casella di testo e fai clic su "Continua" per andare avanti.
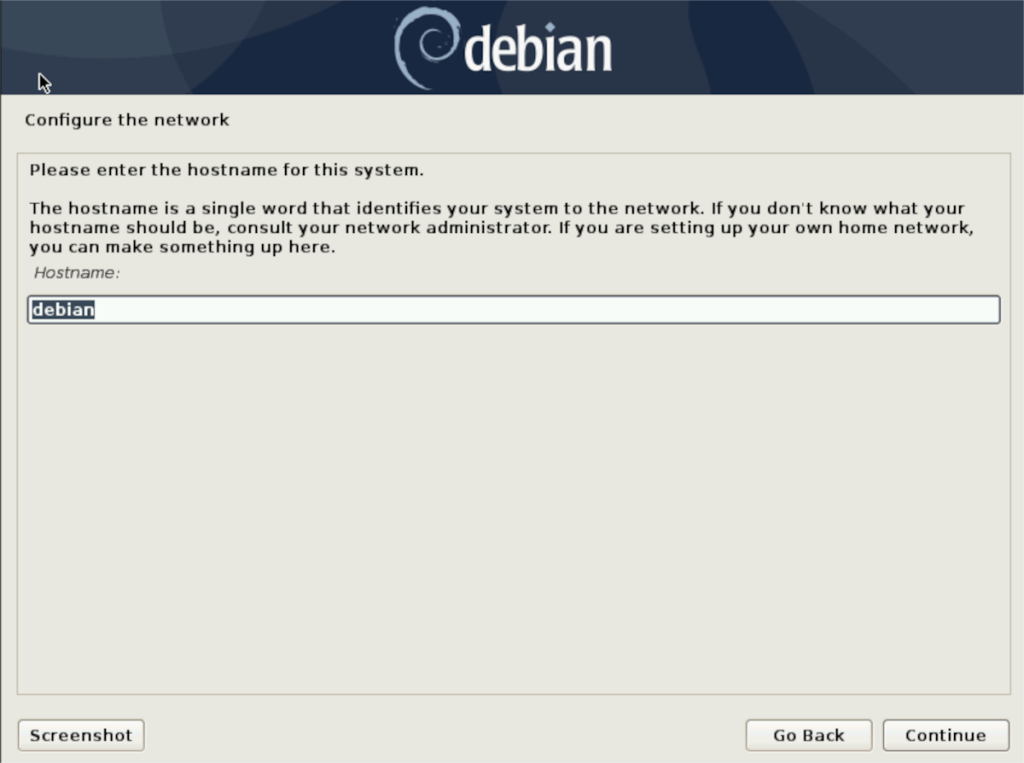
Passaggio 5: configura la tua password di root. Assicurati che questa password di root sia sicura e facile da ricordare. Fare clic su "Continua" per passare alla pagina successiva.
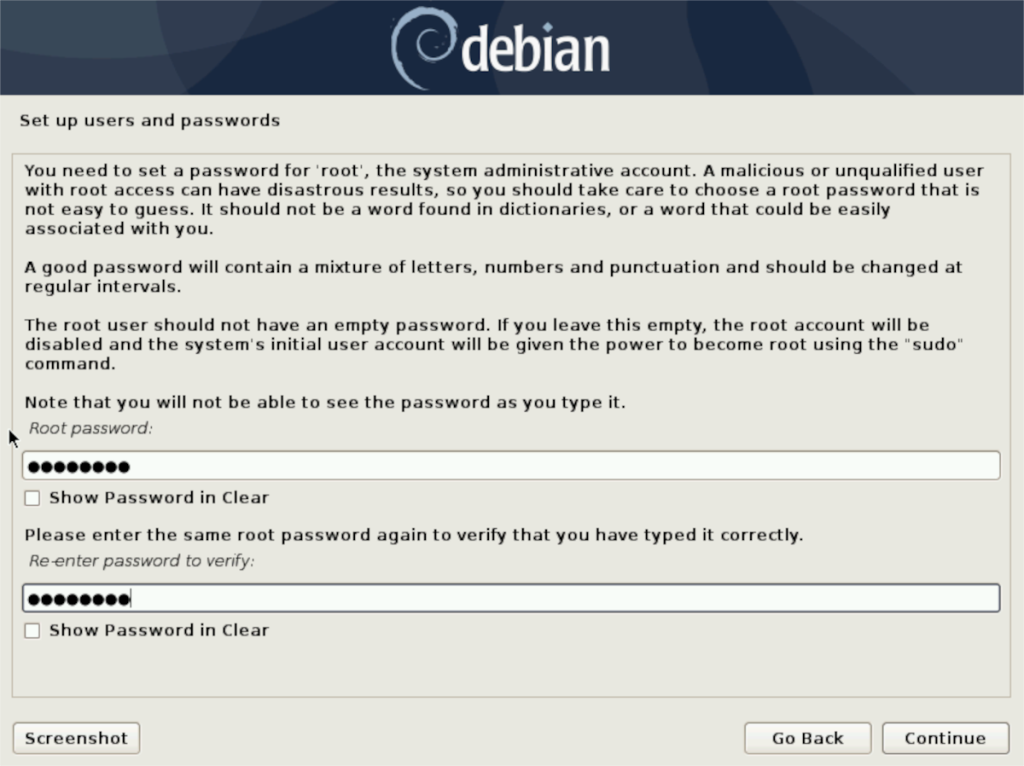
Passaggio 6: inserisci il nome completo per il tuo account utente. Tieni presente che questo non è il tuo nome utente, ma il tuo vero nome. Premi "Continua" quando hai finito per andare avanti.
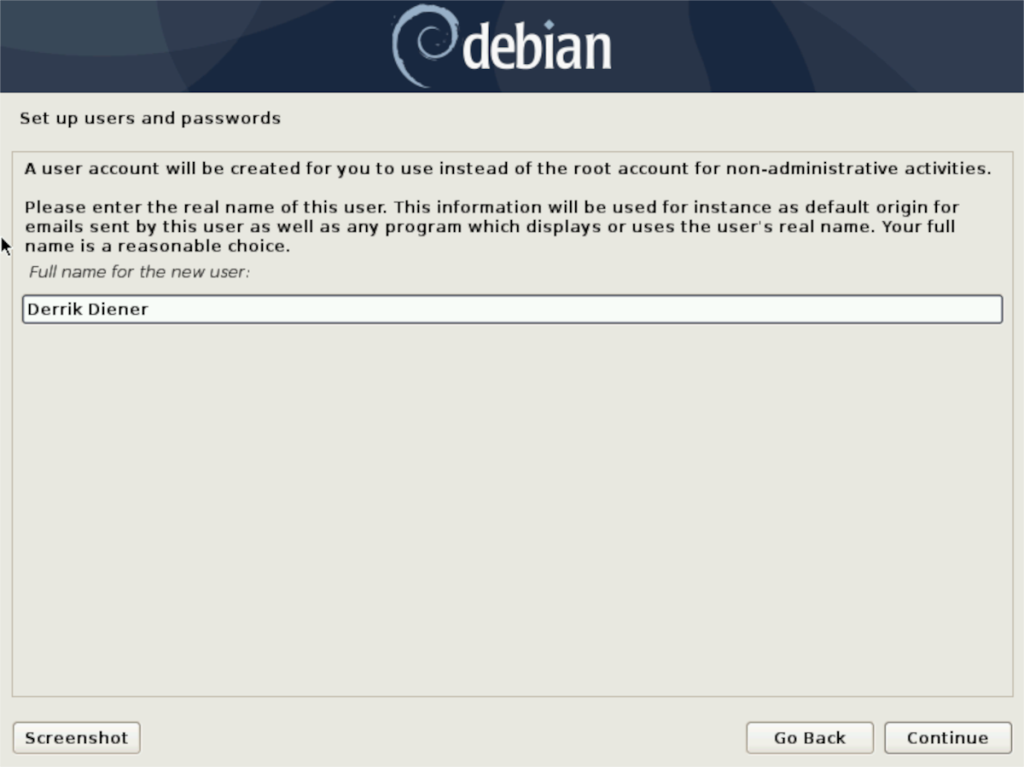
Passaggio 7: compila il tuo nome utente. Deve essere tutto minuscolo. Al termine, fare clic su "Continua" per passare alla pagina successiva. Nella pagina successiva, inserisci la password dell'utente. Assicurati che questa password sia memorabile e sicura.
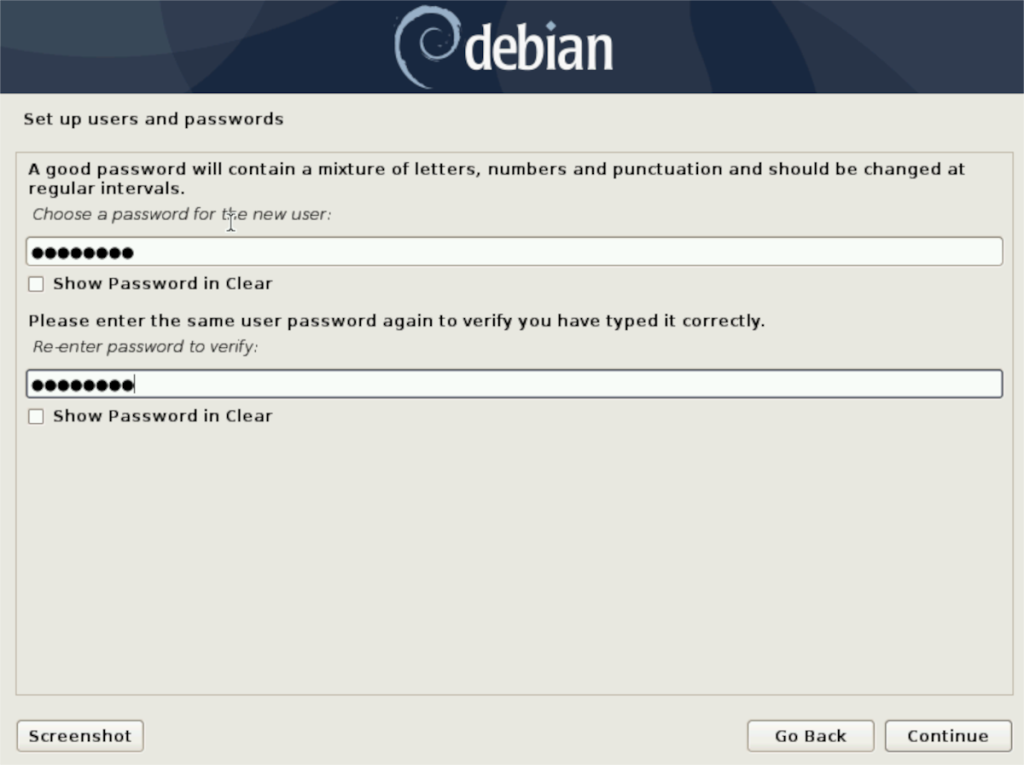
Passaggio 8: consentire a Debian di rilevare il disco. Quindi, seleziona "Guidato - usa l'intero disco" per partizionare automaticamente il tuo computer per utilizzare l'intero disco rigido. Oppure, se sei un esperto, scegli una delle altre opzioni.
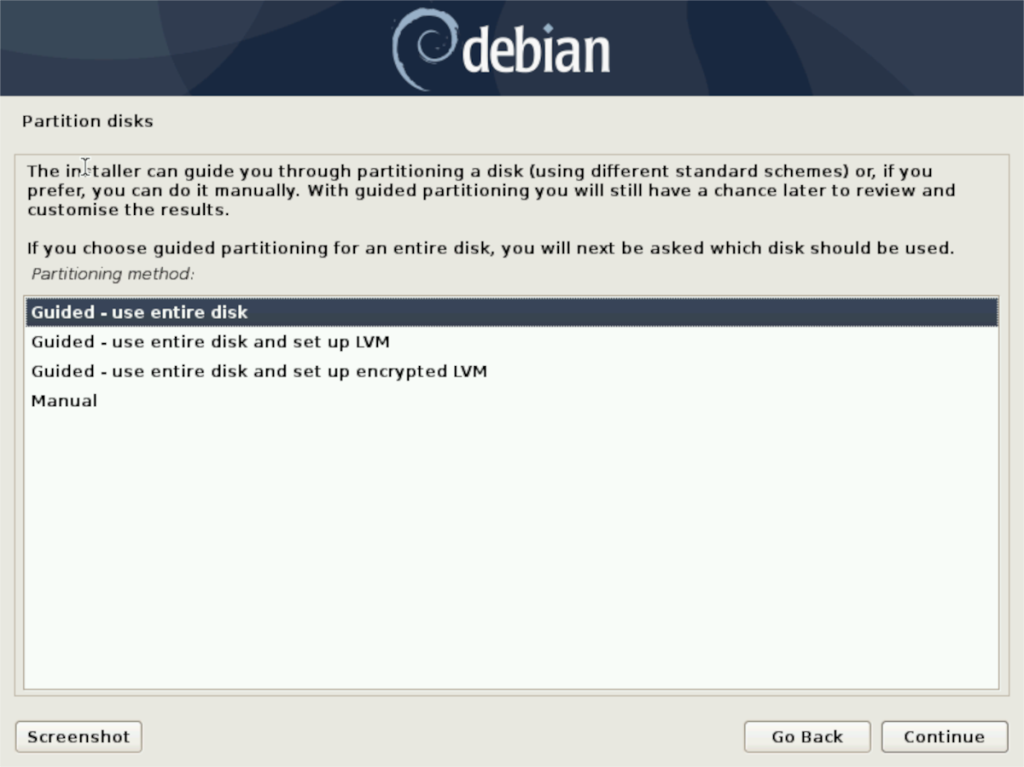
Passaggio 9: seleziona il tuo mirror dall'elenco. Idealmente, scegline uno che corrisponda al paese in cui vivi. La selezione di un mirror vicino a te renderà l'installazione del pacchetto molto più veloce.
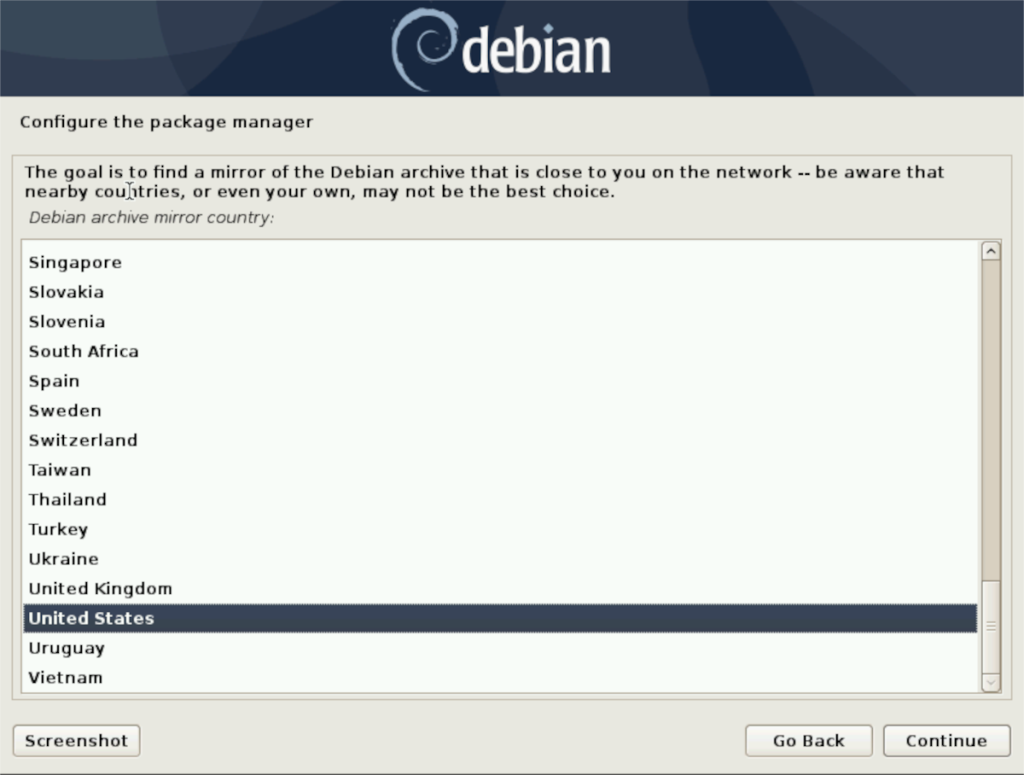
Passaggio 10: nella finestra "Selezione software", scorrere e scegliere l'ambiente desktop che si desidera utilizzare su Debian. Quindi, fare clic su "Continua" per passare alla pagina successiva.
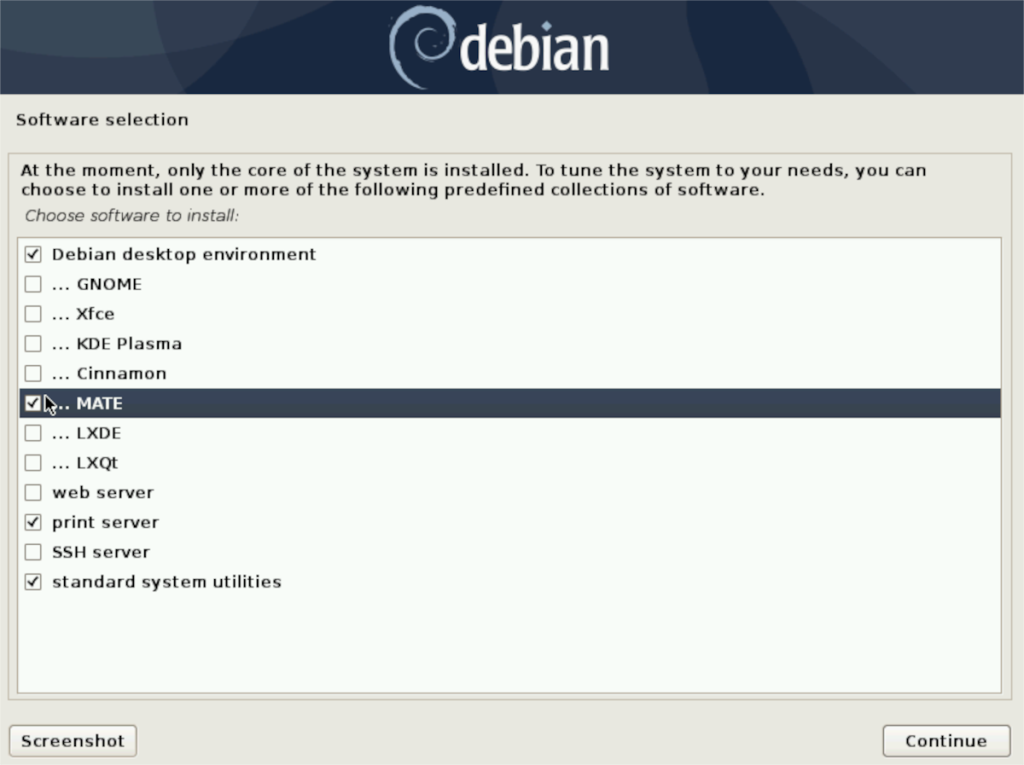
Passaggio 11: quando Debian termina l'installazione del desktop, vedrai "Installa il boot loader GRUB su un disco rigido". Seleziona "Sì" per installare GRUB.
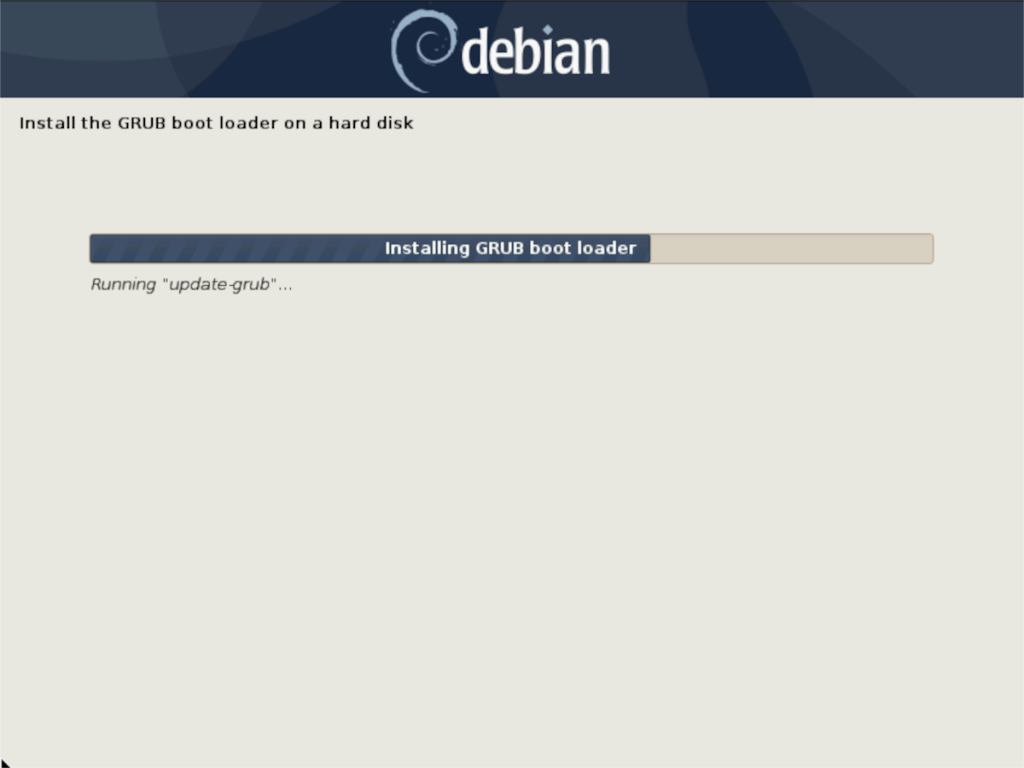
Dopo aver configurato GRUB su Debian 10, riavvia il sistema. Quando il sistema ha terminato il riavvio, accedi e segui la sezione successiva per imparare come convertire Debian 10 in Debian 11!
Conversione a Debian 11
Per eseguire l'aggiornamento a Debian 11, avviare una finestra di terminale e seguire le istruzioni passo passo di seguito.
Passaggio 1: accedere all'account root in Debian con il comando su . Tieni presente che sudo non è disponibile qui e su deve essere utilizzato, poiché una nuova installazione di Debian non ha sudo impostato.
su-
Passaggio 2: dopo aver effettuato l'accesso all'account di root, utilizzare i comandi apt update e apt upgrade per installare eventuali aggiornamenti che potrebbero essere in sospeso. Anche se probabilmente non ci saranno aggiornamenti, è comunque una buona pratica.
Passaggio 3: utilizzando il comando sed , converti tutte le tue fonti Debian da Debian 10 a Debian Testing (alias Debian 11).
sed -i 's/buster/testing/g' /etc/apt/sources.list
Passaggio 4: apri il file dei sorgenti in Nano e aggiungi una riga # davanti alle seguenti righe di codice.
deb https://security.debian.org/debian-security testing/updates main
deb-src https://security.debian.org/debian-security testing/updates main
deb https://deb.debian.org/debian/ testing-updates main
deb-src https://deb.debian.org/debian/ testing-updates main
Dopo la modifica, dovrebbero apparire entrambi:
#deb https://security.debian.org/debian-security testing/updates main
#deb-src https://security.debian.org/debian-security testing/updates main
#deb https://deb.debian.org/debian/ testing-updates main
#deb-src https://deb.debian.org/debian/ testing-updates main
Salva con Ctrl + O ed esci con Ctrl + X .
Passaggio 5: una volta che i tuoi sorgenti sono stati aggiornati da Buster a Testing (Debian 11), esegui nuovamente i comandi apt update e apt upgrade , poiché ci saranno molti nuovi pacchetti da installare.
aggiornamento apt aggiornamento apt
Passaggio 6: eseguire apt dist-upgrade per installare eventuali aggiornamenti rimanenti che il comando upgrade potrebbe aver trattenuto.
apt dist-upgrade
Passaggio 7: riavvia il tuo PC Debian e accedi di nuovo. Dopo aver effettuato nuovamente l'accesso, apri una finestra di terminale e accedi di nuovo a root con su.
su –
Dopo aver effettuato l'accesso tramite su , disinstallare tutti i pacchetti Debian 10 non necessari con il comando autoremove .
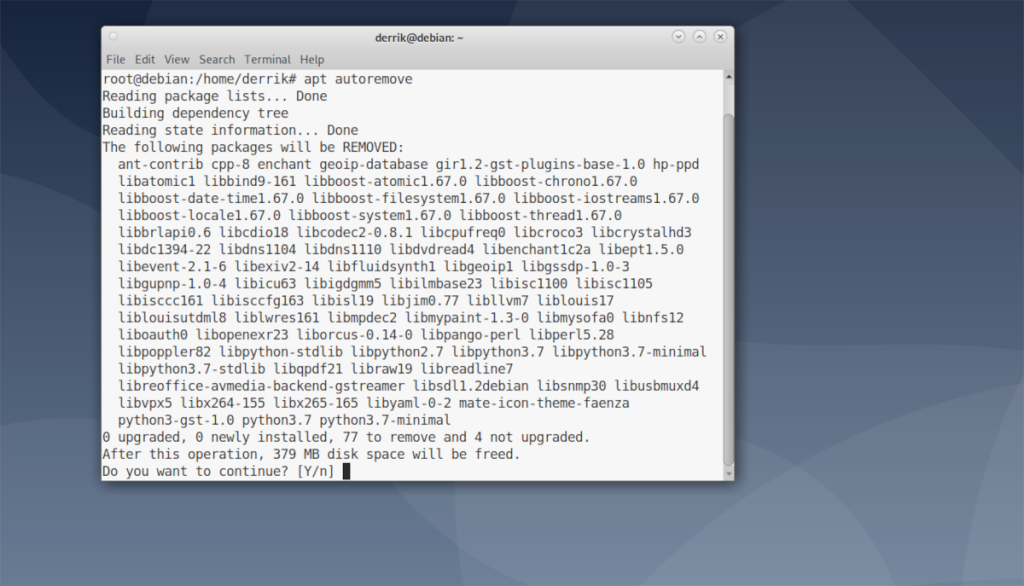
apt autoremove
Quando tutto sarà rimosso, eseguirai Debian 11! Divertiti!
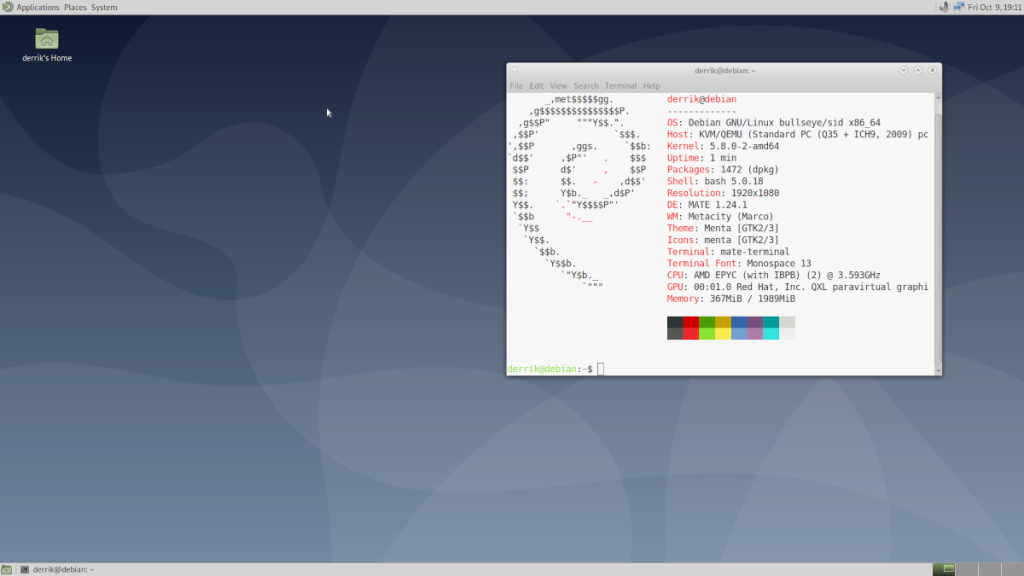
Vuoi eseguire automaticamente alcune attività ripetute? Invece di dover cliccare manualmente più volte su un pulsante, non sarebbe meglio se un'applicazione...
iDownloade è uno strumento multipiattaforma che consente agli utenti di scaricare contenuti senza DRM dal servizio iPlayer della BBC. Può scaricare video in formato .mov.
Abbiamo trattato le funzionalità di Outlook 2010 in modo molto dettagliato, ma poiché non verrà rilasciato prima di giugno 2010, è tempo di dare un'occhiata a Thunderbird 3.
Ogni tanto tutti abbiamo bisogno di una pausa, se cercate un gioco interessante, provate Flight Gear. È un gioco open source multipiattaforma gratuito.
MP3 Diags è lo strumento definitivo per risolvere i problemi nella tua collezione audio musicale. Può taggare correttamente i tuoi file mp3, aggiungere copertine di album mancanti e correggere VBR.
Proprio come Google Wave, Google Voice ha generato un certo fermento in tutto il mondo. Google mira a cambiare il nostro modo di comunicare e poiché sta diventando
Esistono molti strumenti che consentono agli utenti di Flickr di scaricare le proprie foto in alta qualità, ma esiste un modo per scaricare i Preferiti di Flickr? Di recente siamo arrivati
Cos'è il campionamento? Secondo Wikipedia, "È l'atto di prendere una porzione, o campione, di una registrazione sonora e riutilizzarla come strumento o
Google Sites è un servizio di Google che consente agli utenti di ospitare un sito web sul server di Google. Ma c'è un problema: non è integrata alcuna opzione per il backup.
Google Tasks non è così popolare come altri servizi Google come Calendar, Wave, Voice, ecc., ma è comunque ampiamente utilizzato e costituisce parte integrante della vita delle persone.


![Scarica FlightGear Flight Simulator gratuitamente [Divertiti] Scarica FlightGear Flight Simulator gratuitamente [Divertiti]](https://tips.webtech360.com/resources8/r252/image-7634-0829093738400.jpg)





