Scaricatore BBC iPlayer per iPhone

iDownloade è uno strumento multipiattaforma che consente agli utenti di scaricare contenuti senza DRM dal servizio iPlayer della BBC. Può scaricare video in formato .mov.
Manokwari è una shell sostitutiva per Gnome sul desktop Linux. Prende molte delle tecnologie di Gnome Shell e le organizza in un'interfaccia utente ordinata, simile a Windows. Sebbene non sia il primo ambiente desktop a riorganizzare Gnome, vale comunque la pena verificarlo, se stai cercando un nuovo desktop da utilizzare su Ubuntu.
Gli utenti Ubuntu hanno accesso all'ambiente desktop Manokwari grazie a un PPA Launchpad. Il problema è che questo PPA non è pronto per l'uso su Ubuntu 18.04 LTS e versioni future. Allo stato attuale, solo 16.04 LTS e 17.04 hanno supporto.
Sono necessarie alcune modifiche per far funzionare Manokwari sui sistemi moderni. È possibile installare il desktop su versioni recenti di Ubuntu, con alcune modifiche al file dei sorgenti software ufficiali.
Prima di iniziare
Ottenere Manowarki sulle versioni moderne di Ubuntu è facile, ma potenzialmente rischioso. Ecco perché è imperativo creare un backup completo del file sorgente originale di Ubuntu. In questo modo, se sorgono problemi, è facile ripristinare le modifiche.
Per creare un backup delle origini dell'app Ubuntu, esegui il comando cp in una finestra di terminale.
sudo cp /etc/apt/sources.list ~/Documents/sources.list.bak
Conserva questo file nella cartella Documenti su Ubuntu per tenerlo al sicuro. In alternativa, prendi in considerazione l'idea di prendere questo file e caricarlo su Dropbox, Google Drive o un altro sistema di archiviazione cloud online per tenerlo al sicuro.
Ripristina il backup con:
sudo -s rm /etc/apt/sources.list mv /home/username/Documents/sources.list.baksources.list mv /home/username/Documents/sources.list /etc/apt/
Aggiungi Manokwari PPA a Ubuntu
Con il backup completato, la modifica può iniziare. Inizia aggiungendo "#Manokwari Shell" al file dei sorgenti. L'aggiunta di questa riga ti consentirà di identificare rapidamente dove si trovano i sorgenti del software Manokwari nel file dei sorgenti.
sudo -s
echo '#Manokwari Shell' >> /etc/apt/sources.list echo ' ' >> /etc/apt/sources.list
Dopo aver aggiunto l'etichetta Manokwari a /etc/apt/sources.list , dovrai aggiungere il PPA al file dei sorgenti. Per aggiungerlo, torna alla finestra del terminale ed esegui il comando echo .
Nota: questo PPA deve essere aggiunto manualmente a Ubuntu. Non tentare di utilizzare il comando add-apt-repository standard . L'aggiunta della sorgente del software PPA in questo modo consente all'utente di specificare una versione precedente di Ubuntu, che è essenziale per far funzionare Manokwari sui sistemi moderni.
echo 'deb https://ppa.launchpad.net/dotovr/manokwari/ubuntu xenial main' >> /etc/apt/sources.list echo 'deb-src https://ppa.launchpad.net/dotovr/manokwari/ ubuntu xenial main' >> /etc/apt/sources.list
Completa il processo di configurazione di Manokwari PPA aggiungendo manualmente la chiave PPA al tuo PC Ubuntu.
apt-key adv --recv-keys --keyserver keyserver.ubuntu.com EF54E20E465FF80C
Aggiungi l'archivio dei pacchetti Ubuntu 16.04
La versione 16.04 del PPA Manokwari funziona. Il prossimo passo è aggiungere l'archivio del pacchetto ufficiale di Ubuntu 16.04. Senza questo archivio, Manokwari non sarà in grado di installare i file di dipendenza necessari di cui ha bisogno e l'installazione avrà esito negativo.
echo ' ' >> /etc/apt/sources.list
echo '#Ubuntu 16.04 packages' >> /etc/apt/sources.list echo ' ' >> /etc/apt/sources.list echo 'deb https://us.archive.ubuntu.com/ubuntu/ xenial main universe multiverso limitato' >> /etc/apt/sources.list
Ora che tutte le fonti software necessarie sono impostate su Ubuntu, il processo di modifica è completo. Termina eseguendo il comando update .
aggiornamento appropriato
Installa Manokwari
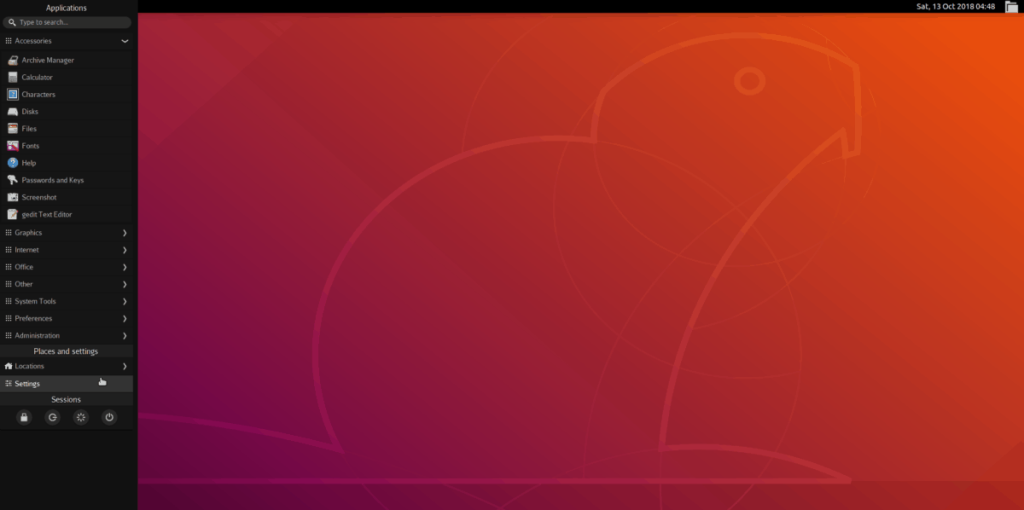
Per installare Manokwari su Ubuntu, avvia una finestra di terminale. Nel terminale, usa il gestore di pacchetti Apt per installare il desktop.
sudo apt install manokwari
Per un'esperienza completa, considera anche l'installazione dei pacchetti extra:
sudo apt install tebu-flat-icon-theme bromo-theme
Disinstallazione di Manokwari
Hai provato Manokwari ma non sei soddisfatto? Vuoi disinstallarlo! Ecco come! Innanzitutto, ottieni una shell di root in una finestra di terminale eseguendo il comando sudo -s .
sudo -s
Con l'accesso root, sostituisci il tuo file sources.list con il backup fatto all'inizio del tutorial:
rm /etc/apt/sources.list mv /home/username/Documents/sources.list.baksources.list mv /home/username/Documents/sources.list /etc/apt/
Esegui un aggiornamento di Ubuntu per finalizzare le modifiche a sources.list .
aggiornamento appropriato
Disinstalla l'ambiente desktop Manokwari da Ubuntu. Assicurarsi di utilizzare l' epurazione interruttore per eliminare tutte le tracce di esso dal sistema.
apt remove manokwari --purge
Sbarazzati di tutte le dipendenze dal tuo PC Ubuntu eseguendo il comando autoremove .
apt autoremove
Infine, riavvia il tuo PC Linux. Al riavvio, Manokwari scomparirà completamente da Ubuntu!
Accedi a Manokwari
L'ambiente desktop Manokwari prende molto in prestito da Gnome Shell, quindi non dovrebbero esserci problemi ad accedervi con il gestore di accesso standard di Ubuntu. Esci dalla sessione corrente per tornare al gestore degli accessi. Individua l'icona a forma di ingranaggio e selezionala per visualizzare gli ambienti desktop disponibili.
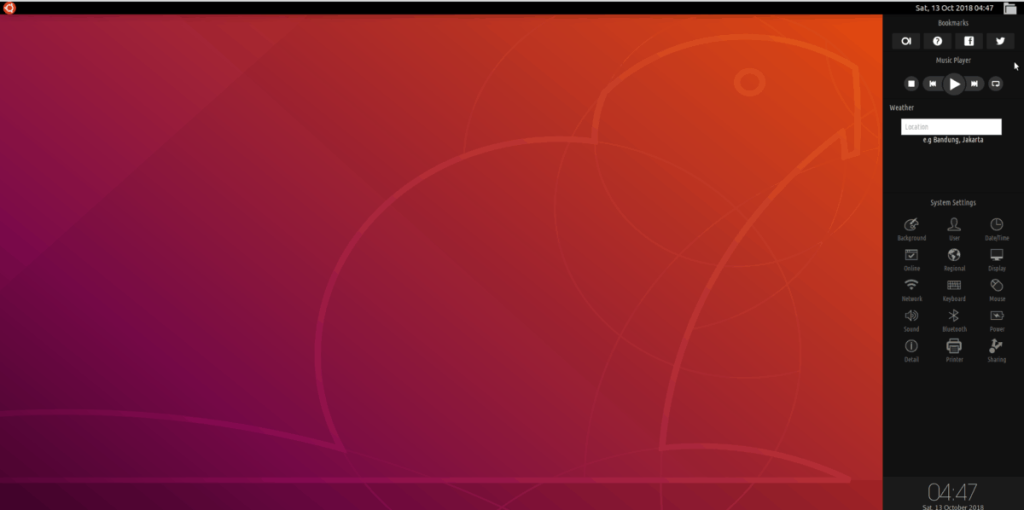
Nell'elenco delle sessioni desktop, seleziona "Manokwari". Quindi, scegli il tuo nome utente, inserisci la password per il tuo account utente e premi il tasto Invio per accedere a Manokwari. Per disconnetterti dal desktop, fai clic sull'icona di Ubuntu, quindi fai clic sul pulsante di accensione sotto le impostazioni.
iDownloade è uno strumento multipiattaforma che consente agli utenti di scaricare contenuti senza DRM dal servizio iPlayer della BBC. Può scaricare video in formato .mov.
Abbiamo trattato le funzionalità di Outlook 2010 in modo molto dettagliato, ma poiché non verrà rilasciato prima di giugno 2010, è tempo di dare un'occhiata a Thunderbird 3.
Ogni tanto tutti abbiamo bisogno di una pausa, se cercate un gioco interessante, provate Flight Gear. È un gioco open source multipiattaforma gratuito.
MP3 Diags è lo strumento definitivo per risolvere i problemi nella tua collezione audio musicale. Può taggare correttamente i tuoi file mp3, aggiungere copertine di album mancanti e correggere VBR.
Proprio come Google Wave, Google Voice ha generato un certo fermento in tutto il mondo. Google mira a cambiare il nostro modo di comunicare e poiché sta diventando
Esistono molti strumenti che consentono agli utenti di Flickr di scaricare le proprie foto in alta qualità, ma esiste un modo per scaricare i Preferiti di Flickr? Di recente siamo arrivati
Cos'è il campionamento? Secondo Wikipedia, "È l'atto di prendere una porzione, o campione, di una registrazione sonora e riutilizzarla come strumento o
Google Sites è un servizio di Google che consente agli utenti di ospitare un sito web sul server di Google. Ma c'è un problema: non è integrata alcuna opzione per il backup.
Google Tasks non è così popolare come altri servizi Google come Calendar, Wave, Voice, ecc., ma è comunque ampiamente utilizzato e costituisce parte integrante della vita delle persone.
Nella nostra precedente guida sulla cancellazione sicura del disco rigido e dei supporti rimovibili tramite Ubuntu Live e CD di avvio DBAN, abbiamo discusso del fatto che il disco basato su Windows

![Scarica FlightGear Flight Simulator gratuitamente [Divertiti] Scarica FlightGear Flight Simulator gratuitamente [Divertiti]](https://tips.webtech360.com/resources8/r252/image-7634-0829093738400.jpg)






![Come recuperare partizioni perse e dati del disco rigido [Guida] Come recuperare partizioni perse e dati del disco rigido [Guida]](https://tips.webtech360.com/resources8/r252/image-1895-0829094700141.jpg)