Scaricatore BBC iPlayer per iPhone

iDownloade è uno strumento multipiattaforma che consente agli utenti di scaricare contenuti senza DRM dal servizio iPlayer della BBC. Può scaricare video in formato .mov.
Il browser web Vivaldi ha una nuova funzionalità: un client di posta elettronica integrato. Con esso, gli utenti possono leggere la propria posta elettronica direttamente tramite il browser Web senza dover gestire la webmail.
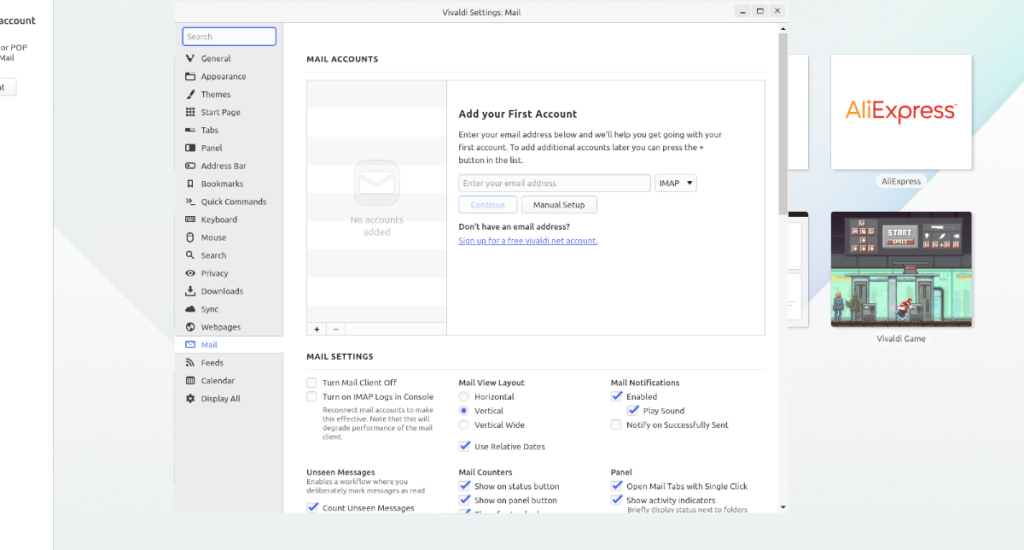
In questa guida, esamineremo come provare il nuovo client di posta elettronica integrato di Vivaldi.
Installa la build dell'istantanea Vivaldi
Il nuovo client di posta elettronica Vivaldi è attualmente disponibile per gli utenti Linux tramite gli snapshot pre-Beta. Ciò significa che se ora hai l'ultima versione stabile di Vivaldi su Linux, probabilmente non ha ancora accesso al client.
Tuttavia, è semplice passare alla build snapshot che ti consente di accedere al nuovo client di posta elettronica integrato. In questa sezione della guida, ti mostreremo come farlo funzionare.
Per avviare l'installazione dell'ultima Vivaldi Snapshot, disinstallare l'attuale versione stabile del browser. Una volta disinstallato, apri una finestra di terminale sul desktop Linux e inserisci i comandi seguenti per installare l'istantanea che supporta il client di posta.
Ubuntu
Su Ubuntu, puoi scaricare il pacchetto snapshot DEB dal post del blog del 24 novembre 2020 che ha annunciato la nuova funzionalità di posta . Per ottenere il pacchetto DEB, fare clic su questo collegamento , scorrere verso il basso fino a "Download (2115.4)" e fare clic su "DEB 64 bit" per acquisire il file.
Una volta scaricato il pacchetto Vivaldi DEB sul tuo PC Linux, usa il comando CD per spostarti nella directory "Download" in cui si trova il pacchetto Vivaldi snapshot DEB.
cd ~/Download
Infine, installa lo snapshot sul tuo PC Linux usando il comando Apt .
sudo apt install ./vivaldi-snapshot_3.5.2115.4-1_amd64.deb
Debian
Debian ha il supporto per la nuova istantanea Vivaldi poiché il post del blog si collega a un pacchetto DEB. Per ottenerlo, vai al post del 24 novembre 2020 , scorri verso il basso fino alla sezione "Download (2115.4)" e fai clic su "DEB 64-bit" per prendere il file.
Dopo aver scaricato il pacchetto DEB sul tuo computer, usa la finestra del terminale per inserire il CD nella directory "Download". Quindi, esegui il comando dpkg per installare l'ultima istantanea del browser Vivaldi.
sudo dpkg -i vivaldi-snapshot_3.5.2115.4-1_amd64.deb
Tieni presente che durante il processo di installazione di dpkg , potrebbero apparire degli errori. Questi errori sono problemi di dipendenza e possono essere facilmente risolti eseguendo il comando apt-get install -f in un terminale.
Arch Linux
Ufficialmente, Arch Linux non supporta il nuovo snapshot tramite il blog, ma esiste un pacchetto AUR che lo scarica e lo installa, quindi puoi ancora farlo funzionare. Per avviare il processo di installazione, installa l'helper Trizen AUR.
sudo pacman -S git base-devel git clone https://aur.archlinux.org/trizen.git cd trizen makepkg -sri
Dopo aver fatto funzionare l'helper Trizen AUR sul tuo sistema Linux, puoi usarlo rapidamente per ottenere l'ultima istantanea del browser Vivaldi sul tuo sistema.
trizen -S trizen -S vivaldi-snapshot
Fedora
Come notato nell'ultimo post sul blog, l'istantanea di Vivaldi supporta Fedora Linux che annuncia la nuova funzionalità del client di posta elettronica. Per impostare l'istantanea sul tuo sistema Fedora, vai al post del blog , scorri verso il basso fino a "Download (2115.4)" e seleziona "RPM 64-bit" per prendere il file del pacchetto RPM più recente.
Una volta scaricato il file del pacchetto RPM, utilizzare il comando CD per spostarsi nella directory "Download".
cd ~/Download
Installa l'ultima snapshot su Fedora con dnf .
sudo dnf install vivaldi-snapshot-3.5.2115.4-1.x86_64.rpm
OpenSUSE
Come Fedora, OpenSUSE supporta l'ultima snapshot Vivaldi, poiché c'è un collegamento a un file di pacchetto RPM nel post più recente del blog. Andate a post più recente snapshot , scorrere fino a “Download (2.115,4),” e selezionare “RPM a 64 bit” per scaricarlo.
Al termine del download, utilizzare il comando CD per spostarsi nella directory "Download". Quindi, esegui zypper per installare il pacchetto.
cd ~/Download sudo zypper install vivaldi-snapshot-3.5.2115.4-1.x86_64.rpm
Configurazione della posta elettronica in Vivaldi
Il client di posta elettronica sperimentale Vivaldi è abilitato attraverso l' vivaldi://experimentsarea. Apri una nuova scheda nel browser Vivaldi e incolla il seguente URL nella barra degli indirizzi.
vivaldi://esperimenti
Dopo aver inserito l'URL nella barra degli URL, premi il tasto Invio sulla tastiera per andare alla pagina degli esperimenti. Una volta nella pagina degli esperimenti, vedrai alcune funzioni disabilitate che puoi attivare.
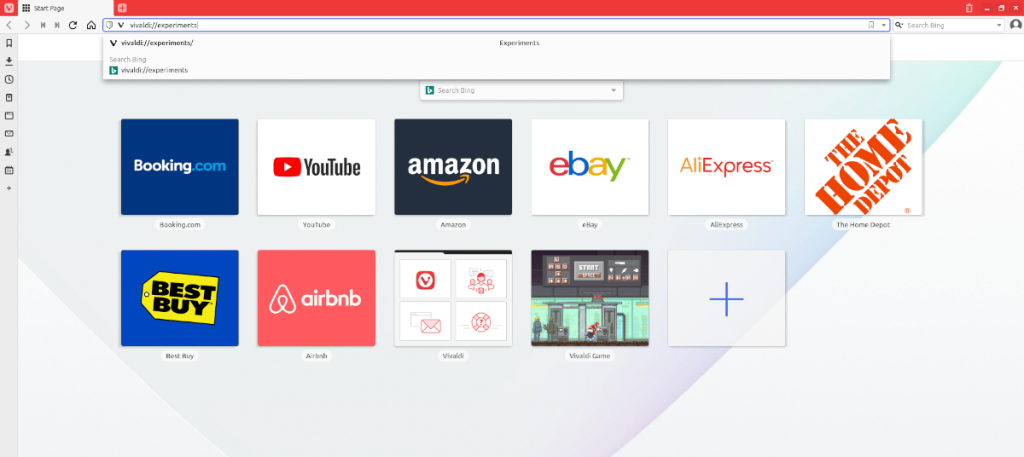
Per attivare il client di posta elettronica Vivaldi, individua la casella di controllo accanto a "Calendario, posta e feed". Quindi, riavvia il browser chiudendo tutte le finestre e riaprilo.
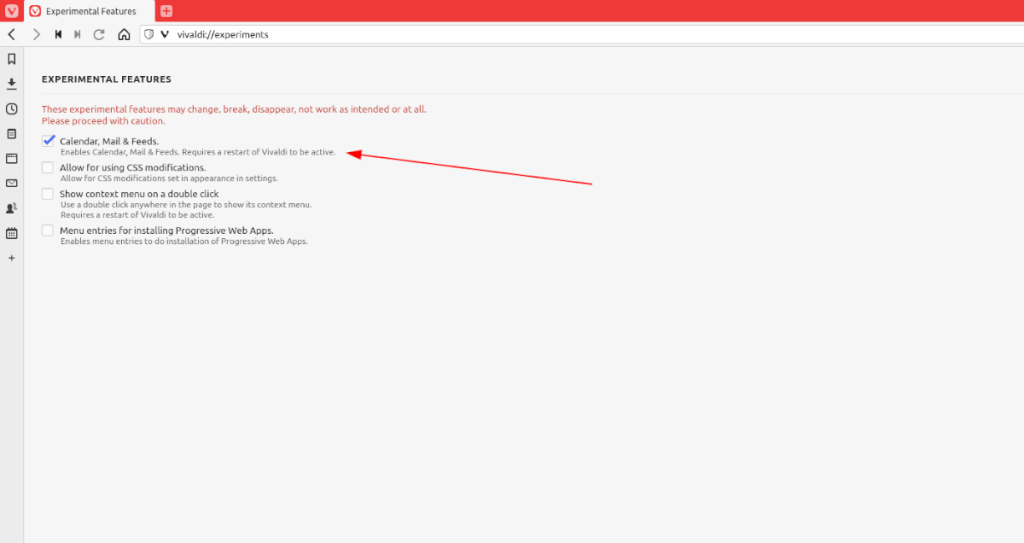
Una volta che il browser Web Vivaldi è stato riaperto, ora vedrai un'icona e-mail nella barra laterale di sinistra. Fare clic su di esso per aprirlo.
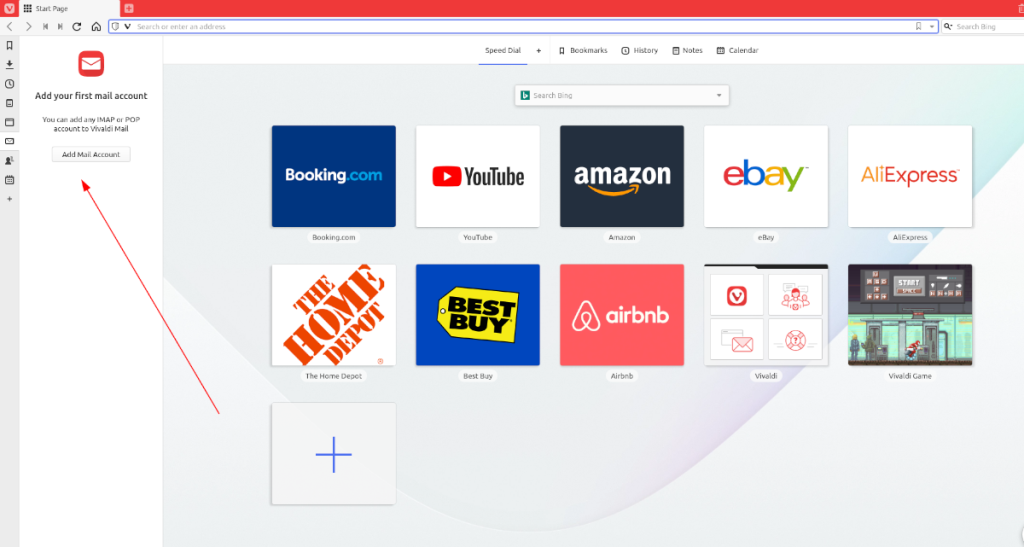
Quando fai clic sull'icona della posta, apparirà una finestra che dice "Aggiungi il tuo primo account di posta", seguito da un pulsante chiamato "Aggiungi account di posta". Fare clic sul pulsante "Aggiungi account di posta" per configurare il proprio account di posta elettronica nel client di posta elettronica Vivaldi.
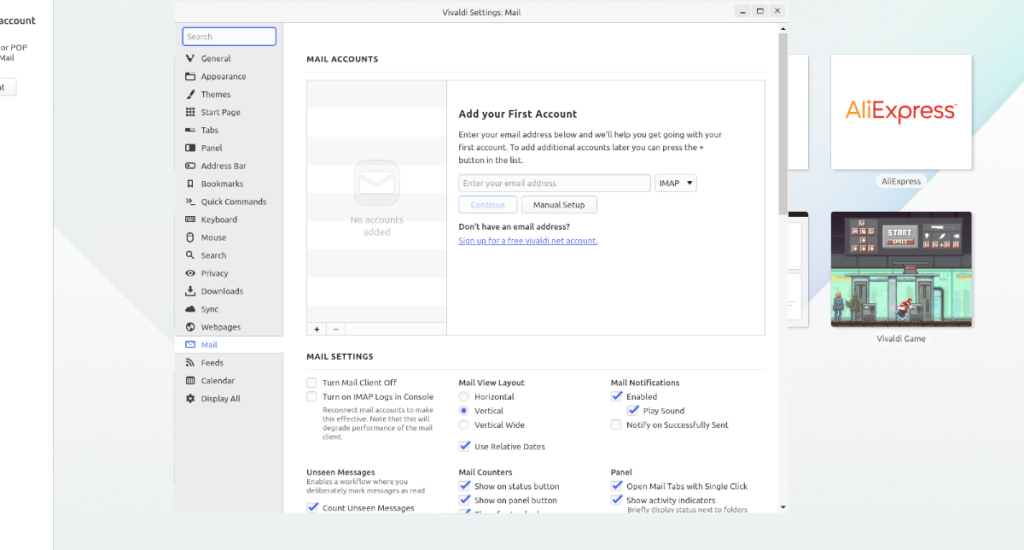
iDownloade è uno strumento multipiattaforma che consente agli utenti di scaricare contenuti senza DRM dal servizio iPlayer della BBC. Può scaricare video in formato .mov.
Abbiamo trattato le funzionalità di Outlook 2010 in modo molto dettagliato, ma poiché non verrà rilasciato prima di giugno 2010, è tempo di dare un'occhiata a Thunderbird 3.
Ogni tanto tutti abbiamo bisogno di una pausa, se cercate un gioco interessante, provate Flight Gear. È un gioco open source multipiattaforma gratuito.
MP3 Diags è lo strumento definitivo per risolvere i problemi nella tua collezione audio musicale. Può taggare correttamente i tuoi file mp3, aggiungere copertine di album mancanti e correggere VBR.
Proprio come Google Wave, Google Voice ha generato un certo fermento in tutto il mondo. Google mira a cambiare il nostro modo di comunicare e poiché sta diventando
Esistono molti strumenti che consentono agli utenti di Flickr di scaricare le proprie foto in alta qualità, ma esiste un modo per scaricare i Preferiti di Flickr? Di recente siamo arrivati
Cos'è il campionamento? Secondo Wikipedia, "È l'atto di prendere una porzione, o campione, di una registrazione sonora e riutilizzarla come strumento o
Google Sites è un servizio di Google che consente agli utenti di ospitare un sito web sul server di Google. Ma c'è un problema: non è integrata alcuna opzione per il backup.
Google Tasks non è così popolare come altri servizi Google come Calendar, Wave, Voice, ecc., ma è comunque ampiamente utilizzato e costituisce parte integrante della vita delle persone.
Nella nostra precedente guida sulla cancellazione sicura del disco rigido e dei supporti rimovibili tramite Ubuntu Live e CD di avvio DBAN, abbiamo discusso del fatto che il disco basato su Windows

![Scarica FlightGear Flight Simulator gratuitamente [Divertiti] Scarica FlightGear Flight Simulator gratuitamente [Divertiti]](https://tips.webtech360.com/resources8/r252/image-7634-0829093738400.jpg)






![Come recuperare partizioni perse e dati del disco rigido [Guida] Come recuperare partizioni perse e dati del disco rigido [Guida]](https://tips.webtech360.com/resources8/r252/image-1895-0829094700141.jpg)