Firefox è un ottimo browser . Gli sviluppatori di Firefox fanno molto per il Web e senza di esso saremmo tutti bloccati nell'utilizzo di Chromium su Linux. Tuttavia, con il passare del tempo, Firefox è peggiorato con le sue pratiche. Se sei stanco degli esperimenti e delle pratiche commerciali di Mozilla, c'è LibreWolf.
LibreWolf è un fork di Firefox vero e proprio. È open-source e funziona su Mac OS, Linux e Windows. La cosa migliore è che rimuove tutte le cose oscure che Mozilla ha fatto. Ecco come puoi provare LibreWolf su Linux.
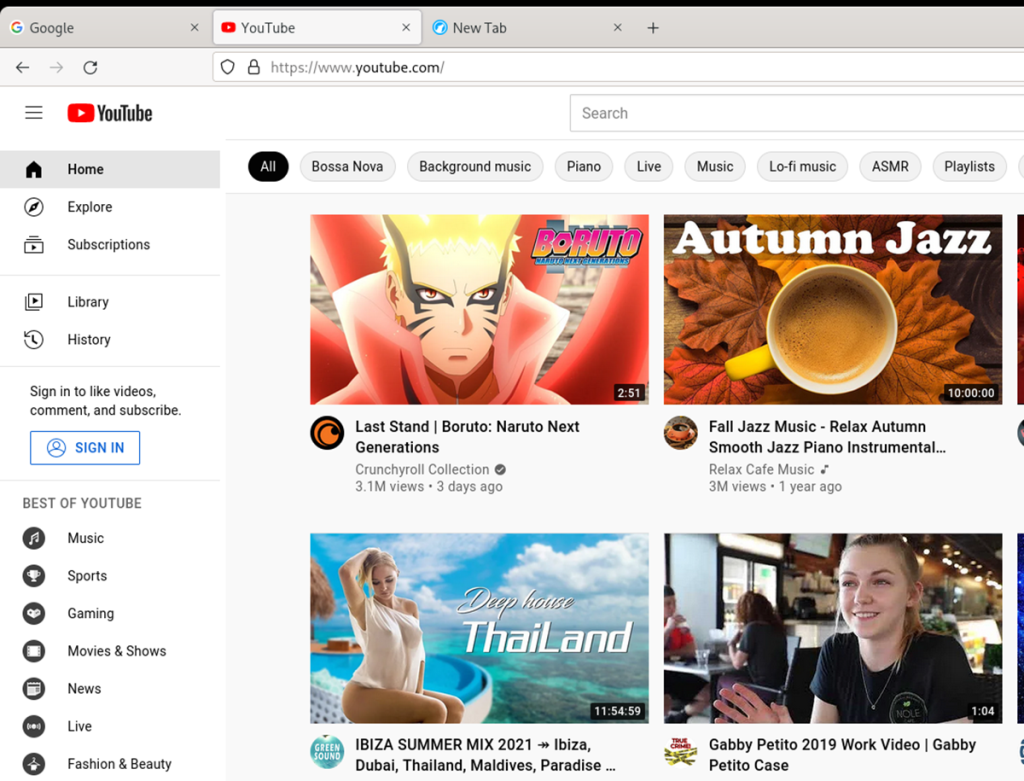
Installazione di LibreWolf su Linux
LibreWolf è un progetto eccellente e offre agli utenti la possibilità di ottenere una versione più aperta di Firefox sui propri computer Linux. Tuttavia, l'app non è installata per impostazione predefinita su nessun sistema operativo Linux mainstream.
Poiché l'app non è preinstallata, dovremo esaminare come installarla su Linux. LibreWolf supporta ufficialmente Ubuntu, Debian, Arch Linux, Fedora, OpenSUSE e Flatpak. Apri una finestra di terminale sul desktop Linux premendo Ctrl + Alt + T sulla tastiera per avviare il processo di installazione.
Ubuntu
Il team di LibreWolf include un pacchetto AppImage sul proprio sito Web che è possibile utilizzare per installare l'applicazione LibreWolf sul proprio PC Ubuntu (o derivato di Ubuntu). Per mettere le mani sull'ultima versione di AppImage, usa il seguente comando wget download di seguito.
wget https://gitlab.com/librewolf-community/browser/appimage/-/jobs/1580351789/artifacts/raw/LibreWolf-92.0-1.x86_64.AppImage
Dopo aver scaricato il pacchetto AppImage sul tuo computer, aggiorna i permessi del file con il comando chmod .
sudo chmod +x LibreWolf-92.0-1.x86_64.AppImage
Puoi quindi avviare LibreWolf eseguendo il comando seguente o facendo doppio clic sul file LibreWolf AppImage nel file manager di Ubuntu.
./LibreWolf-92.0-1.x86_64.AppImage
Debian
Gli utenti Debian possono installare LibreWolf sui loro sistemi tramite il repository software Debian Unstable. Si prega di seguire queste istruzioni solo se si utilizza Debian Unstable. Se sei su Debian stable o testing, segui invece le istruzioni di Flatpak.
echo 'deb http://download.opensuse.org/repositories/home:/bgstack15:/aftermozilla/Debian_Unstable/ /' | sudo tee /etc/apt/sources.list.d/home:bgstack15:aftermozilla.list
curl -fsSL https://download.opensuse.org/repositories/home:bgstack15:aftermozilla/Debian_Unstable/Release.key | gpg --dearmor | sudo tee /etc/apt/trusted.gpg.d/home_bgstack15_aftermozilla.gpg > /dev/null
sudo apt update
sudo apt install librewolf
Arch Linux
Gli utenti di Arch Linux possono far funzionare l'ultima versione di LibreWolf sul proprio sistema installandolo tramite AUR . Per farlo funzionare in AUR, devi prima configurare lo strumento di supporto di Trizen AUR usando i comandi seguenti.
sudo pacman -S git base-devel
git clone https://aur.archlinux.org/trizen.git
cd trizen/
makepkg -sri
Con Trizen funzionante, sarai in grado di far funzionare l'applicazione LibreWolf.
trizen -S librewolf-bin
Fedora/OpenSUSE
Se vuoi usare LibreWolf su Fedora o OpenSUSE Linux, dovrai scaricare l'ultimo file AppImage sul tuo computer ed eseguirlo. Per ottenere il file, usa il comando wget di seguito.
wget https://gitlab.com/librewolf-community/browser/appimage/-/jobs/1580351789/artifacts/raw/LibreWolf-92.0-1.x86_64.AppImage
Aggiorna i permessi del file usando il comando chmod .
sudo chmod +x LibreWolf-92.0-1.x86_64.AppImage
Dopo aver aggiornato le autorizzazioni, esegui il comando seguente per avviare l'app. Oppure avvialo tramite il file manager di Linux.
./LibreWolf-92.0-1.x86_64.AppImage
Flatpak
Per utilizzare LibreWolf su Linux come Flatpak, devi prima configurare il runtime di Flatpak. Puoi farlo seguendo la nostra guida qui . Dopo aver impostato il runtime, esegui i due comandi seguenti per far funzionare l'app sul tuo sistema.
flatpak remote-add --if-not-exists flathub https://flathub.org/repo/flathub.flatpakrepo
flatpak installa flathub io.gitlab.librewolf-community
Navigare con LibreWolf su Linux
Per navigare con LibreWolf sul tuo PC Linux, inizia avviando l'app sul tuo computer. Una volta aperta l'applicazione, seguire le istruzioni dettagliate di seguito.
Passaggio 1: trova la barra di testo "Cerca con DuckDuckGo o inserisci l'indirizzo" all'interno di LibreWolf. Quindi, fai clic su di esso con il mouse.
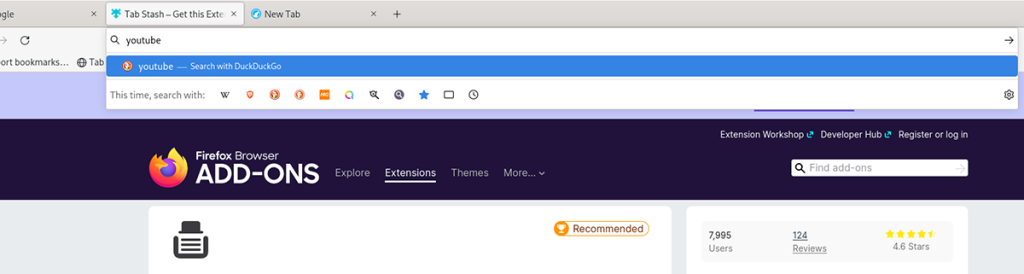
Passaggio 2: inizia a digitare ciò che desideri vedere. Ad esempio, se vuoi cercare qualcosa, inizia a digitare la tua query nella casella di testo. Quindi, premi il tasto Invio sulla tastiera per visualizzare i risultati della ricerca. Oppure, se desideri visitare un sito Web, digita un URL nella barra degli URL e premi Invio .
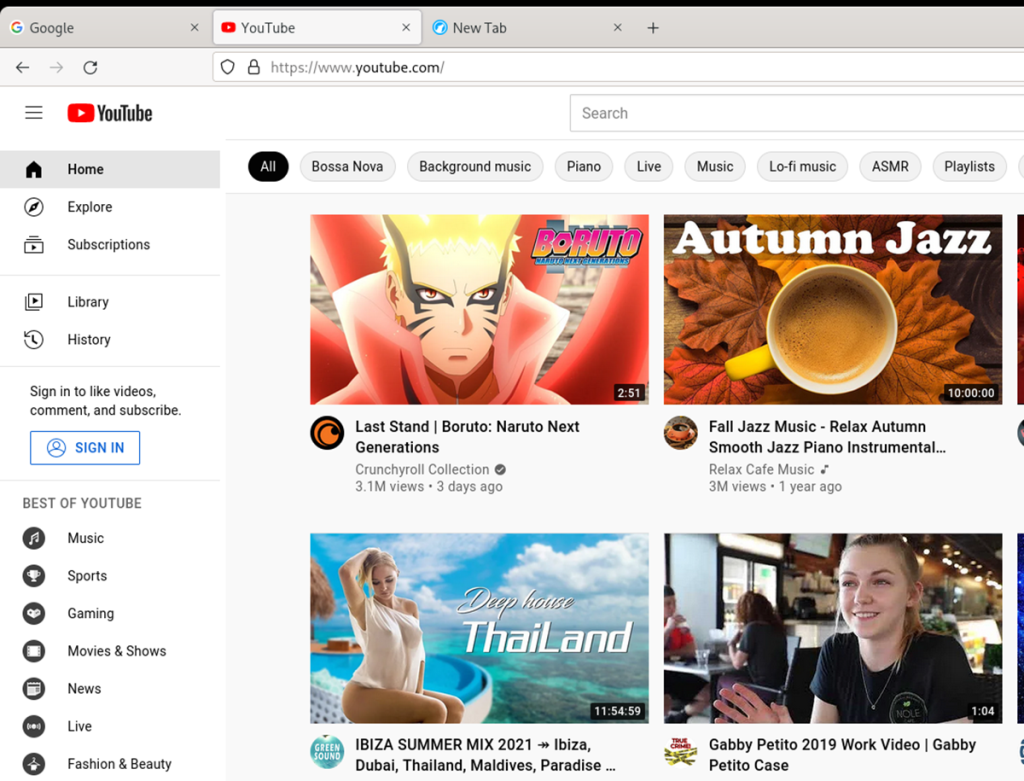
segnalibri
Hai bisogno di creare un segnalibro del tuo sito Web preferito all'interno di LibreWolf? Fai quanto segue. Innanzitutto, apri una pagina Web all'interno dell'applicazione LibreWolf. Quando il sito web è aperto, individua l'icona a forma di stella e fai clic su di essa con il mouse.
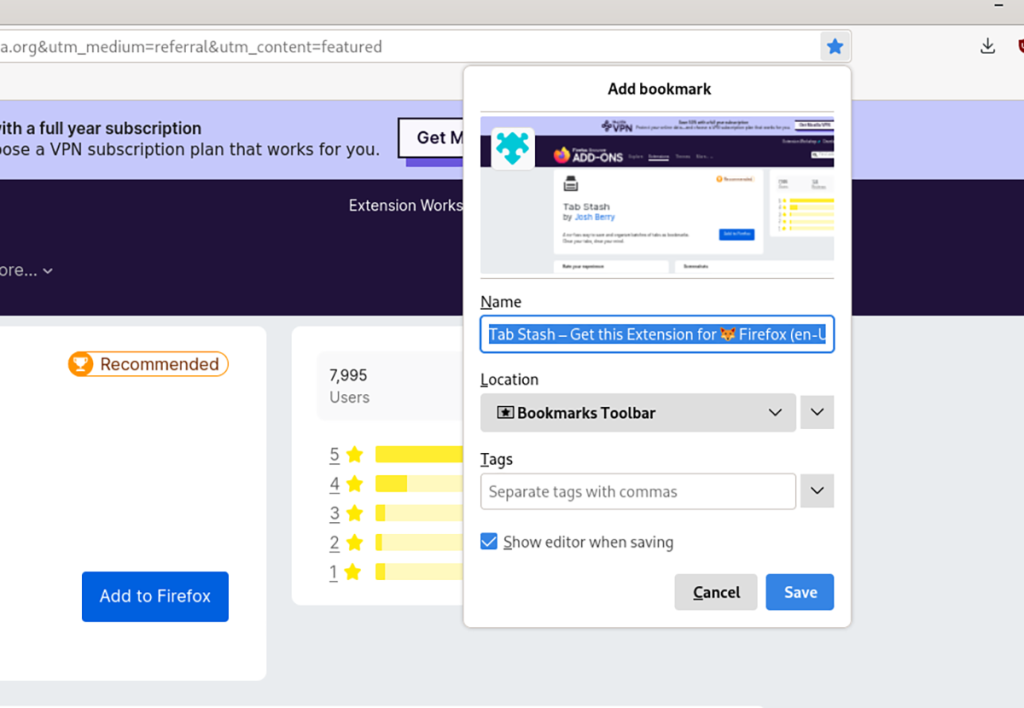
Dopo aver selezionato l'icona a forma di stella, aggiungerai un segnalibro. Per visualizzare i tuoi segnalibri in LibreWolf, premi Ctrl + B sulla tastiera.
Componenti aggiuntivi
LibreWolf supporta i componenti aggiuntivi di Mozilla Firefox. Se desideri installare un componente aggiuntivo, procedi come segue. Per prima cosa, vai al sito Web del componente aggiuntivo di Firefox. Una volta sul sito Web, utilizza lo strumento di ricerca per individuare un componente aggiuntivo che desideri installare.
Quando hai trovato il componente aggiuntivo, fai clic sul pulsante "aggiungi a Firefox". Quindi, fai clic sul prompt per installare il componente aggiuntivo su LibreFox. Ripeti questo processo per installare tutti i componenti aggiuntivi di cui hai bisogno.

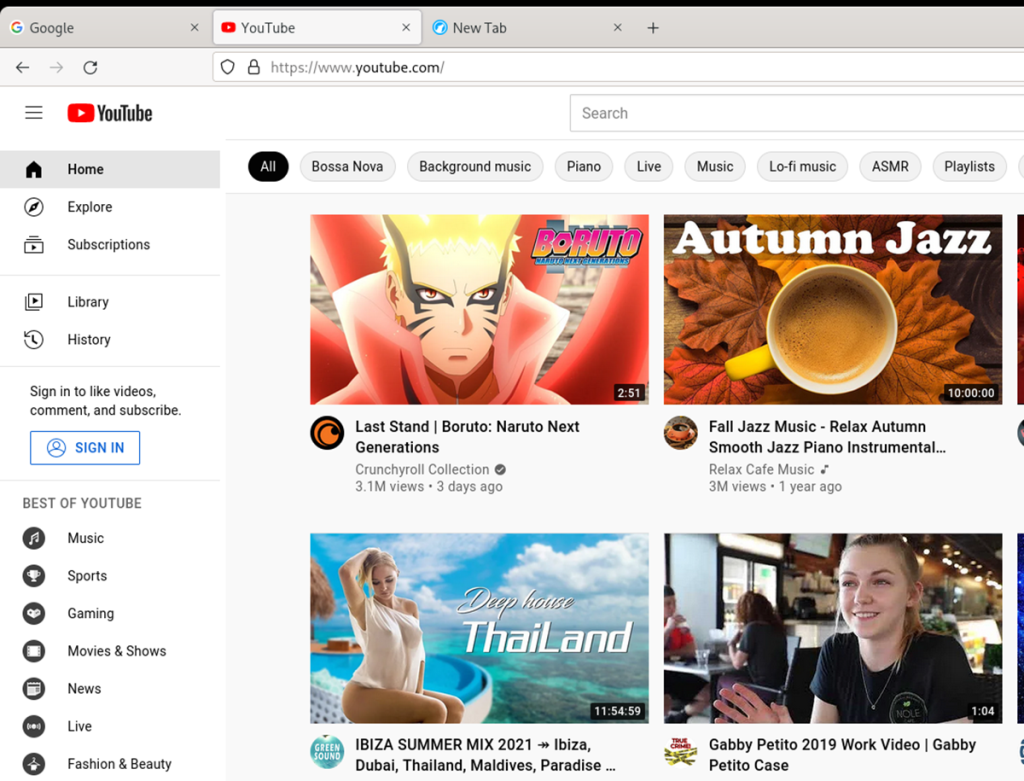
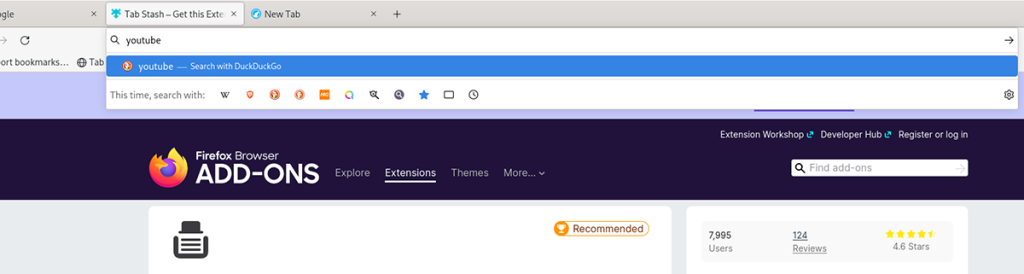
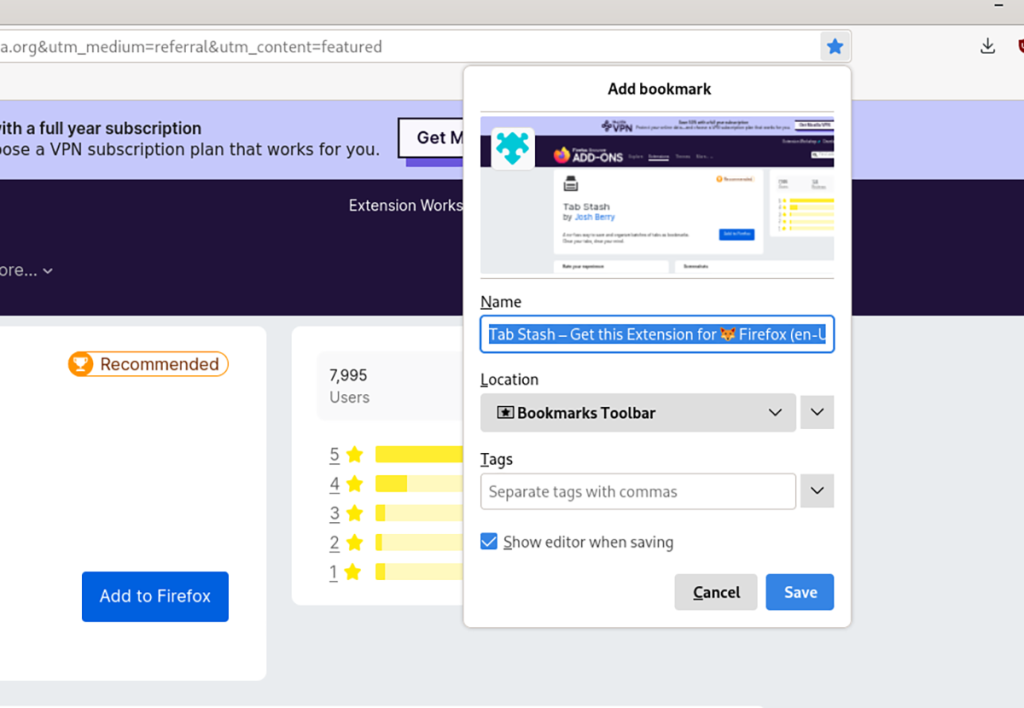
![Scarica FlightGear Flight Simulator gratuitamente [Divertiti] Scarica FlightGear Flight Simulator gratuitamente [Divertiti]](https://tips.webtech360.com/resources8/r252/image-7634-0829093738400.jpg)






![Come recuperare partizioni perse e dati del disco rigido [Guida] Come recuperare partizioni perse e dati del disco rigido [Guida]](https://tips.webtech360.com/resources8/r252/image-1895-0829094700141.jpg)
