Il nome in codice di Linux Mint 21 "Vanessa" ha pubblicato la sua prima beta. Mint 21 ha molte cose nuove ed entusiasmanti da offrire, come una nuova versione del kernel Linux, driver aggiornati, un desktop Cinnamon aggiornato e altro ancora.
In questa guida, ti mostreremo come provare la versione beta di Linux Mint 21. Tuttavia, tieni presente che questo software è ancora in fase di sviluppo e incontrerai problemi. Assicurati di segnalare questi problemi in modo che gli sviluppatori di Mint possano migliorare il sistema operativo per la versione finale.

Download di Mint 21 Beta
Come ogni versione di Linux Mint , 21 Beta è distribuito sotto forma di un'immagine ISO scaricabile. Seleziona uno dei seguenti link per mettere le mani sulla Beta ISO.
Dopo aver scaricato la versione beta, potresti voler dare un'occhiata alla voce del 2 luglio del blog di Linux Mint . Esamina tutti i piani per Mint 21, incluse funzionalità, correzioni, ecc. È una buona lettura per i fan e gli utenti di Linux Mint.
Creazione di un programma di installazione beta di Linux Mint 21 avviabile
Dovrai creare un programma di installazione USB avviabile per installare Linux Mint 21 Beta sul tuo computer. Per fortuna, creare un programma di installazione USB avviabile su Linux è molto semplice. Per configurarlo, è necessario scaricare l'applicazione Etcher. Vai su Etcher.io , scarica il software ed eseguilo sul tuo sistema Linux facendo doppio clic sul file AppImage.
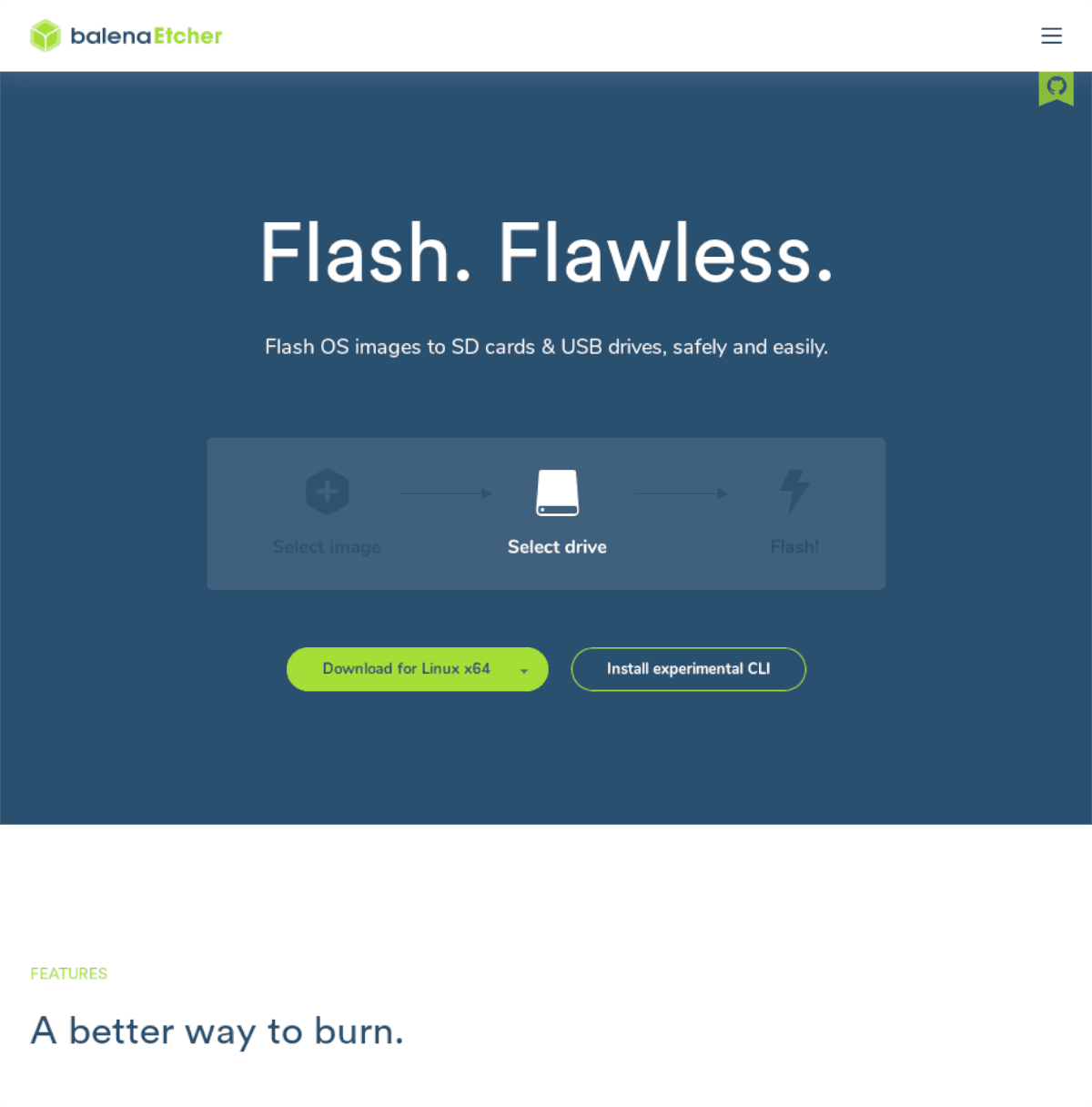
Nota: Etcher è multipiattaforma e funziona su Windows, Mac e Linux. Quindi, se crei la tua Linux Mint 21 Beta USB su un Mac o un PC Windows, le istruzioni in questa guida sono le stesse.
Passaggio 1: trova il pulsante "Flash da file" in Etcher e selezionalo con il mouse. Quindi, scegli l' ISO Beta di Linux Mint 21 che hai scaricato in precedenza sul tuo computer.
Passaggio 2: trova il pulsante "Seleziona destinazione" all'interno dell'applicazione Etcher e fai clic su di esso con il mouse. Dopo aver selezionato questo pulsante, verrà visualizzata una finestra pop-up. Cerca la tua chiavetta USB nella finestra e selezionala per usarla con Etcher.
Passaggio 3: trova il "Flash!" pulsante nell'applicazione Etcher e fare clic su di esso con il mouse. Dopo aver selezionato questo pulsante, inizierà il processo di lampeggiamento. Siediti e consenti a Etcher di creare il tuo programma di installazione beta di Linux Mint 21 avviabile.
Quando viene creato il programma di installazione avviabile di Linux Mint 21 Beta, riavvia il computer e carica il BIOS. Una volta all'interno del BIOS, configuralo per l'avvio da USB.
Installazione di Linux Mint 21 Beta
Per installare Linux Mint 21 Beta, segui le istruzioni dettagliate di seguito.
Passaggio 1: selezionare l'icona "Installa Linux Mint" sul desktop di Mint per avviare lo strumento di installazione. Una volta aperto lo strumento di installazione di Linux Mint 21 Beta, seleziona la lingua e fai clic sul pulsante "Continua".
Passaggio 2: ora devi selezionare il layout di tastiera preferito. Utilizzando l'interfaccia utente, scegli il layout. Al termine, trova il pulsante "Continua" e selezionalo per passare alla pagina successiva.
Passaggio 3: Mint 21 Beta ora ti chiederà informazioni sui codec multimediali. Seleziona la casella di controllo per consentire a Mint 21 di scaricare e installare i codec proprietari richiesti per video e audio. Scegli "Continua" quando hai finito.
Passaggio 4: ora ti verrà chiesto di scegliere un tipo di installazione. Seleziona l'opzione "Cancella disco e installa Linux Mint" per ottenere i migliori risultati. Se sei un esperto, scegli l'opzione “Qualcos'altro”. Fai clic su "Installa ora" al termine.
Passaggio 5: dopo aver selezionato il pulsante "Installa ora" verrà visualizzata una finestra pop-up. Questa finestra ti chiederà se vuoi "Scrivere le modifiche ai dischi?" Seleziona "Continua" per confermare che desideri apportare le modifiche ai tuoi dischi.
Passaggio 6: dopo aver consentito a Mint 21 di scrivere le modifiche, ti verrà chiesto di scegliere dove vivi su una mappa del mondo. Questo serve per configurare il tuo fuso orario. Seleziona dove vivi, quindi seleziona "Continua".
Passaggio 7: ora devi configurare il tuo nome e il nome del tuo PC e scegliere un nome utente e una password. Inserisci il tuo nome nella casella "Il tuo nome". Quindi, inserisci il nome del tuo PC nella casella "Nome del tuo computer".
Dopo aver inserito il tuo nome e il nome del tuo computer, inserisci il tuo nome utente nella casella "nome utente" e la tua password nella casella "scegli una password".
Passaggio 8: dopo aver inserito le informazioni dell'utente, potresti voler crittografare la tua cartella Inizio. Seleziona "Crittografa la mia cartella home" per abilitare la crittografia. Altrimenti, lascialo deselezionato.
Seleziona "Continua" al termine.
Passo 9: Facendo clic su "Continua", Linux Mint verrà installato sul tuo PC. Questo processo dovrebbe richiedere circa 15-20 minuti. Al termine, riavvia per utilizzare Linux Mint 21 Beta!


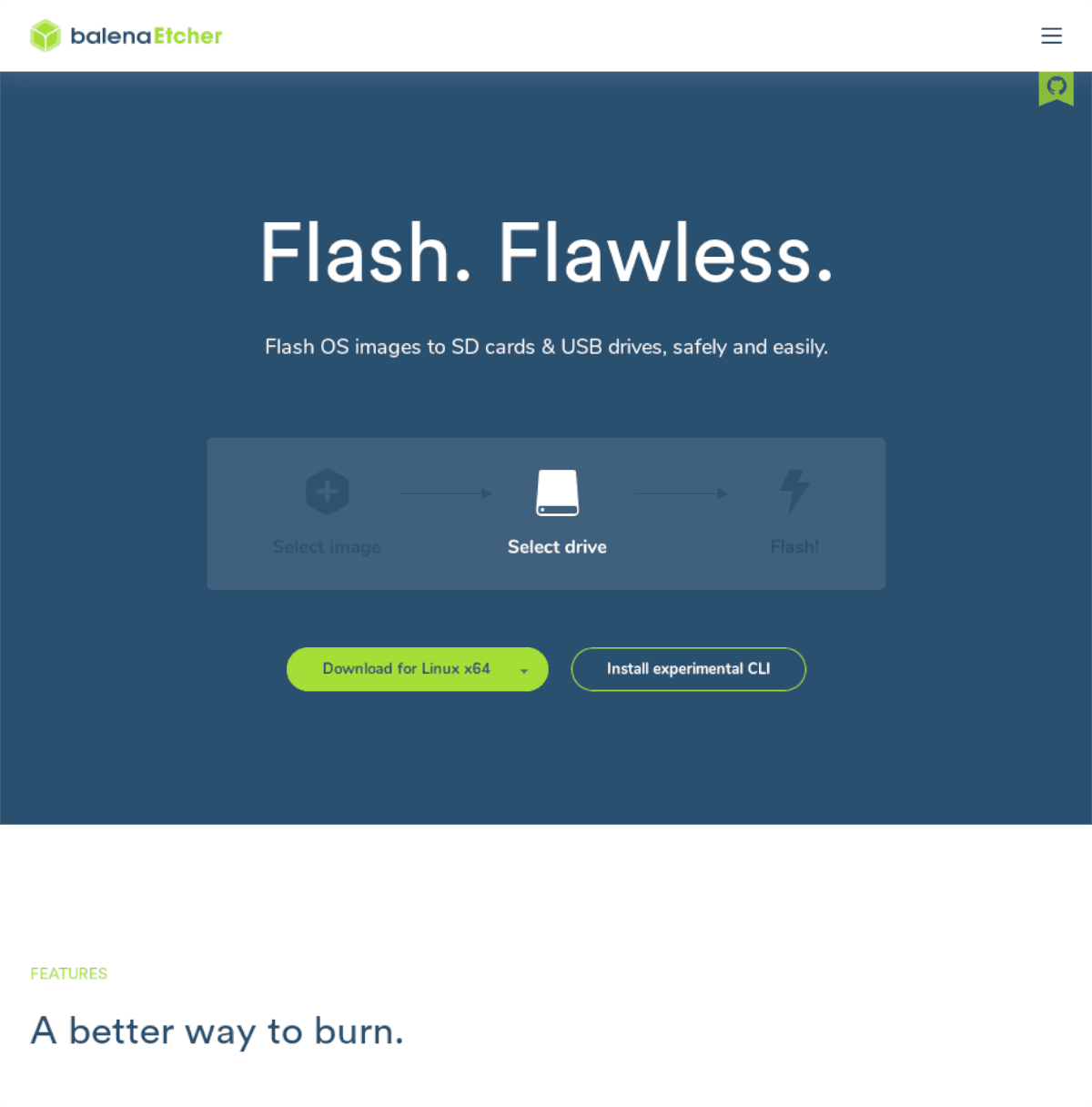
![Scarica FlightGear Flight Simulator gratuitamente [Divertiti] Scarica FlightGear Flight Simulator gratuitamente [Divertiti]](https://tips.webtech360.com/resources8/r252/image-7634-0829093738400.jpg)






![Come recuperare partizioni perse e dati del disco rigido [Guida] Come recuperare partizioni perse e dati del disco rigido [Guida]](https://tips.webtech360.com/resources8/r252/image-1895-0829094700141.jpg)
