Emula i clic della tastiera e del mouse con Actionaz

Vuoi eseguire automaticamente alcune attività ripetute? Invece di dover cliccare manualmente più volte su un pulsante, non sarebbe meglio se un'applicazione...
Ubuntu 20.10, Groovy Gorilla è attualmente in lavorazione al momento della stesura di questo post. È una STR e dovrebbe essere rilasciata nell'ottobre 2020. Puoi prenderla per un test drive anticipato! In questa guida, ti mostreremo come.
Ottieni la build di Ubuntu 20.10
Attualmente, l'unico modo per provare Ubuntu 20.10 in anticipo è prendere una ISO dal servizio di compilazione quotidiana di Ubuntu. Per scaricare, vai alla cartella "corrente" sul sito di immagini del CD di Ubuntu .
Una volta che sei arrivato alla cartella "corrente", vedrai diversi file da scaricare. Cerca groovy-desktop-amd64.iso e fai clic su di esso con il mouse. Quando selezioni questo file con il mouse, inizierà un download HTTP.
Siediti e aspetta qualche minuto per prendere il file ISO di Ubuntu 20.10. Al termine del processo di download, passa alla sezione successiva della guida.
Creazione di un supporto di installazione USB 20.10
Ubuntu 20.10, come tutte le versioni di Ubuntu , deve prima essere flashato su una chiavetta USB prima che l'installazione possa iniziare. La ragione? Ubuntu fornisce un'immagine del sistema operativo e quell'immagine (ISO) deve essere masterizzata su un supporto di installazione da cui un PC può essere avviato. Per fortuna, è molto facile creare una chiavetta USB per l'installazione.
Per avviare il processo di creazione, vai su Etcher.io . Scarica l'ultima versione dell'app sul tuo computer, installala e aprila. Quando l'app è aperta, segui le istruzioni dettagliate di seguito per creare il supporto di installazione USB avviabile di Ubuntu 20.10.
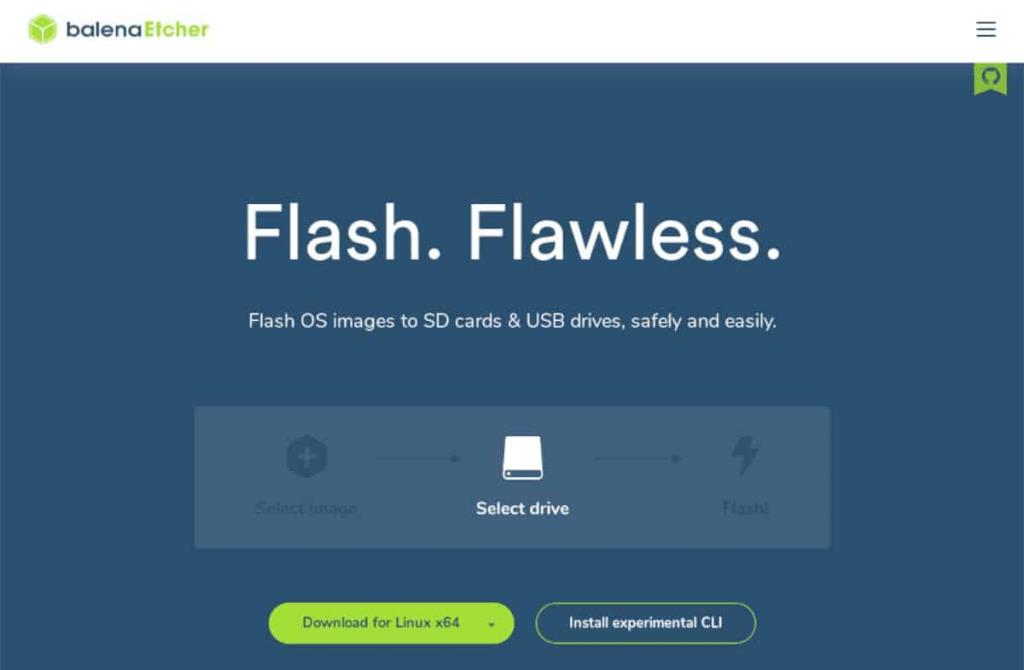
Passaggio 1: individuare il pulsante "Flash da file" nel programma Etcher e fare clic su di esso con il mouse. Cliccando su questo pulsante, apparirà una finestra pop-up. Cerca il file groovy-desktop-amd64.iso sul tuo computer (probabilmente nella cartella Download) e selezionalo per aggiungerlo a Etcher.
Passaggio 2: collega l'unità flash USB alla porta USB del computer. Quindi, individuare il pulsante "Seleziona destinazione" con il mouse. Il programma dovrebbe selezionare automaticamente l'unità flash USB come dispositivo su cui eseguire il flashing. In caso contrario, sceglilo nel menu.
Passaggio 3: individuare il "Flash!" pulsante e cliccarci sopra con il mouse. Selezionando questo pulsante, inizierà il processo di lampeggio. Siediti e consenti a Etcher di creare il supporto di installazione USB di Ubuntu 20.10. Potrebbe volerci un po' di tempo, soprattutto se disponi di porte USB lente.
Al termine del processo di flashing USB, avrai un supporto di installazione USB per Ubuntu 20.10. Da qui, riavvia il computer e avvia il BIOS . Quindi, configura il sistema per l'avvio da USB per accedere alla procedura guidata di installazione di Ubuntu 20.10.
Installazione di Ubuntu 20.10
Fare clic sul pulsante "Installa Ubuntu" nella schermata iniziale del programma di installazione di Ubuntu. Selezionando questo pulsante, inizierai l'installazione di Ubuntu.
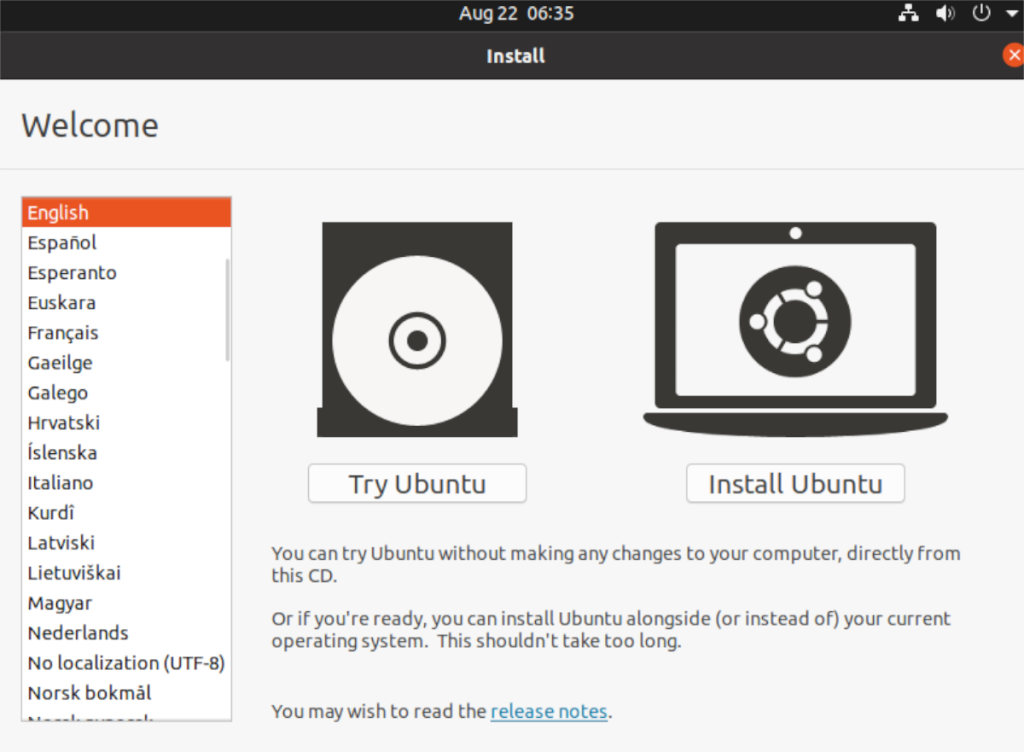
Dopo aver fatto clic su "Installa Ubuntu", lo strumento di installazione di Ubuntu ti chiederà di scegliere un layout di tastiera. Sfoglia l'elenco delle scelte e seleziona l'opzione che meglio si adatta alla tua tastiera. Fare clic su "Continua" per passare alla pagina successiva.
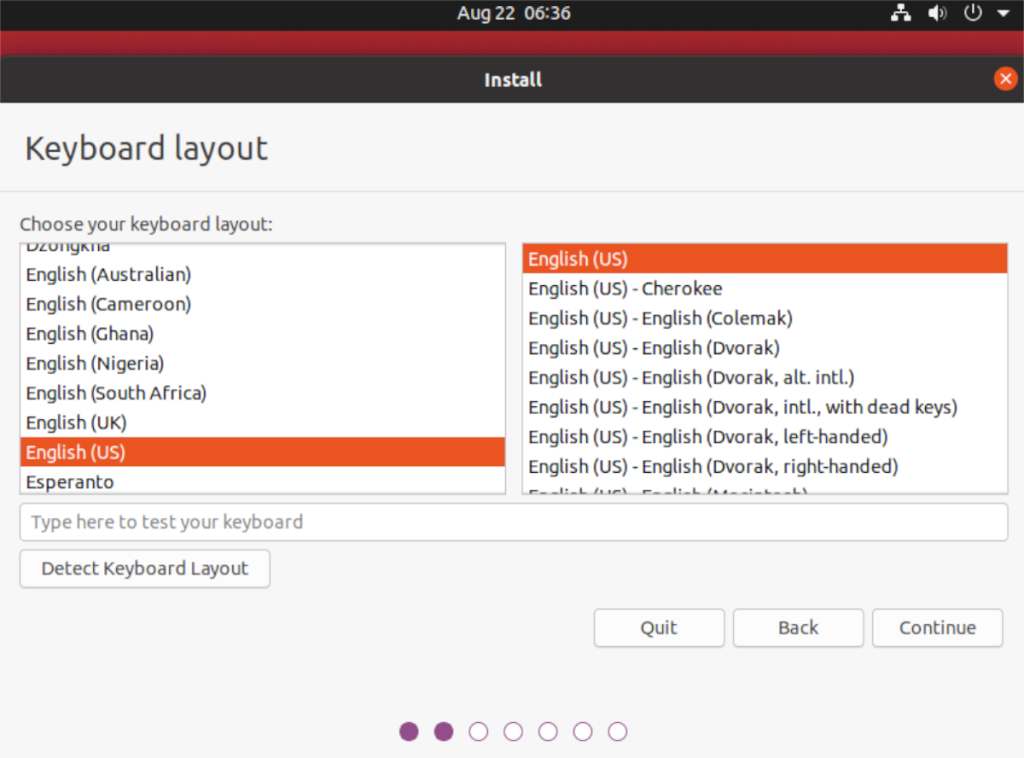
Passata la pagina del layout della tastiera, Ubuntu chiede che tipo di installazione desideri. Per i migliori risultati, seleziona l'opzione "Installazione normale". Altrimenti, scegli "Installazione minima". Quindi, seleziona "Installa software di terze parti per grafica e hardware Wi-Fi e formati multimediali aggiuntivi". Fare clic su "Continua" per andare avanti.
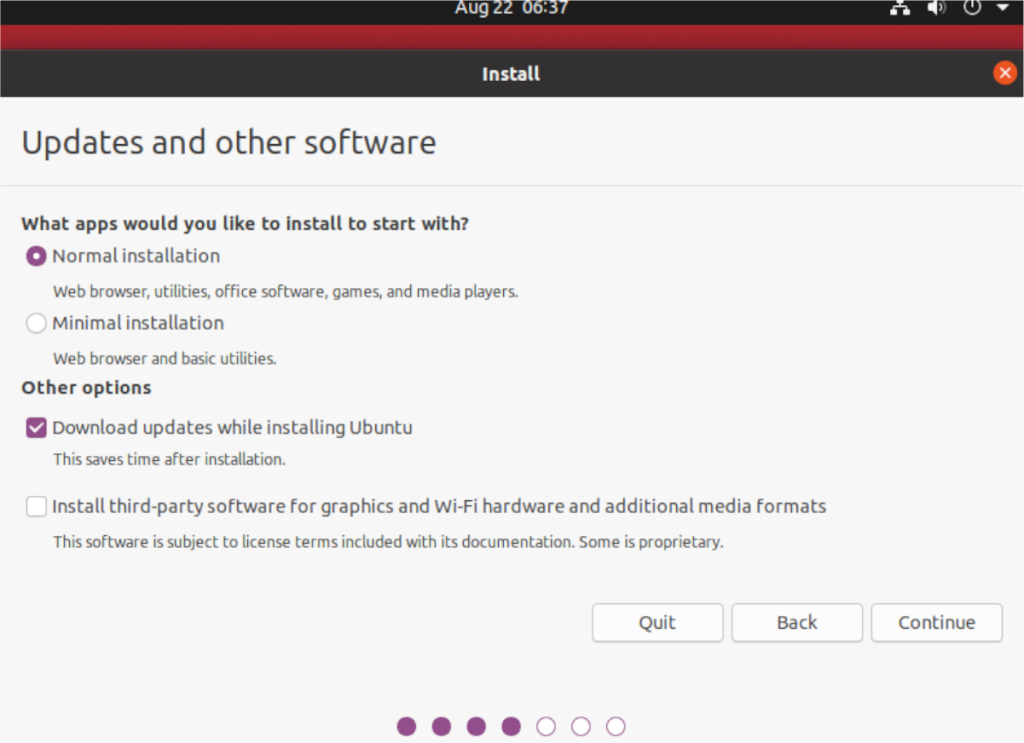
Nella pagina successiva, Ubuntu ti chiederà come vuoi formattare la tua nuova installazione di Ubuntu. Seleziona l'opzione "Cancella disco e installa Ubuntu" per ottenere i migliori risultati. Altrimenti, se sei un esperto, scegli un metodo di formattazione diverso da quelli disponibili. Fare clic su "Installa ora" per passare alla pagina successiva.
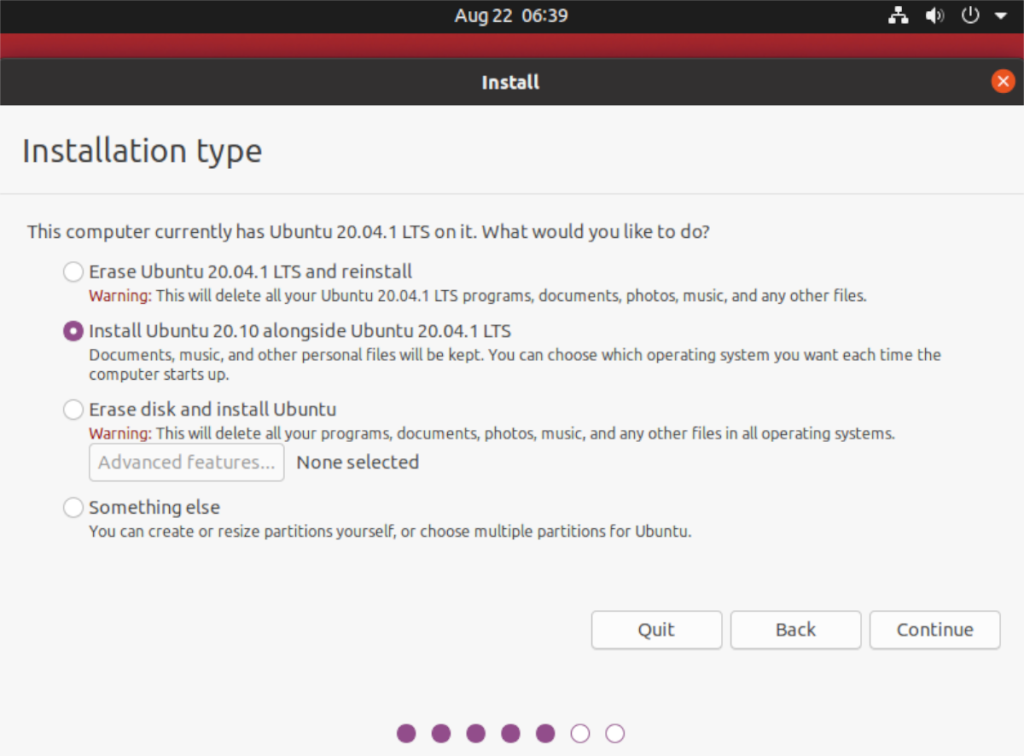
Dopo aver selezionato il pulsante "Installa" ora, lo strumento di installazione di Ubuntu ti porterà alla finestra di selezione del fuso orario. Questa finestra mostra una mappa del mondo intero e di tutti i vari fusi orari. Usando il mouse, fai clic sul luogo in cui vivi. In questo modo dirai a Ubuntu come impostare l'orologio sulla tua macchina. In alternativa, digita la tua posizione nella casella di testo. Al termine, fare clic su "Continua" per passare alla pagina successiva.
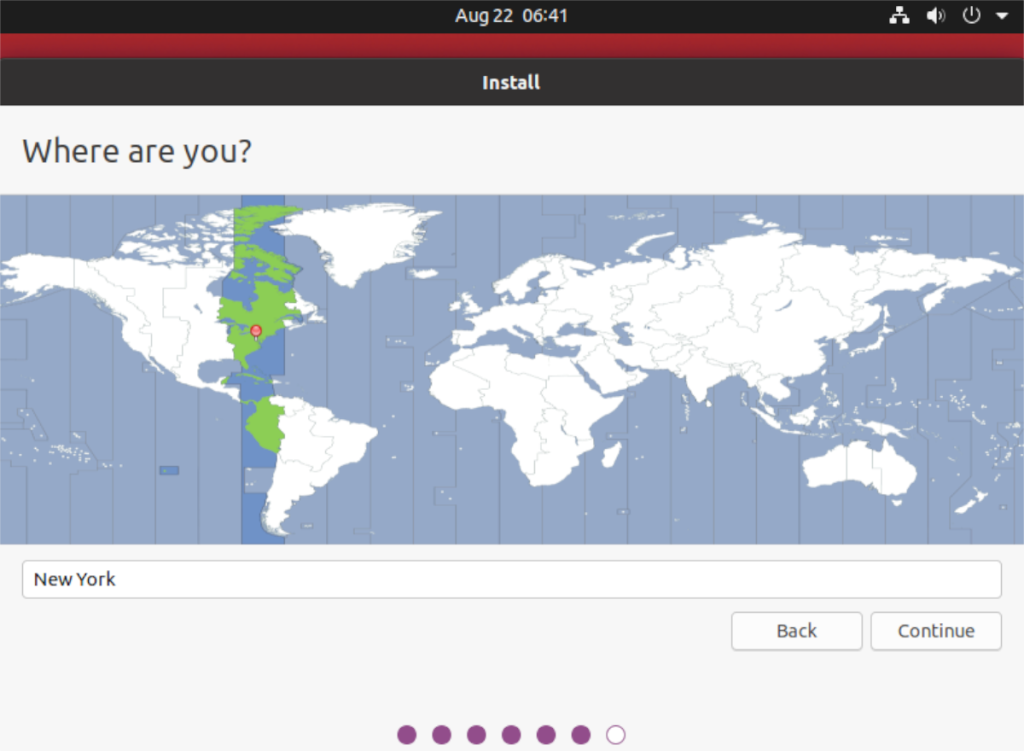
Una volta impostato il fuso orario corretto per l'installazione di Ubuntu 20.10, verrai indirizzato alla pagina di creazione dell'utente. In questa pagina vedrai diverse caselle di testo, tra cui "Il tuo nome", "Il nome del tuo computer", "Scegli un nome utente", "Scegli una password" e "Conferma la tua password". Compila ognuna di queste caselle di testo per configurare il nome utente, la password e l'ID LAN/nome host del computer. Al termine, fai clic su "Continua".
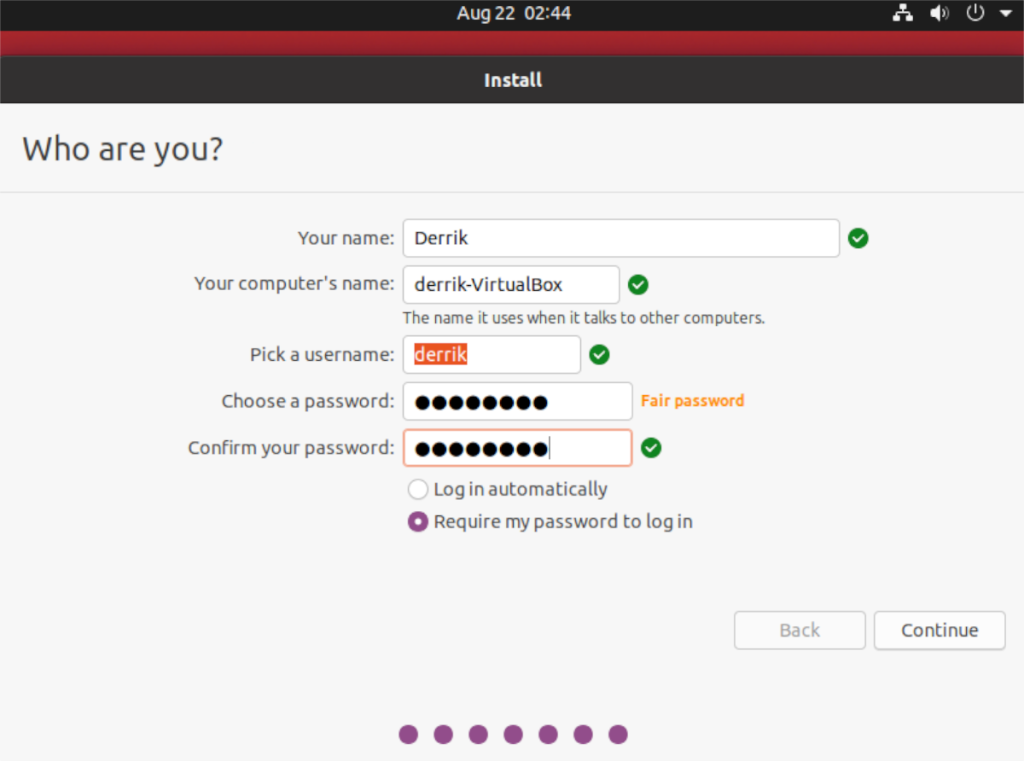
Con il tuo nome utente impostato, Ubuntu terminerà l'installazione della 20.10 sul tuo computer. Questo processo richiederà circa 20 minuti. Al termine del processo, riavvia il PC e carica Ubuntu 20.10!
Vuoi eseguire automaticamente alcune attività ripetute? Invece di dover cliccare manualmente più volte su un pulsante, non sarebbe meglio se un'applicazione...
iDownloade è uno strumento multipiattaforma che consente agli utenti di scaricare contenuti senza DRM dal servizio iPlayer della BBC. Può scaricare video in formato .mov.
Abbiamo trattato le funzionalità di Outlook 2010 in modo molto dettagliato, ma poiché non verrà rilasciato prima di giugno 2010, è tempo di dare un'occhiata a Thunderbird 3.
Ogni tanto tutti abbiamo bisogno di una pausa, se cercate un gioco interessante, provate Flight Gear. È un gioco open source multipiattaforma gratuito.
MP3 Diags è lo strumento definitivo per risolvere i problemi nella tua collezione audio musicale. Può taggare correttamente i tuoi file mp3, aggiungere copertine di album mancanti e correggere VBR.
Proprio come Google Wave, Google Voice ha generato un certo fermento in tutto il mondo. Google mira a cambiare il nostro modo di comunicare e poiché sta diventando
Esistono molti strumenti che consentono agli utenti di Flickr di scaricare le proprie foto in alta qualità, ma esiste un modo per scaricare i Preferiti di Flickr? Di recente siamo arrivati
Cos'è il campionamento? Secondo Wikipedia, "È l'atto di prendere una porzione, o campione, di una registrazione sonora e riutilizzarla come strumento o
Google Sites è un servizio di Google che consente agli utenti di ospitare un sito web sul server di Google. Ma c'è un problema: non è integrata alcuna opzione per il backup.
Google Tasks non è così popolare come altri servizi Google come Calendar, Wave, Voice, ecc., ma è comunque ampiamente utilizzato e costituisce parte integrante della vita delle persone.


![Scarica FlightGear Flight Simulator gratuitamente [Divertiti] Scarica FlightGear Flight Simulator gratuitamente [Divertiti]](https://tips.webtech360.com/resources8/r252/image-7634-0829093738400.jpg)





